Введение
Вы установили программу мониторинга сотрудников Kickidler, имеете примерное представление об ее функционале и, возможно, уже прочитали Руководство пользователя. Самое время приступить к ее настройке под нужды вашей организации и ознакомиться с основными методиками по ее применению!
Система учета рабочего времени Kickidler поможет вам автоматизировать функцию контроля персонала, повысить продуктивность сотрудников и избежать утечек важной конфиденциальной информации.
Применив данные рекомендации, вы сможете быстро перейти к эффективному использованию программы Kickidler.
Есть 2 версии Kickidler – EM (Employee Monitoring) и TT (Time Tracking). Kickidler TT – предназначена для мягкого контроля сотрудников и ориентирована на отчеты и аналитику.
Kickidler EM – создана для полного контроля персонала и помимо инструментов аналитики, которые есть в ТТ версии также содержит инструменты для визуального мониторинга, такие как онлайн-мониторинг ПК, запись видео с экранов, кейлоггер и удаленное управление.
Еще проще: Kickidler TT это только Веб-интерфейс программы, Kickidler EM – это веб-интерфейс + Вьюер.
Внимание: если вы приобрели версию Kickidler TT, то все, что есть во Вьюере программы для вас будет недоступно. Соответственно Вьюер вам устанавливать не нужно. Доступны будут только отчеты в Веб-интерфейсе.
Мы разделили данное руководство на две смысловые части. Из первой вы узнаете, как настроить все функции программы для эффективной работы с ней, а во второй мы опишем основные методики работы с ней. Раздел будет постепенно наполняться, поэтому рекомендуем добавить его в закладки.
Часть I. Настройка программы
Начало работы с Kickidler
Еще раз убедитесь, что все компоненты программы установлены и работают правильно. О наиболее часто встречающихся ошибках при установке программы, можно почитать в разделе FAQ нашего сайта. Все работает исправно? Теперь можно приступить к тонкой настройке функционала Kickidler.
Два основных компонента программы Kickidler, в которых вы будете производить настройки программы и вести наблюдение за сотрудниками, – это Вьюер и Веб-интерфейс Центрального Сервера.
Еще раз напомним, что Вьюер программы доступен только для версии Kickidler EM.
Вьюер позволяет просматривать экраны сотрудников в реальном времени, смотреть историю действий за ПК и запись клавиатурного ввода, выявлять нарушения рабочего распорядка, а также просматривать Базовые отчеты: Отчет по времени, Отчет по эффективности, Отчет по динамике. Удаленный доступ к ПК сотрудников также производится через Вьюер программы. Для перехода во Вьюер, нужно кликнуть на автоматически созданную иконку на рабочем столе.
В Веб-интерфейсе Центрального Сервера, как уже говорилось, производятся все основные настройки программы, а также, помимо 3-х Базовых, содержатся дополнительные отчеты, такие, как Детали дня, Отчет по рабочему времени, Табель рабочего времени, Рейтинг сотрудников, Отчет по приложениям. Для перехода в Веб-интерфейс, необходимо следовать инструкциям из этого раздела.
Еще одна часть нашей программы, которую следует упомянуть, это Личный кабинет пользователя. Через ЛК можно покупать лицензии, получать ключ-инвайт, а также выбирать Центральный Сервер.
Для начала работы в нашей программе запустите компонент Вьюер. Подробнее о навигации во Вьюере можно почитать здесь.
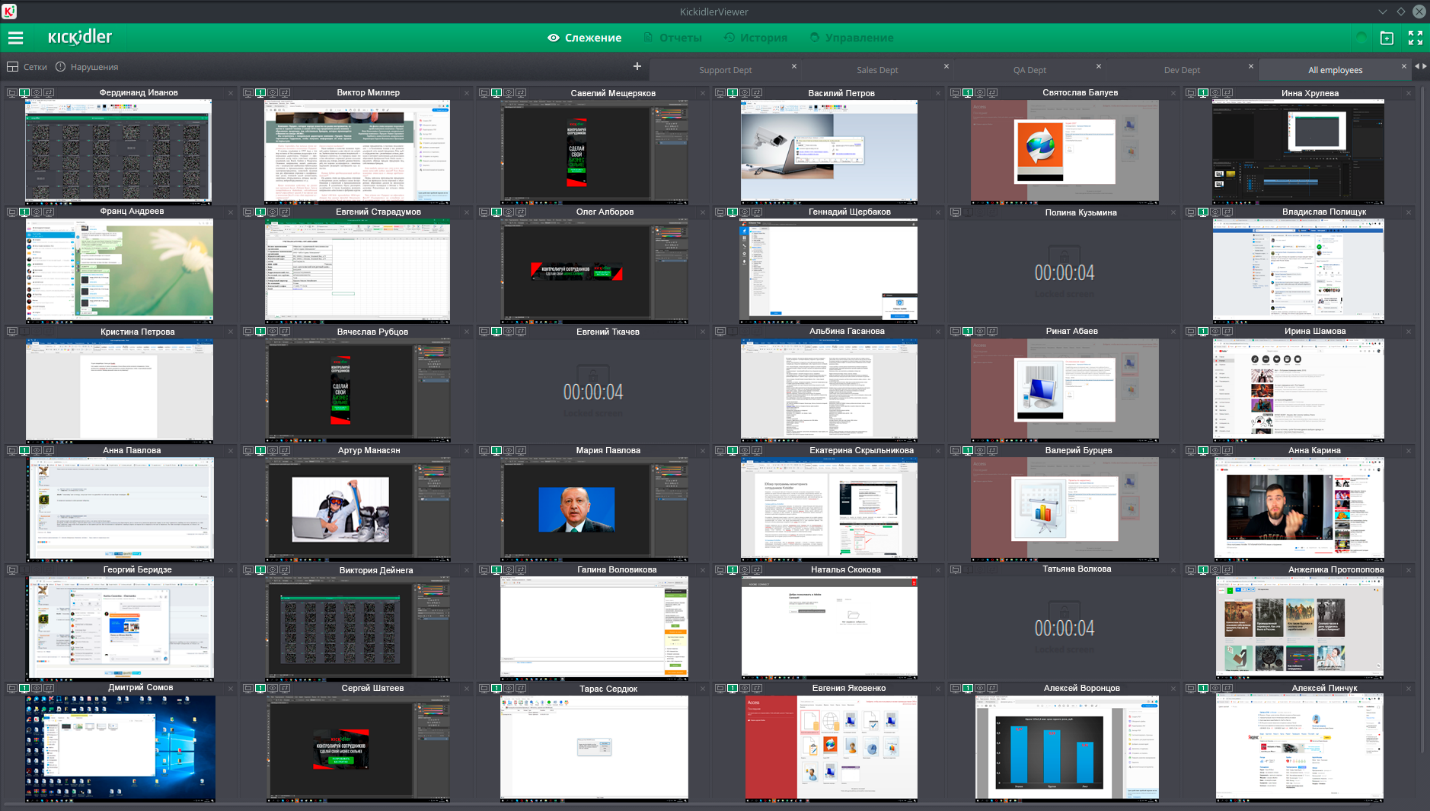
Создаем структуру организации
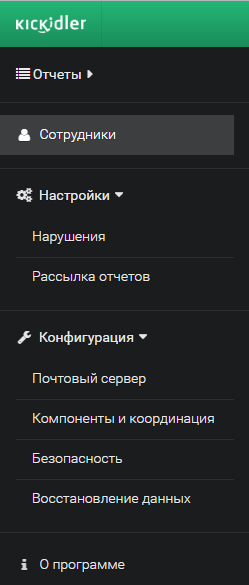 Перейдя в раздел «Слежение» компонента программы Вьюер, вы увидите сетку с ячейками, в которые помещены мониторы всех сотрудников, на чей компьютер был установлен Граббер программы. Если ваша компания использует службу каталогов Active Directory, то структура организации и имена сотрудников создадутся автоматически.
Перейдя в раздел «Слежение» компонента программы Вьюер, вы увидите сетку с ячейками, в которые помещены мониторы всех сотрудников, на чей компьютер был установлен Граббер программы. Если ваша компания использует службу каталогов Active Directory, то структура организации и имена сотрудников создадутся автоматически.
Если же ваша компания не использует Active Directory, придется делать все вручную. По умолчанию (если у вас нет AD) всем пользователям назначаются системные имена. Для вашего удобства мы рекомендуем присвоить каждому сотруднику его реальное имя, а также создать организационную структуру и добавить всех пользователей в соответствующие подразделения. Работать с Машей Ивановой из Отдела маркетинга гораздо удобнее, чем с безликим юзером DESKTOP-2NK8RIP.
Для того чтобы отредактировать имена сотрудников и распределить их по отделам, необходимо зайти в Веб-интерфейс Центрального Сервера программы.
Перейдите в раздел «Сотрудники» на боковой панели.
Во вкладке «Структура организации» раздела «Сотрудники» можно создать структуру вашей компании, включающую департаменты, управления, отделы и т.д., а также переименовать и отсортировать сотрудников, работающих в них.
Структура организации в программе Kickidler редактируется методом Drag'n'Drop, то есть, вы можете захватить элемент мышью и перенести его в нужное вам место.
Также переместить сотрудника или отдел можно при помощи кнопки "Сменить отдел".
Во вкладке «Сессии» вы можете настроить привязку учетных записей пользователей к Сотрудникам. Это удобно, например, когда один сотрудник работает с несколькими ПК или наоборот за одним ПК трудятся несколько специалистов под разными учетными записями. Программа дает возможность вести объединенный контроль нескольких сессий сотрудника на разных ПК или наоборот, контролировать сессию только определенной учетной записи компьютера. Рекомендуем применять эту опцию при работе с удаленными сотрудниками, если они используют для работы свой личный ПК.
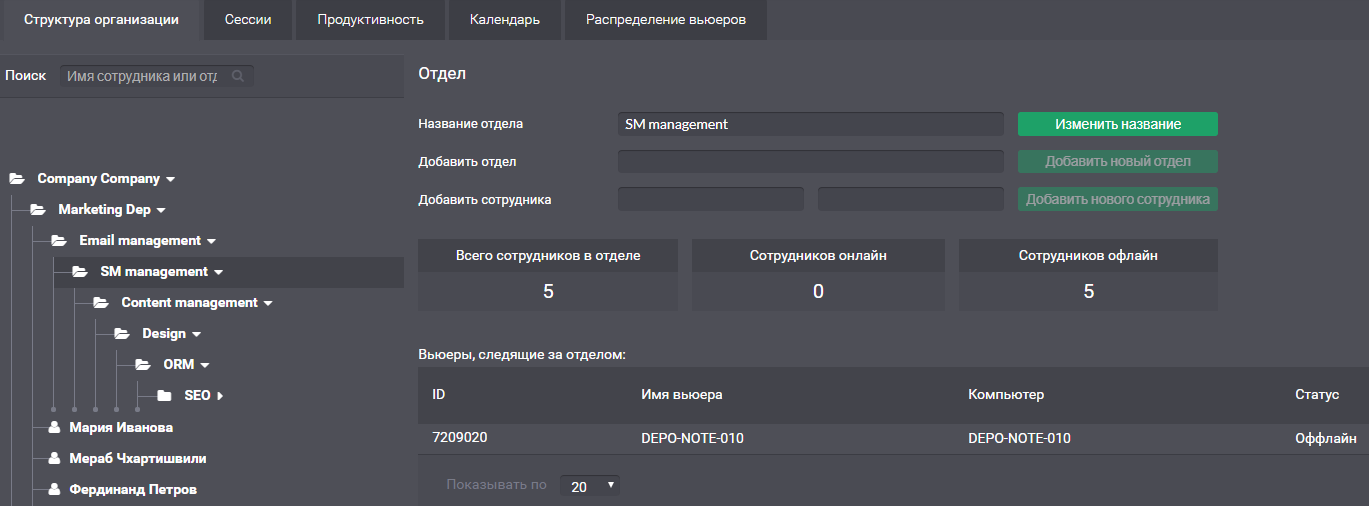
Приведем ещё пример: ваш сотрудник трудится в рабочее время за рабочим компьютером и еще пару часов «дорабатывает» из дома. Чтобы учесть все это время, нужно, чтобы работник создал на домашнем компьютере специальную учетную запись для работы. Наша программа будет считать рабочие часы сотрудника на двух устройствах, но не позволит работодателю смотреть, чем он занимается на домашнем ПК под домашней учетной записью. Мы считаем, что это очень важная функция, потому что в последнее время законодательство требует учитывать все отработанные часы.
Во вкладке «Распределение Вьюеров», вы можете назначить, какой Вьюер за каким структурным подразделением может наблюдать. Это сделано, например, чтобы начальники отделов могли контролировать только своих непосредственных подчиненных.
Настраиваем производственный календарь
Пока вы находитесь во вкладке «Сотрудники», давайте сразу настроим «Производственный календарь».
Перейдите во вкладку «Календарь» раздела «Сотрудники». Здесь вы можете создать рабочий график для каждого работника, а также назначить обеденные перерывы. В Календаре можно отмечать отпуски, выходные, командировки, больничные и прогулы.
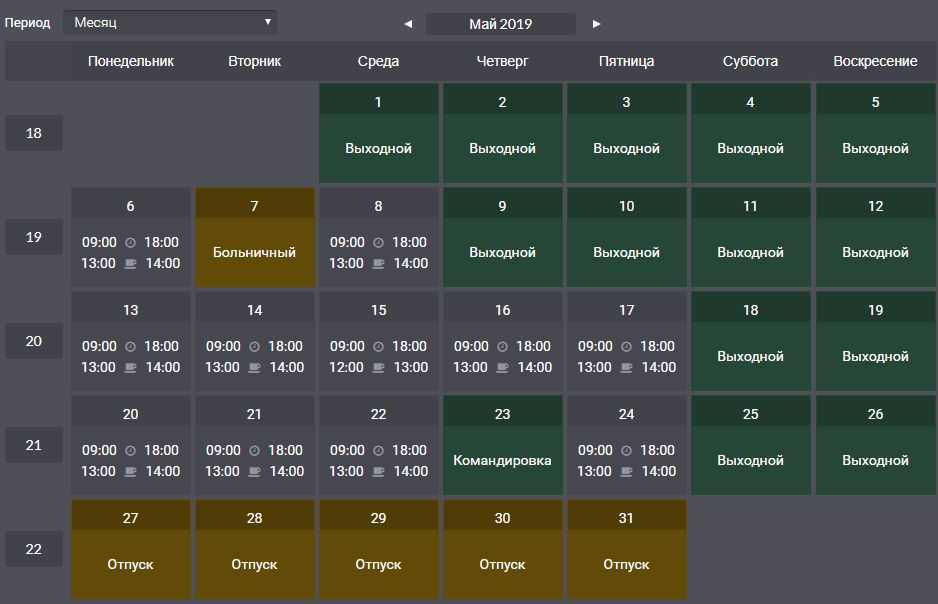
График можно настроить, как индивидуально для каждого специалиста, так и сделать общим для всего отдела или всей компании. Настройка календаря – интуитивная и не нуждается в дополнительных разъяснениях.
Исходя из этих настроек, система будет считать отработанное сотрудником время с момента включения компьютера и первой активности за ним только в установленные рабочим графиком часы. Также вы сможете анализировать продуктивность ваших сотрудников только в рабочее время.
Полученную статистику можно посмотреть во Вьюере и Веб-интерфейсе программы, а также настроить отправку отчетов в формате Excel на Email в удобное вам время и с заданной периодичностью.
Уделите особое внимание этой функции. Правильно настроенный рабочий календарь позволит получать наиболее точную статистику по персоналу. Это также необходимо для сбора корректной информации во всех отчетах программы Kickidler.
Вот хороший пример: если назначить на какой-нибудь день отпуск в календарь сотруднику, то в отчете «Табель рабочего времени» этот день получит отметку отпуска.
Оцениваем эффективность приложений
В разделе «Сотрудники» Веб-интерфейса программы есть еще одна вкладка - «Продуктивность». Здесь можно присвоить оценку эффективности каждому сайту или программе. Это даст возможность собирать и анализировать общую статистику по продуктивности персонала.
Сайты и программы, чаще всего используемые сотрудником, удобнее всего брать из Отчета по времени, который доступен во Вьюере программы.
Мы рекомендуем настраивать оценки эффективности сотрудников хотя бы спустя неделю после установки нашей системы, чтобы успели собраться необходимые данные о поведении пользователей. Кроме того, желательно раз в месяц осуществлять корректировку настроек и оценивать новые сайты и приложения, которые использовал специалист.
Однако в тестовом режиме, для примерного представления о возможностях программы, вы можете попробовать настроить продуктивность уже спустя день после установки системы Kickidler.
Подробнее, про необходимость настройки оценок эффективности вы можете почитать вот здесь.
По каким принципам устанавливаются оценки? Все просто! Если приложение или сайт используется сотрудником в рабочих целях, то можно назначать оценку «Продуктивно». Если в личных – то «Непродуктивно». Если же приложение или сайт может использоваться, как в рабочих, так и личных целях, то ему лучше задать ему оценку «Нейтрально».
К примеру, сайт по поиску работы будет продуктивным для HR-менеджера, а для сотрудника любого другого отдела – нет. Поисковик Google можно использовать как в рабочих, так и в личных целях, поэтому лучше присвоить ему оценку «Нейтрально». Соответственно, приложение Sap будет «Продуктивным» для бухгалтера, а Adobe Photoshop – «Продуктивным» для дизайнера.
В нашей программе по умолчанию есть преднастроенный список из порядка 700 программ и сайтов. Все остальные оценки придется назначать вручную, по-другому никак.
Вы можете назначить общие оценки эффективности как для структурного подразделения, так и отдельно для каждого сотрудника. При необходимости можно комбинировать источники оценок. Например, часть оценок сотрудник унаследует от своего отдела, а часть – получает индивидуально.
Категоризацию сайтов и приложений помимо описанного варианта можно сделать в «Отчете по продуктивности» раздела «Отчеты» во Вьюере программы.
По умолчанию всем сайтам и приложениям присваивается значение «Без оценки».
Настраиваем список нарушений
В 2020 году мы полностью переработали функцию «Контроль нарушений», сделав ее еще более удобной для пользователей!
Прежде чем приступить к настройкам этой группы инструментов, давайте разберемся, что такое «Нарушения» в контексте нашей программы.
Нарушением считается противоправное (нежелательное) действие сотрудника в рабочее время, будь то посещение запрещенного сайта, запуск программы, использование съемного носителя*, опоздание на работу** или непродуктивная активность в течение заданного отрезка времени.
Получать информацию о нарушениях сотрудников руководитель может как мгновенно, настроив автоматические уведомления, так и на специальной гистограмме нарушений.
Как настроить список нарушений?
Для настройки списка нарушений необходимо зайти в Веб-интерфейс Центрального Сервера программы, => далее на боковой панели открываем раздел «Настройки», => подраздел «Нарушения и уведомления».
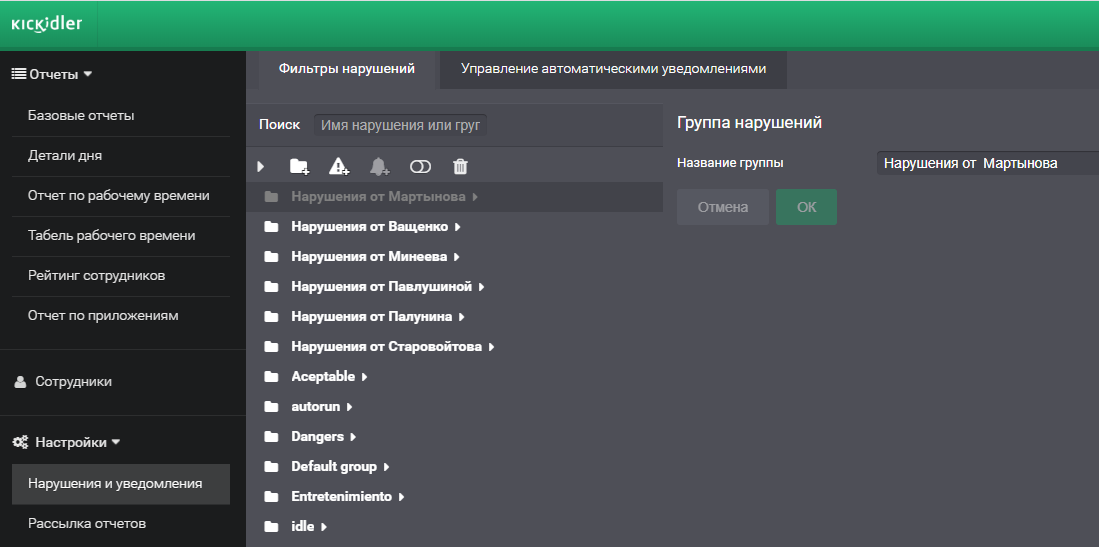
Здесь вы можете создавать нарушения и группы нарушений, настраивать автоматические уведомления, а также включать, отключать и удалять нарушения.
При нажатии на значок с треугольником «Добавить нарушение», откроется Фильтр нарушений. Здесь вы можете создавать нарушения, исходя из ваших потребностей.
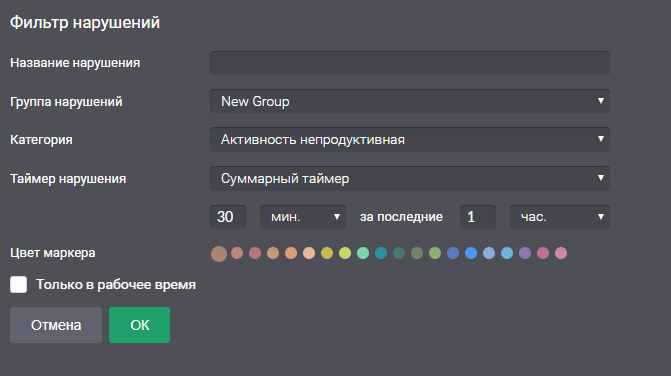
Наша программа позволяет фиксировать нарушения следующих видов:
- Активность (продуктивная, непродуктивная, нейтральная)
- Бездействие
- Использование программы
- Использование веб-страницы
- Заголовок
Кроме того, вы можете установить таймер нарушения, который будет фиксировать мгновенные, непрерывные и суммарные нарушения.
Мгновенное нарушение будет зафиксировано по факту совершенного действия.
Пример: сотрудник открыл сайт по поиску работы.
Непрерывным будет считаться нарушение, когда сотрудник совершал какое-либо действие в течение установленного срока.
Пример: сотрудник бездействовал в течение 1,5 часов.
Суммарное нарушение будет зафиксировано, если сотрудник в установленный отрезок времени совершал определенной продолжительности действие.
Пример: сотрудник более 15 минут в течение часа сидел в соцсетях.
Кроме того, в нашей программе по умолчанию есть преднастроенный список нарушений, который вы также можете отредактировать.
Внимание: Преднастроенный список нарушений создан, скорее, для понимания принципа работы программы, его можно и нужно редактировать и актуализировать, основываясь на поведенческих особенностях ваших сотрудников.
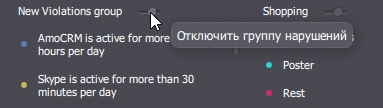
Создаваемые нарушения по умолчанию применяются КО ВСЕМ СОТРУДНИКАМ В ВАШЕЙ КОМПАНИИ. Для отключения нарушений для структурного подразделения нужно зайти во Вьюер программы, => раздел «Слежение», => далее зайти во вкладку с необходимым вам подразделением, => перейти в меню «Нарушения» и там отключить нужную вам группу.
Для отключения нарушений отдельно для каждого сотрудника необходимо увеличить его ячейку во Вьюере (раздел «Слежение»), и перейти в меню «Нарушения» и, при помощи передвижного тумблера, отключить группу нарушений для данного сотрудника.
Как контролировать нарушения сотрудников?
Контролировать нарушения сотрудников в программе Kickidler можно двумя способами: получать автоматические уведомления о них и просматривать нарушения при помощи инструментов визуального мониторинга во Вьюере (только для версии Kickidler EM).
С помощью функционала Контроль нарушений руководитель может получить оперативную информацию о действиях сотрудников несколькими способами:
- Во-первых, совершаемое нарушение видно в режиме реального времени внизу ячейки сотрудника в разделе «Слежение» во Вьюере. В этом случае раздел с нарушениями расположен в левом нижнем углу ячейки сотрудника.
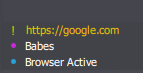
- Во-вторых, во Вьюере программы есть раздел, где все нарушения видны на гистограмме.

Для того чтобы открыть гистограмму нарушений, нужно увеличить ячейку сотрудника, кликнув по ней мышью, затем перейти во вкладку «Нарушения».

Откроется «Гистограмма нарушений». В ней вы увидите нарушения и интенсивность их совершения сотрудником за выбранный период. Чем шире полоска на гистограмме, тем активнее сотрудник совершал нарушение (например, скроллил запрещенный сайт).
- Еще одно место, где можно увидеть гистограмму нарушений – это меню Вьюера
«История». Для этого вам нужно будет кликнуть на кнопку ![]() , расположенную под видеопроигрывателем.
, расположенную под видеопроигрывателем.
- Ну и в-четвертых, в нашей программе есть возможность настроить автоматические уведомления о совершаемых нарушениях. Подробнее об автоуведомлениях в разделе Автокик.
* Для создания нарушения по использованию съемного носителя, выберите категорию «Заголовок» и в окне с заголовками укажите «autorun, автозапуск». Триггер будет срабатывать всякий раз, когда на ПК вызывается окно автозапуска.
** Как создавать нарушение по опозданию мы расскажем в разделе «Автокик».
Автокик – автоматические уведомления и инструменты самоконтроля
Инструмент «Автокик» - это новинка 2020 года! Подробнее что это такое и для чего это нужно, можно ознакомиться в разделе нашего сайта «Автокик».
Настраиваем автоматические уведомления
Функция «Автоматические уведомления» напрямую связана с другой функцией «Контроль нарушений». То есть, вы сможете создать автоматическое уведомление сотруднику только по уже созданному нарушению, о настройке которых мы писали в предыдущей части.
Для настройки автоматических уведомлений вам необходимо перейти в раздел Веб-интерфейса Центрального сервера «Нарушения и уведомления» => вкладку «Автоматические уведомления».
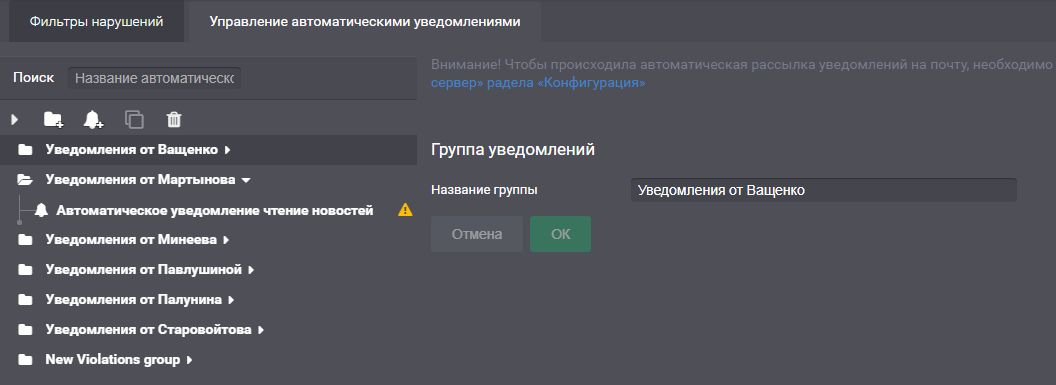
Здесь вы можете создавать Автоматические уведомления, объединять их в группы, а также удалять.
Для создания нового автоматического уведомления, нажмите значок с колокольчиком. Откроется окно создания Автоматического уведомления.
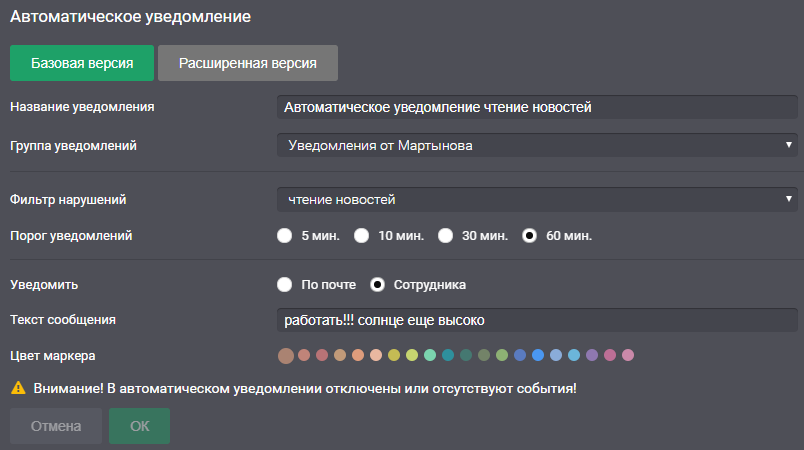
Здесь вы можете создавать и редактировать название уведомления, привязывать его к группе и т.д.
Сами уведомления будут показываться в правом нижнем углу ПК и выглядеть вот так:
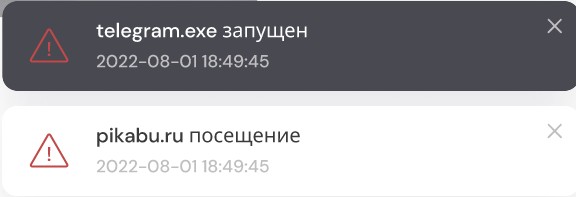
Обратите внимание, что в настройках программы вы также можете выбрать цветовую тему, как уведомлений, так и интерфейса самоконтроля.
Строка «Фильтр нарушений» позволяет выбрать, на какое нарушение будет срабатывать данное уведомление. О настройке списка нарушений мы рассказали в предыдущей части.
Строка «Порог уведомлений» позволяет выбрать интервал, в который будут показываться уведомления.
Строка «Уведомить» позволит выбрать, кому будет показываться уведомление: либо сотруднику в виде всплывающего попапа, либо руководителю на почту. Никто не мешает вам настроить, чтобы было и то, и другое.
В строке «Текст сообщения» вы можете самостоятельно настроить, какой текст будет показываться сотруднику.
Обратите внимание, что в нашей программе есть Базовая и Расширенная версии Фильтра уведомлений.
В расширенной версии Окна создания уведомлений есть возможность добавлять множество событий в одно уведомление и рассылать уведомления на несколько почт.
Привязываем Автоматические уведомления к сотрудникам и подразделениям
В разделе Веб-интерфейса Центрального сервера «Сотрудники» => вкладке «Автоматические уведомления» вы можете назначить, каким сотрудникам или подразделениям будут показываться созданные вами уведомления.
**Так как же создавать нарушение по опозданию сотрудника? Все просто, можно напрямую создать уведомление об опоздании. Уведомление => Расширенная версия уведомления => События => Тип события: графики работы => В выпадающем списке: опоздание.
Как прикрепить уведомление к сотруднику и отделу?
Вертикальное меню => Сотрудники => Автоматические уведомления.
Здесь вы увидите древо всей вашей организации слева и справа список всех включённых и отключённых уведомлений. Вы можете назначить уведомление, как отдельному сотруднику или отделу, так и всей компании сразу.
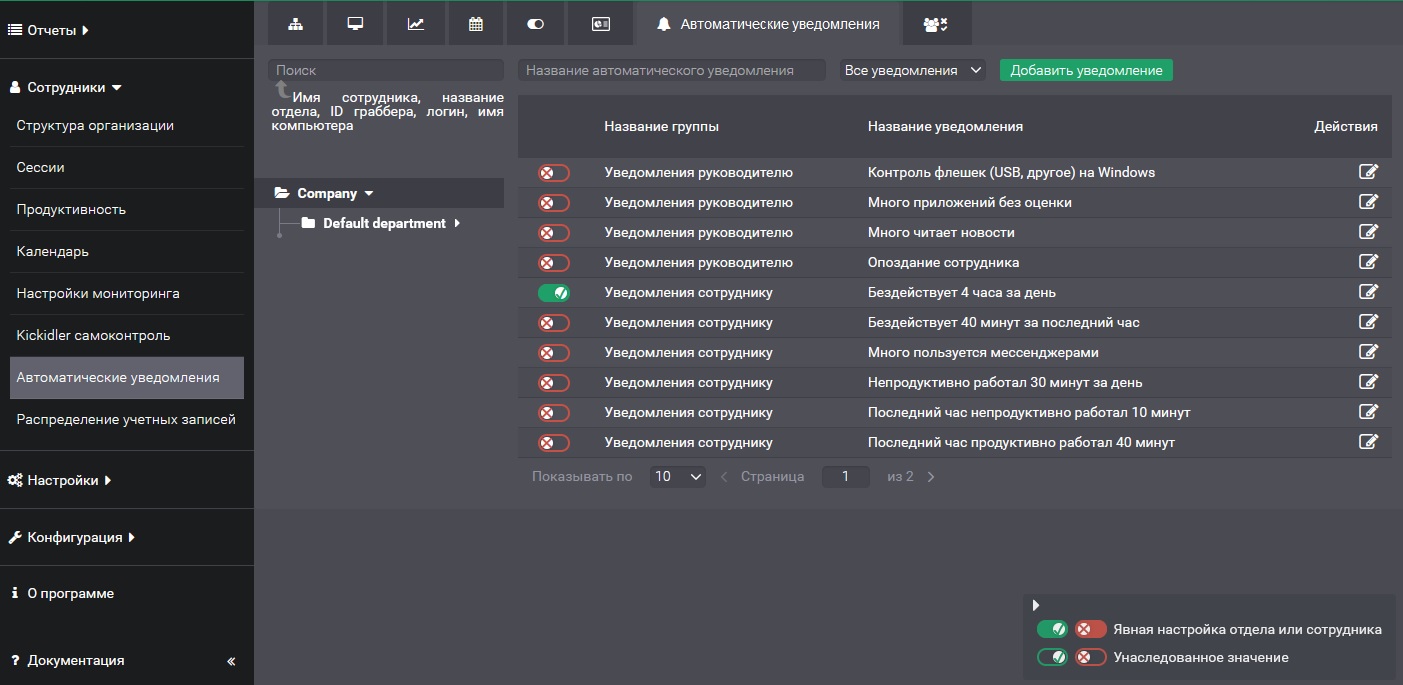
Включаются и отключаются Автоматические уведомления следующими кнопками.
![]() Галочка справа на прозрачном фоне – включено
Галочка справа на прозрачном фоне – включено
![]() Галочка справа на зелёном фоне – включено, закреплено*
Галочка справа на зелёном фоне – включено, закреплено*
![]() Крестик слева на прозрачном фоне – отключено
Крестик слева на прозрачном фоне – отключено
![]() Крестик слева на красном фоне – отключено, закреплено*
Крестик слева на красном фоне – отключено, закреплено*
*Закреплено, значит, к данному уведомлению не применятся изменения всей группы.
Как дублировать уведомления на почту руководителю?
Получаемые сотрудниками уведомления также можно дублировать на почту руководителю. Для этого заходим в Вертикальное меню, выбираем Настройки => Уведомления и нарушения, в открывшемся Горизонтальном меню выбираем Управление автоматическими уведомлениями => Расширенная версия, где будет поле Информирование по почте.
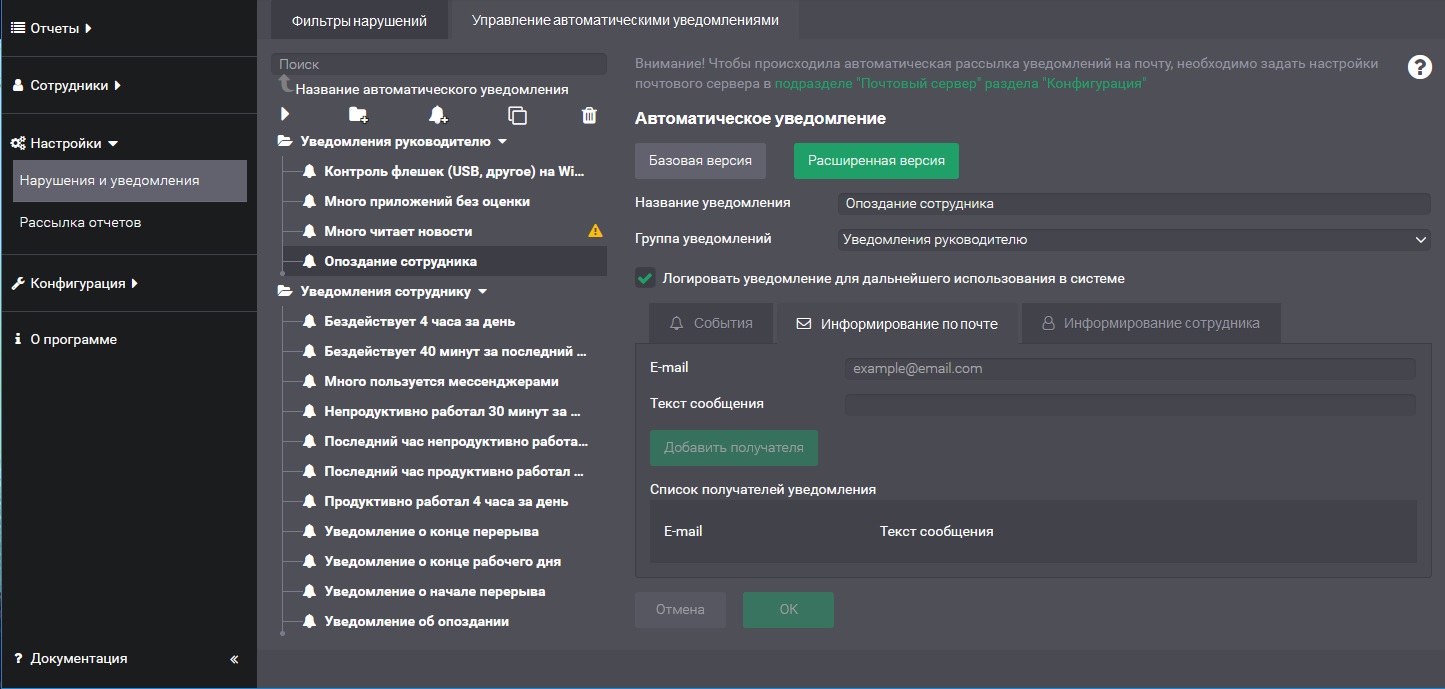
Здесь можете указать ваш (или не ваш) имейл, на который будут приходить отбивки о том, что ваш сотрудник, например опоздал или засиделся в соцсетях.
Для корректной работы рассылки уведомлений на почту необходимо будет задать настройки почтового сервера в подразделе "Почтовый сервер" раздела "Конфигурация" вертикального меню.
Просматривайте Отчет по уведомлениям
Отчёт по уведомлениям программы Kickidler позволит руководителю лучше анализировать, кто из сотрудников с какой частотой получает уведомления.
Выглядит отчёт вот так:
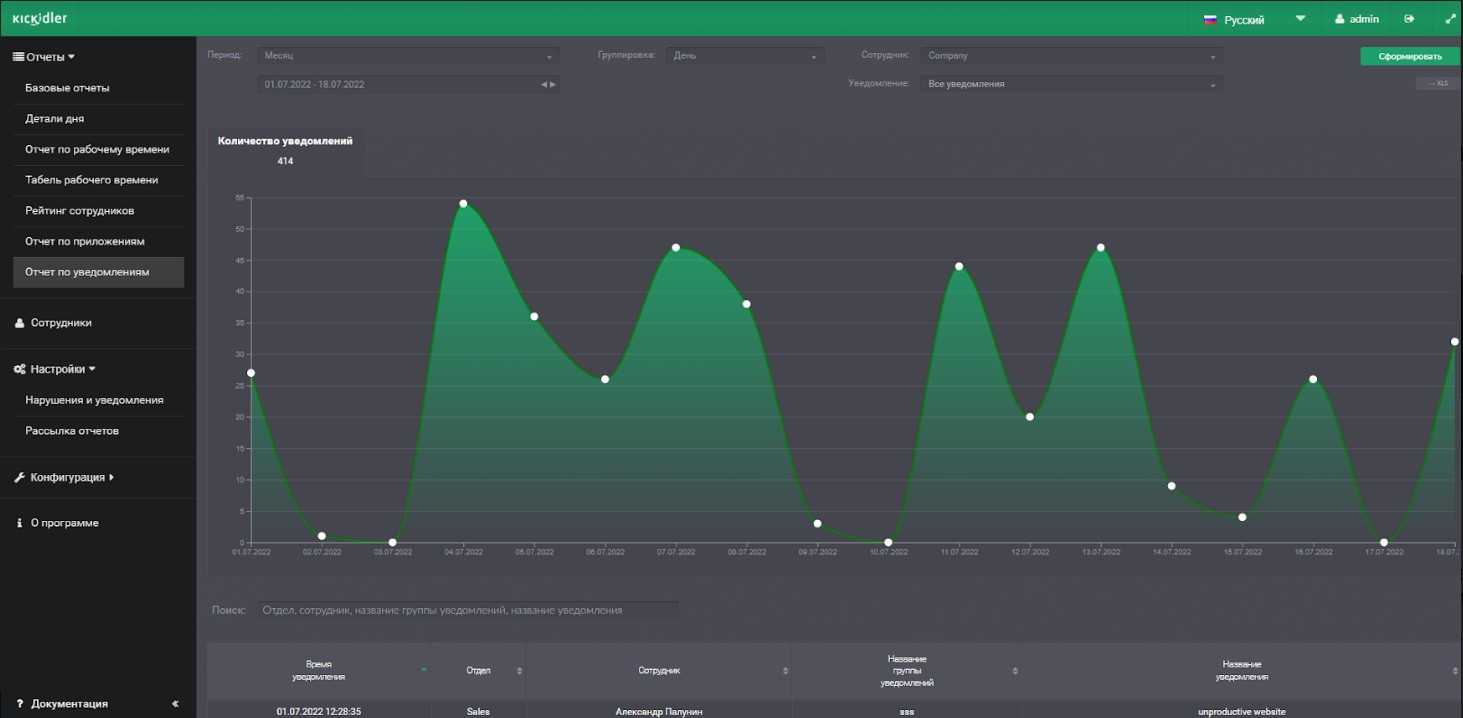
Включаем Интерфейс самоконтроля
В разделе Веб-интерфейса Центрального Сервера «Сотрудники» => вкладке «Kickidler самоконтроль» вы можете включать и отключать Интерфейс самоконтроля для сотрудников.
Обратите внимание, что при приведении тумблера «Показывать интерфейс самоконтроля сотруднику» в положение «Вкл», у сотрудника появится лишь иконка в трее рабочего стола.
В ближайшем будущем здесь появится функция включения и отключения Граббера сотрудников.

Для включения же непосредственно просмотра статистики за текущий день, необходимо привести в положение «Вкл» тумблер «Показывать сотруднику статистику за текущий день». В таком случае сотрудник сможет видеть вот такое окно со своей статистикой, которая будет обновляться каждые 30 минут.
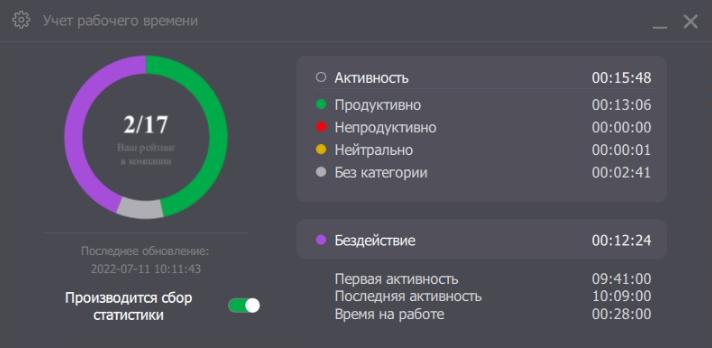
Настраиваем запись видео с мониторов компьютеров
Как вы уже наверняка знаете, наша программа записывает на видео историю действий сотрудников за компьютерами. Вы можете настроить срок хранения видео, а также частоту кадров в секунду, исходя из ваших потребностей. Кроме того, это позволит вам сэкономить место на компьютере, если это требуется.
Для настройки хранения видео, заходим в раздел Веб-интерфейса «Компоненты и конфигурация». По умолчанию откроется вкладка «Серверы», она нам и нужна.
Выбираем нужный нам Сервер (если их несколько) и в самом последнем столбце «Действия» жмем на кнопку с карандашом. Должно открыться вот такое меню.
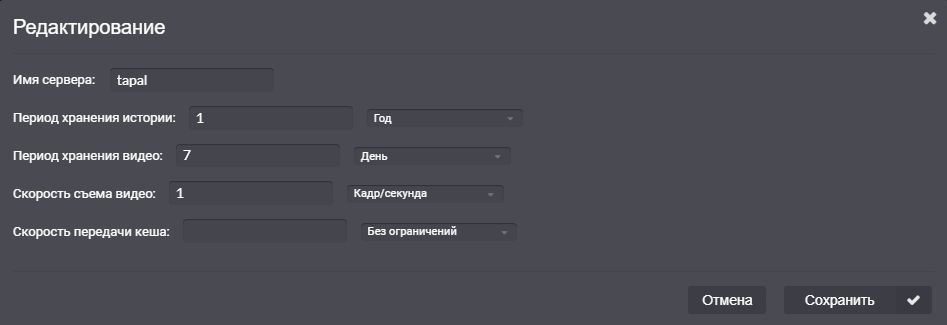
В нем можно настроить Период хранения видео, Скорость съемки видео, а также Скорость передачи кэша (с какой скоростью будут передаваться данные с Грабберов на Сервер, если пропадет соединение с Интернетом).
Стоит учесть, что запись 1 рабочего дня сотрудника при дефолтных настройках (то есть, 1 кадр/сек) будет весить порядка 1,2-2 Гб. Вы можете сэкономить место на Сервере, если выставите в настройках период 2 дня, битрейт 5 кадров в минуту, но это отразится на качестве видео и периоде, в который вы сможете посмотреть историю.
Если вы не хотите, чтобы видео сохранялось вообще, установите в графе «Период хранения видео» значение «0».
Кстати, сохраненное видео можно экспортировать в Webm формат, поддерживаемый большинством проигрывателей. Для этого нужно зайти во Вьюер программы, выбрать меню «История» и в нижнем левом углу нажать на кнопку «Видео». Опять же, чтобы видео сохранялось быстрее и меньше весило, вы можете настроить его качество и скорость.

Также в разделе «Компоненты и конфигурация» Веб-интерфейса программы можно настроить Период хранения истории, то есть, как долго у вас будет храниться статистика (кроме видео) по сотрудникам. Весит она немного, поэтому рекомендуем хранить ее не меньше 1 года.
Настраиваем отправку отчетов на почту
При необходимости, вы можете настроить рассылку отчетов на почту. Отчеты будут приходить в формате Excel в выбранное вами время с выбранной вами периодичностью и на выбранные вами адреса. Настроить отправку отчетов можно в Веб-интерфейсе во вкладке бокового меню Настройки => Рассылка отчетов.
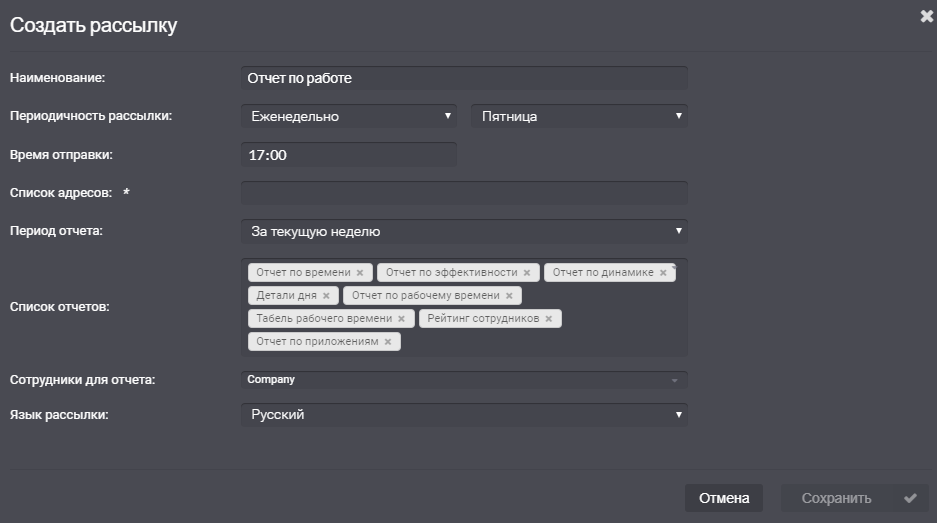
Рассылка отчетов – удобная функция, когда у вас нет доступа к компьютеру, но вы хотите смотреть аналитику по сотрудникам. Вы находитесь в отпуске или командировке, но хотите держать руку на пульсе компании? Тогда настройте рассылку отчетов и смотрите статистику на мобильном устройстве.
Кроме того, с этой функцией вы можете автоматизировать создание табеля учета рабочего времени, просто настроив в конце каждого месяца рассылку соответствующего отчета.
Хотите, чтобы в мотивационных целях сами сотрудники знали, кто из них самый продуктивный? Настройте рассылку отчета «Рейтинг сотрудников» всем вашим подчиненным в конце недели.
Вы применили все вышеизложенные рекомендации? Программа настроена и готова к работе!
Часть II. Использование программы
В этой части мы дадим вам несколько универсальных советов по использованию нашей программы, основанных на нашем и клиентском опыте.
Совет 1. Настройте уровни доступа к программе
Первое, что мы рекомендуем сделать при внедрении нашей программы, это настроить уровни доступа к ее компонентам.
Правильно настроенный доступ позволит минимизировать временные затраты на мониторинг, а также сделать его более логичным и безопасным.
Ниже изображены две стандартные иерархии использования нашей программы: в компании с сотрудниками, работающими ин-офис и в компании с удаленными специалистами.
Вариант 1. Компания с сотрудниками в офисе

Генеральный директор
- Вьюер с доступом к мониторингу всех сотрудников компании, включая руководителей отделов, специалистов СБ, HR, а также линейного персонала.
- Веб-интерфейс, позволяющий просматривать расширенные отчеты по рабочему времени и продуктивности.
Бухгалтер
- Ежемесячная e-mail-рассылка с отчетами по рабочему времени и табелями учета.
Руководители отделов
- Вьюеры с доступом только к ПК подконтрольных им сотрудников.*
- Грабберы, передающие данные только Генеральному директору и специалистам Службы Безопасности.
Специалист Службы Безопасности
- Вьюер с доступом к мониторингу всех сотрудников компании.
- Граббер, передающий данные только Генеральному директору.
HR-специалист
- Веб-интерфейс, позволяющий просматривать расширенные отчеты по рабочему времени и продуктивности.
Системный администратор
- Вьюер с доступом к мониторингу и удаленному управлению ПК всех сотрудников компании.
- Веб-интерфейс, позволяющий производить настройки системы учета рабочего времени и распределять права доступа.
Линейные специалисты
- Грабберы, передающие данные начальнику только своего отдела и другим лицам в иерархии.
*Задавать оценки продуктивности сайтам и приложениям можно не только имея доступ к Веб-интерфейсу, но также и при помощи Вьюера. Как это сделать – читайте в первой части. Пусть каждый руководитель подразделения назначит оценки продуктивности для своих непосредственных подчиненных, чью работу он хорошо знает.
Вариант 2. Компания с удаленными сотрудниками

Генеральный директор
- Вьюер с доступом к мониторингу всех сотрудников компании.
- Веб-интерфейс, позволяющий просматривать расширенные отчеты по рабочему времени и продуктивности.
Бухгалтер
- Ежемесячная e-mail-рассылка с отчетами по рабочему времени и табелями учета, по итогам которой производится начисление заработной платы.
Системный администратор
- Вьюер с доступом к мониторингу и удаленному управлению ПК всех сотрудников компании.
- Веб-интерфейс, позволяющий производить настройки системы учета рабочего времени и распределять права доступа.
Удаленные специалисты
- Грабберы, передающие данные Директору и Бухгалтеру.
- Вьюеры, позволяющие видеть, чем заняты коллеги, и координировать работу.
Совет 2. Определите, какая продуктивность является нормой
Было бы неправильно устанавливать процент продуктивной деятельности, например, 70% в день, нормой для всех сотрудников. Кто-то часто ходит на встречи, кто-то тратит много времени на звонки клиентам, кому-то нужно время на обдумывание задач. Поэтому очень важным аспектом понимания работы системы учета рабочего времени является определение норм продуктивности для сотрудников разных должностей.
К примеру, для специалиста службы поддержки хорошей продуктивностью является 80%, а для менеджера по продажам – 65%. В зависимости от специфики вашей компании, эти показатели могут варьироваться. Обязательным условием, при этом, являются точные настройки нашей программы. Об этом мы писали в первой части данного руководства.
Равняйтесь на лучших!
Как определить норму продуктивности? Все просто – используя отчет «Рейтинг сотрудников» определите, какой показатель продуктивности у лучшего сотрудника, выполняющего данный спектр обязанностей.
Соберите статистику по вашим сотрудникам хотя бы за месяц. Сформируйте отчет «Рейтинг сотрудников» так, чтобы в отдельных группах были сотрудники, выполняющие одинаковый спектр обязанностей. Выявите лидеров и ориентируйтесь на них.
«Отчет по динамике» даст вам возможность наблюдать изменения в продуктивности отдельных сотрудников.
Ниже предоставлены примерные нормы продуктивности для представителей разных профессий.
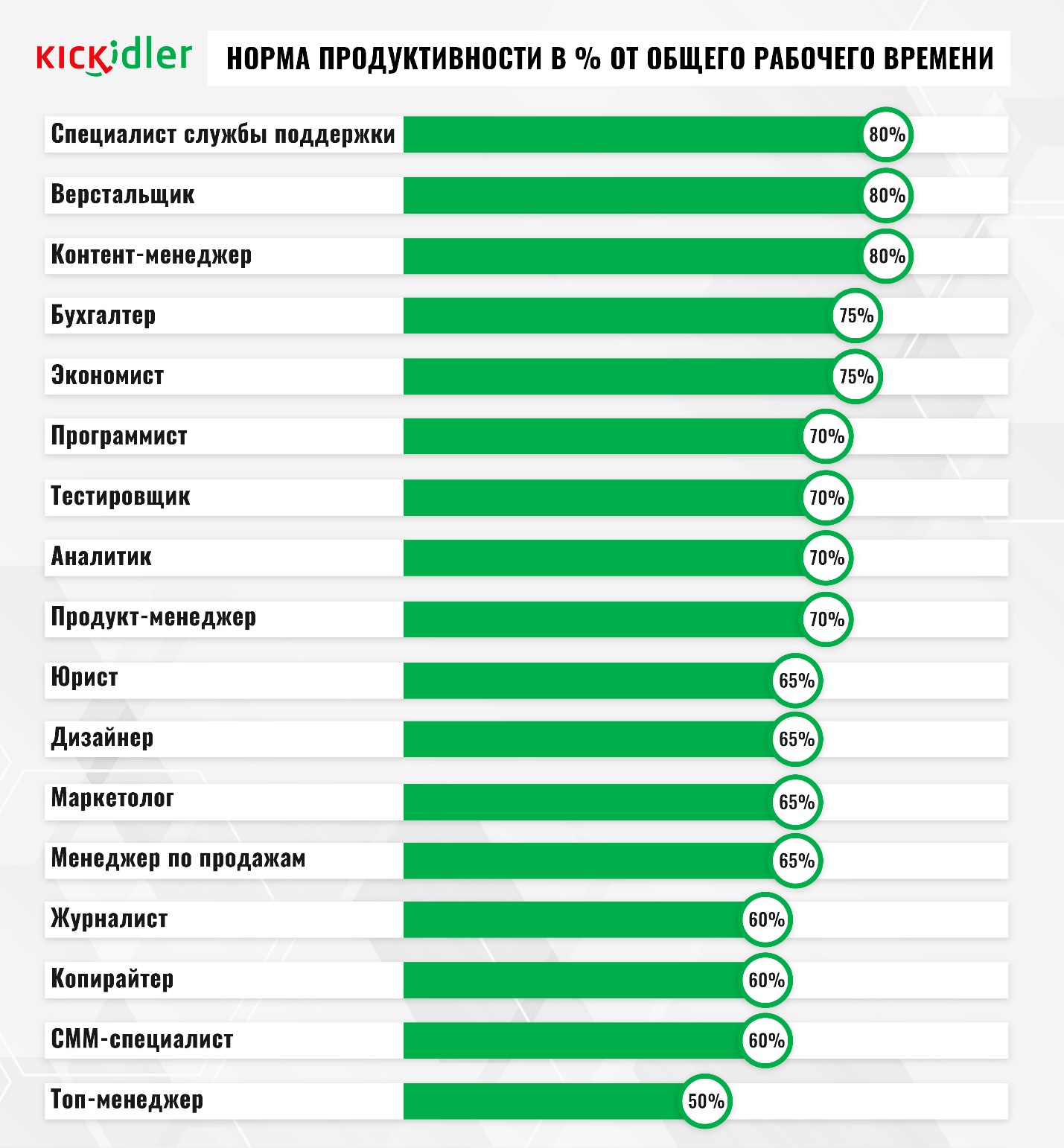
Норма продуктивности в % от всего рабочего времени
- Специалист службы поддержки – 80%
- Верстальщик – 80%
- Контент-менеджер – 80%
- Бухгалтер – 75%
- Экономист – 75%
- Программист – 70%
- Тестировщик - 70%
- Аналитик – 70%
- Продукт-менеджер – 70%
- Юрист – 65%
- Дизайнер – 65%
- Маркетолог – 65%
- Менеджер по продажам – 65%
- Журналист – 60%
- Копирайтер – 60%
- СММ-специалист – 60%
- Топ-менеджер – 50%
P.S. Обязательно анализируйте не только продуктивную, но и непродуктивную деятельность, а также время простоя.
Совет 3. Сделайте мониторинг максимально прозрачным для сотрудников
Данный совет больше относится к психологии, чем к технической части. Сделайте мониторинг сотрудников максимально прозрачным, чтобы он не вызвал негативной реакции, а наоборот стал мостом к установлению доверительных отношений.
- Расскажите сотрудникам, что такое мониторинг и как он будет осуществляться, дайте понять, что никто не будет пристально следить за их экраном, если конечно, они не начнут откровенно бездельничать.
- Объясните для чего нужен мониторинг, а также, какие выгоды от него могут получить сами подчиненные. Об этом мы не раз писали в нашем блоге.
- Скажите, что санкции будут применяться только к ярым бездельникам, для ответственных специалистов с внедрением мониторинга ничего не изменится.
- Установите правила, по которым будет производиться мониторинг, огласите эти правила всем вашему персоналу.
- Четко придерживайтесь установленных вами правил.
- Порекомендуйте не использовать рабочий компьютер для личных переписок, ввода паролей от кредитных карт и т.д., в крайнем случае, для таких дел есть телефон.
- Скажите сотрудникам, что тратить в день до 45 минут на личные дела это нормально и никто их за это ругать не будет. Желательно даже делать 15 минутные перерывы три раза в день.
- Подведите итог, что мониторинг позволит вам стать более справедливым к тем сотрудникам, которые ответственно выполняют свои обязанности.
Совет 4. Используйте все возможности системы Kickidler
В конечном итоге наша программа создана для того, чтобы сделать ваш бизнес стал более успешным. Все инструменты, которые мы разрабатываем и внедряем в наш продукт, нацелены на достижение этой цели. Если вы хотите получить максимальный эффект от нашей программы, мы рекомендуем использовать для вашего бизнеса, хотя бы 90% возможностей нашей программы.
Попробуйте онлайн-мониторинг, видеозапись активности, учет рабочего времени, анализ продуктивности, отчеты по рабочему времени и контроль нарушений.
Комбинируйте использование нашей программы с другими решениями, такими, как CRM-системы, программы для управления задачами и проектами, DLP-системы и колл-трекеры.
Наша программа не стоит на месте, а постоянно развивается и обрастает новыми возможностями. Новые функции нашего софта, которые появятся в ближайшем будущем, еще больше расширят область его применения.
Совет 5. Читайте кейсы других наших клиентов
Обязательно читайте кейсы наших клиентов и сами рассказывайте о вашем опыте работы с нашей программой. Накапливаемая база знаний с каждым днем раскрывает новые возможности и области применения нашей программы, о которых мы сами не знали раньше.
Вот некоторые из кейсов наших клиентов:
- Как HR-у найти и пожурить слишком продуктивных работников?
- Как работать продуктивно, но неэффективно?
- Обман учета рабочего времени или как одному работать за пятерых?
- Хитрый программист или как был пойман «фрилансер».
- Как был обнаружен инсайдер, ворующий клиентскую базу.
- Загадка с часами.
- Как мониторинг компьютеров сотрудников влияет на прибыль?
- Внедрение системы учёта рабочего времени в страховой компании: кейс Кикидлера.
- Нашли обманщиков и малозагруженных специалистов в техподдержке.
- Как настроить мониторинг 1200 компьютеров?
- Мониторинг компьютера глазами сотрудника на удалёнке
- Как эффективно контролировать работу фрилансеров?

 RU
RU 
