Contatos
- Introdução
- Parte I. Configurando o programa
- Começando a trabalhar com a Kickidler
- Criando a Árvore da organização
- Configurando o Calendário de Trabalho
- Configurando a produtividade dos aplicativos
- Configurando a lista de violações
- Autokick – Notificações automáticas e ferramentas de auto-monitoramento.
- Configurando notificações automáticas
- Fazendo um link entre as notificações automáticas e os funcionários e departamentos
- Ligando a inferface de auto-monitoramento
- Configurando a gravação em vídeo dos monitores dos funcionários
- Configurando o envio automático de relatórios por email
- Parte II. A utilização do programa
Introdução
Você instalou o software de monitoramento de funcionários Kickidler, e quer saber como começar a trabalhar com as diferentes ferramentas do software.
O sistema de contabilização do tempo de trabalho Kickidler irá facilitar e automatizar o seu trabalho de gerenciamento de funcionários, aumentar a produtividade dos seus trabalhadores e defender o seu negócio contra vazamentos de informações confidenciais.
Ao seguir as seguintes instruções você pode rapidamente começar a utilizar o Kickidler de forma eficaz!
Esse guia é dividido em duas partes, na primeira você verá como configurar as funções do programa para conseguir trabalhar com ele de forma mais eficaz. Na segunda parte nós explicaremos o workflow do programa. Esse guia vai ser constantemente aprimorado com mais instruções e dicas de uso, por isso recomendamos que você o adicione aos seus favoritos.
Parte I - Viewer
Parte II - Web Interface
Parte I. Configurando o programa
Começando a trabalhar com a Kickidler
Antes de começar a configurar o seu programa certifique-se de que todos os componentes estão devidamente instalados. Caso você tenha algum erro durante a instalação você pode conferir o nosso FAQ.
Os dois componentes principais do Kickidler, nos quais a maior parte da configuração e da monitoração acontecem são o Viewer e a Web Interface do Servidor Central.
No Viewer você pode ver as telas dos PCs dos funcionários em tempo real, tanto quanto ver o histórico de ações dos funcionários, controlar as violações e ver os relatórios básicos: Relatório de tempo, Relatório de produtividade, Relatório de dinámica. Você também pode controlar o PC do seu funcionário tanto quanto ver as teclas apertadas no teclado do funcionário. Para acessar o Viewer é necessário clicar no atalho criado automaticamente no seu desktop.
Na Web Interface do Servidor Central, é feita a maior parte da configuração do programa e lá você pode gerar relatórios detalhados e automáticos: Relatório “Detalhes do Dia”, Relatório tempo de trabalho, Tabela de tempo de trabalho, Ranking dos funcionários, Relatório de aplicativos. Para acessar a Web Interface é necessário seguir as instruções deste guia.
Uma outra parte do programa que vale a pena considerar é o Gabinete do Usuário. Através do qual você pode comprar licenças, acessar a sua chave de ativação tanto quanto escolher o seu servidor central.
Para começar a trabalhar com o programa abra o Viewer. Mais informações sobre como navegar no Viewer você pode ler aqui.
Criando a Árvore da organização
Na aba “Monitoramento” do Viewer você verá uma tabela de monitoramento onde é possível visualizar os computadores de todos os funcionários da sua empresa que tem o Grabber instalado no PC. Caso a sua empresa use o serviço de Active Directory, a árvore da organização será criada automaticamente.
Caso a sua empresa não utilize o Active Directory, será necessário fazer essa configuração manualmente. Por definição (Caso você não tenha AD) todos os funcionários são adicionados com o nome do seu computador. Para o seu conforto recomendamos editar o nome do funcionário - colocando o seu nome real, e também criar uma estrutura organizacional adicionando todos os funcionários aos seus respectivos departamentos. É mais intuitivo acompanhar o desempenho da Ana Borges do departamento de Marketing do que do “DESKTOP-2NK8RIP”.
Para editar o nome dos seus funcionários e criar os departamentos da sua empresa você tem que acessar a Web Interface do Servidor Central Kickidler.
Uma vez dentro da Web Interface você precisará acessar o painel “Funcionários” no menu lateral.
Na aba “Árvore da Organização” você pode editar, adicionar e excluir departamentos e funcionários. Você também pode redistribuir departamentos e funcionários clicando nos funcionários ou departamentos e os arrastando até o local desejado dentro da árvore da organização.
Você também pode redistribuir os funcionários e departamentos através do botão “Mudar Departamento”.
Na aba «Sessões» você pode configurar o link entre os Grabbers instalados e os seus funcionários. Isso é útil para quando um funcionário trabalha com diferentes computadores ou quando diferentes funcionários trabalham em um só computador. O programa permite que você controle todas as diferentes “sessões” de diferentes formas. Você pode tanto linkar um funcionário à diferentes computadores quanto vários funcionários a um computador.
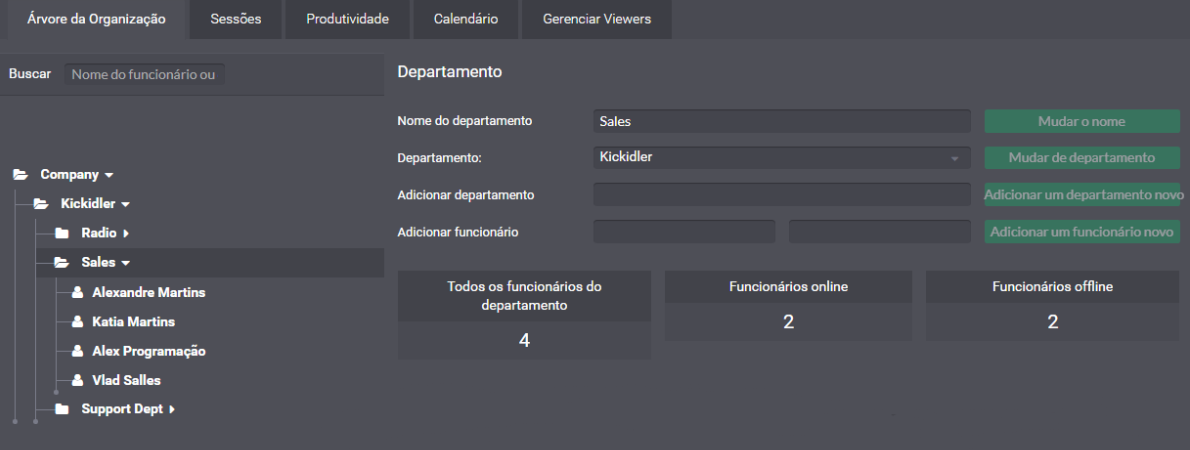
Por exemplo: um dos seus funcionários trabalha um certo período no escritório e um certo período em casa. Para que o nosso programa contabilize o trabalho dele no seu computador pessoal em casa é necessário que o funcionário tenha os dois computadores linkados dentro da Web Interface. Nosso programa irá contabilizar o trabalho do funcionário nesses dois computadores e é possível ainda desligar o monitoramento fora das horas de trabalho garantindo a privacidade do funcionário. Esta função é muito útil para contabilizar todo trabalho dos seus funcionários.
Na aba “gerenciamento de Viewers” você pode atribuir qual Viewer é responsável pelo monitoramento de quais funcionários. Essa função é útil para quando na sua empresa você tem diferentes gerentes de diferentes departamentos.
Configurando o Calendário de Trabalho
Ainda na seção «Funcionários», nós podemos configurar o calendário de trabalho de departamentos inteiros ou de funcionários individuais.
Сlique na aba “Calendário” para acessar o calendário de trabalho dos seus funcionários. Aqui você pode criar um calendário flexível para cada funcionário com diferentes pausas para almoço. No calendário é possível também contabilizar faltas, viagens de trabalho, licenças médicas e férias.
Você pode configurar o calendário de trabalho de cada funcionário individual tanto quanto criar um calendário comum para todos os funcionários da empresa ou de um departamento. A configuração do calendário é intuitiva.
A partir dessas configurações o sistema irá contabilizar o tempo de trabalho do funcionário em relação ao seu calendário de trabalho gerando então um relatório de desempenho compreensível.
O resultado dessa interação pode ser observada no Viewer ou na Web Interface, através dos diferentes relatórios. Você também pode configurar para que os relatórios sejam enviados no seu email em formato Excel.
Configurar corretamente o calendário de trabalho de trabalho da sua empresa é essencial para conseguir relatórios precisos sobre o desempenho dos seus funcionários.
Caso o contrário um funcionário que saiu em viagem de trabalho ou por licença médica será contabilizado como menos produtivo devido ao fato que o calendário não foi corretamente configurado.
Configurando a produtividade dos aplicativos
Na seção «Funcionários» existe ainda mais uma aba - «Produtividade». Nesta aba você pode configurar diferentes tipos de critérios de produtividade para os aplicativos e páginas da web acessados na sua empresa. Isso permite que você personalize os seus relatórios deixando eles mais completos.
Para ver quais são os sites e programas mais utilizados na sua empresa, nós recomendamos acessar o Relatório de tempo, disponível através do Viewer ou da Web Interface. A partir disso você pode pode configurar a produtividade dos aplicativos utilizados pelos seus funcionários.
Nós recomendamos configurar os critérios de produtividade depois de uma semana de uso. Dessa forma você consegue ter certeza sobre quais aplicativos e páginas da web são acessados na empresa, e se eles são produtivos ou não. Recomendamos também atualizar a lista de aplicativos ao menos uma vez por mês para adicionar páginas e aplicativos novos.
Caso você esteja em um período de teste do produto sinta-se à vontade para editar os critérios de produtividade logo depois do primeiro dia de teste.
E como customizar esses critérios? Se o aplicativo utilizado é utilizado para o trabalho então você marca ele como “produtivo”, se não “improdutivo”, e caso o aplicativo for utilizado tanto para o trabalho quanto para outros propósitos então marque ele como “neutro”.
Por exemplo, um site de busca de trabalho pode ser considerado produtivo para um gerente de RH, mas para um funcionário de um outro departamento não. O google pode ser utilizado tanto para o trabalho tanto quanto não então é melhor configurá lo como neutro.
O nosso programa já vem com uma lista de 700 programas e websites já categorizados, por tanto você precisa somente adicionar os websites e programas específicos para a sua empresa.
Você pode customizar os critérios de avaliação individualmente para cada funcionário ou criar avaliações gerais - para todos os funcionários da empresa ou de um departamento. Através do sistema de hierarquia da árvore da organização funcionários e departamentos herdam esses critérios dos departamentos dos quais eles pertencem na árvore. É possível também configurar um funcionário para que ele receba parte dos critérios de avaliação de um departamento e parte de outro.
Caso um funcionário acesse uma página ou use um aplicativo para o qual não existe um critério de avaliação isso será exibido nos relatórios como “sem categoria”.
Configurando a lista de violações
Em 2020, nós reprojetamos completamente o recurso “” Controle de violaçãoes”, para deixá-lo ainda mais fácil de utilizar!
Antes de começarmos a configuração deste conjunto de ferramentas, vamos dar uma olhada no que “Violações” significam em relação ao nosso programa.
Uma violação é uma ação illegal (indesejável) de um funcionário durante as horas de trabalho, seja visitando um site proibido, iniciando um programa, usando uma unidade de armazenamento portátil*, chegando tarde para o trabalho** ou fazendo uma atividade improdutiva por um determinado período de tempo
Supervisores podem obter informações sobre as violações do funcionário tanto de forma instantânea, configurando notificações automáticas, quanto em um histograma específico de violações.
Como configurar a lista de violações?
Para configurar a lista de violações, voce precisa ir até a interface da web, no Servidor central do programa, em seguida abrir a seção “Configurações” no painel lateral, => escolher a subseção “Violações e notificações”
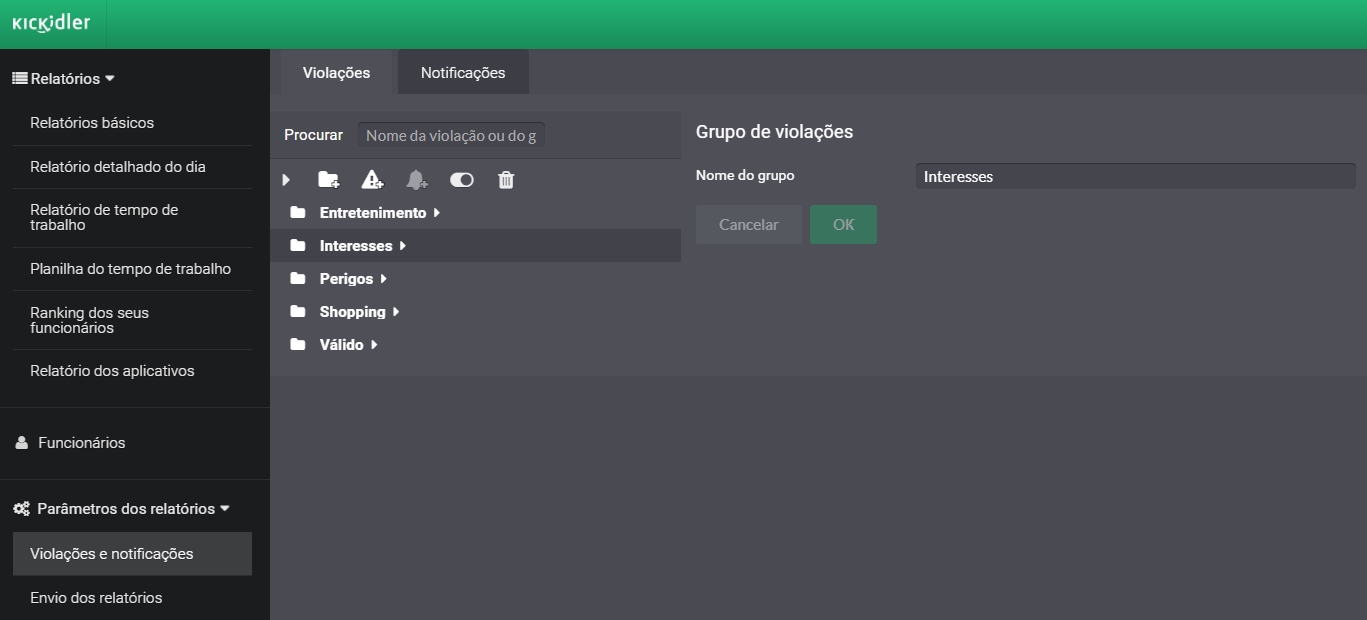
Aqui você pode criar violações e grupos de violação, configurar notificações automáticas e em geral ativar, desativar ou remover violações.
Ao clicar no icone do triangulo “adicionar violação”, você abrirá o Filtro de Violação. Aqui você pode criar violações baseadas em suas necessidades individuais.
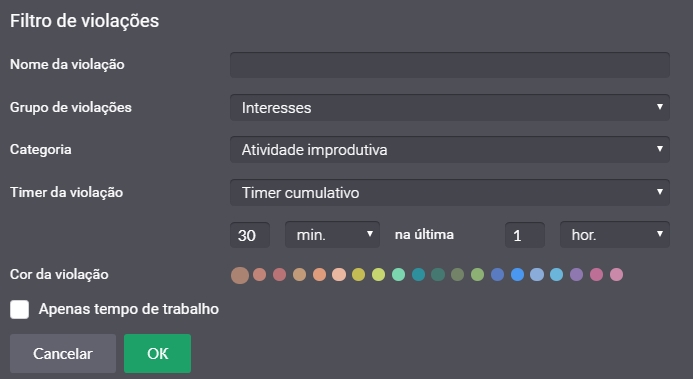
Nosso programa permite que você registre as seguintes violações:
- Atividade (produtiva, improdutiva, neutra)
- Inatividade
- Uso de programa
- Uso de página da web
- Título
Além disso, você pode definir um temporizador de violações que registrará violações imediatas, frequentes ou combinadas.
Violação imediata pode ser registrada no momento da ação.
Exemplo: Um funcionário abre um site de busca de empregos.
Violação contínua, pode ser relatada quando um funcionário tiver feito uma ação indesejável dentro de um período de tempo específico.
Exemplo: um funcionário ficou inativo por uma hora e meia.
Violação combinada, pode ser registradda se um funcionário desempenhou um certo tipo de ação dentro de um período específico de tempo.
Exemplo: um funcionário estava acessando as mídias sociais por mais de 15 minutos por hora.
Além disso, nosso programa padrão possui uma lista predefinida de violações, que podem ser editadas.
Observação:
A lista predefinida de violações é criada mais para ajudá-lo a entender como o programa funciona, e você pode editar definitivamente e atualizá-la com base nos padrões de comportamento dos funcionários.
Por padrão, as violações que você criar – e queremos enfatizar isto – serão aplicadas a todos os funcionários da empresa. Para desativar certas violações de uma unidade estrutural, você precisa ir até o Viewer, => clique na seção “Monitoramento”, => em seguida vá até a guia com a unidade necessária,=> clique no menu “Violações” e desative o grupo em questão.
Para desativar violações separadamente para cada funcionário, você precisa abrir a janela do Viewer => seção “Monitoramento”, depois ir para o menu “Violações”, e, utilizando o interruptor, desativar o grupo de violação do colaborador específico.
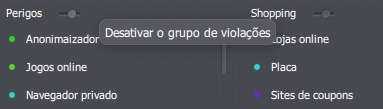
Como controlar as violações dos funcionários?
Com o recurso de Controle de Violações, o supervisor pode obter informação em tempo real sobre as ações dos funcionários, de diversas formas:
- Primeiro, a violação imediata pode ser vista em tempo real, no botão da janela do funcionário na seção “Monitoramento” do Viewer. Neste caso, a seção com as violações fica no canto inferior esquerdo da janela.

- Segundo, o Viewer tem uma seção onde todas as violações são mostradas no hisograma.

Para abrir o histograma de violações, abra a janela do funcionário clicando nela e em seguida vá para a guia “Violações”.

Será exibido o “Histograma de violações”. Ele mostra as violações e suas intensidades durante um período específico de tempo. Quanto mais larga é a barra no histograma, mais frequentemente o funcionário vem cometendo a violação. (por exemplo, navegando em um site proibido).
- Outro local para ver o histograma de violação é o menu “Histórico” do Viewer. Para abrí-lo, você precisa clicar no botão
 abaixo do player do vídeo.
abaixo do player do vídeo. - E finalmente, nosso program tem uma opção de configurar notificações automáticas nas violações. Você pode encontrar mais informações sobre as notificações automáticas na seção Autokick.
*Para criar uma violação referente ao uso de unidades de armazenamento portáteis, selecione a categoria “Título” e na janela dos títulos, dê um enter em “execução automática, início automático”. O gatilho será ativado sempre que uma janela de execução automática estiver aberta em seu computador.
**Nós lhe diremos como criar uma violação de atraso, na seção “Autokick”.
Autokick – Notificações automáticas e ferramentas de auto-monitoramento.
A ferramenta Autokick é nosso novo recurso de 2020! Mais detalhes sobre o que é e no que pode ser usado, estão disponíveis na seção “Autokick” de nosso website.
Configurando notificações automáticas
A função “notificação automática”, está diretamente ligada a função “Controle de Violação”. Isto é, você pode criar uma notificação automática para um funcionário apenas na violação que você já criou (e nós escrevemos sobre configuração de violações acima).
Para configurar notificações automáticas, vá para a seção “Violações e notificações” da interface da web no Servidor central=> abra a guia “Notificações automáticas”.
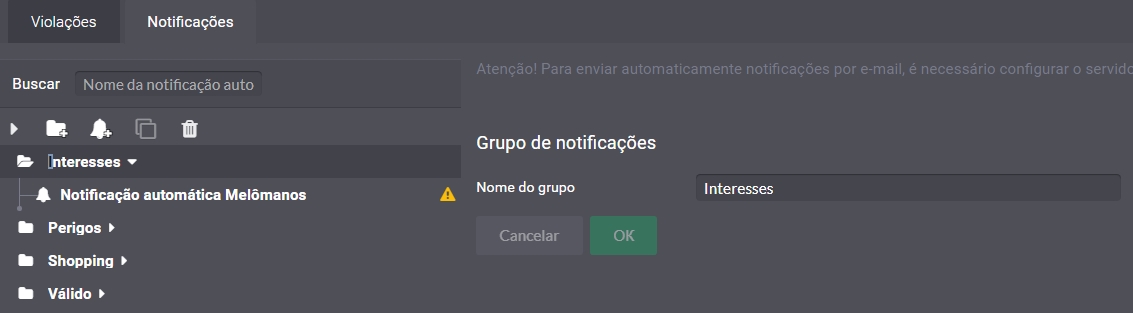
Aqui você também pode criar notificações automáticas, organizá-los em grupos e deletá-los.
Para criar uma nova notificação automática, clique no icone do sininho e a janela de criação de notificação automática abrirá.
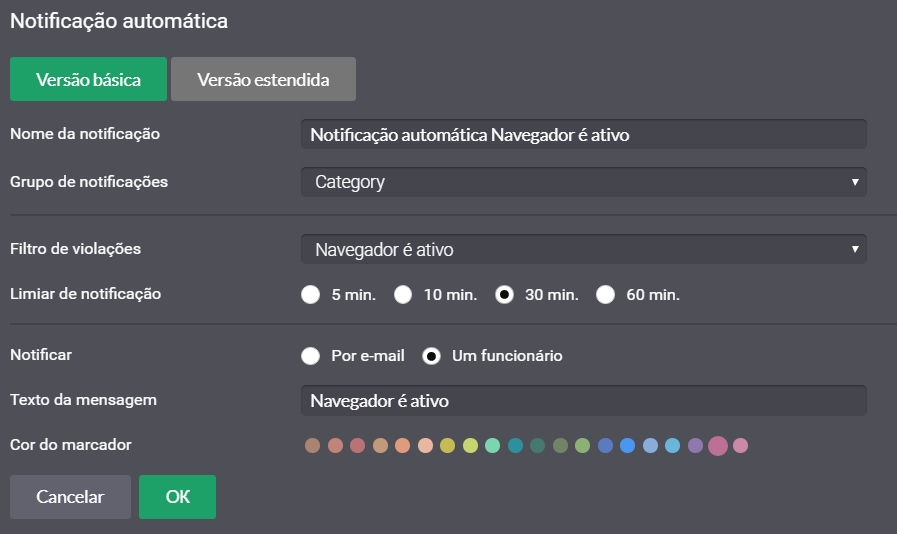
Aqui você pode criar e editar o nome de uma notificação, ligá-la a um grupo e muito mais.
A linha “Filtro de violação”, permite que você escolha que violação será acionada por uma certa notificação. Nós descrevemos como configurar a lista de violações anteriormente neste artigo.
A linha “limiar de notificação”, permite que você escolha o intervalo em que as notificações serão exibidas.
A linha “Notificar”, permite que você escolha para quem a notificação será mostrada – seja para o funcionário (em mensagem no formato de pop-up), ou para o supervisor por e-mail. Você pode escolher ambas as opções.
A linha “mensagem de texto”, permite que você configure o texto que será visto pelo funcionário.
Observe que nosso programa tem ambas as versões Básica e Estendida, do filtro de notificação.
Na versão “Estendida” da janela de criação de notificação, você pode adicionar vários eventos a uma notificação e enviar notificações para vários e-mails.
Fazendo um link entre as notificações automáticas e os funcionários e departamentos.
Escolha a seção “Funcionários” na interface da web no servidor central=> atribua quais funcionários ou departamentos conseguirão ver as notificações que você criou na guia “Notificações Automáticas”.
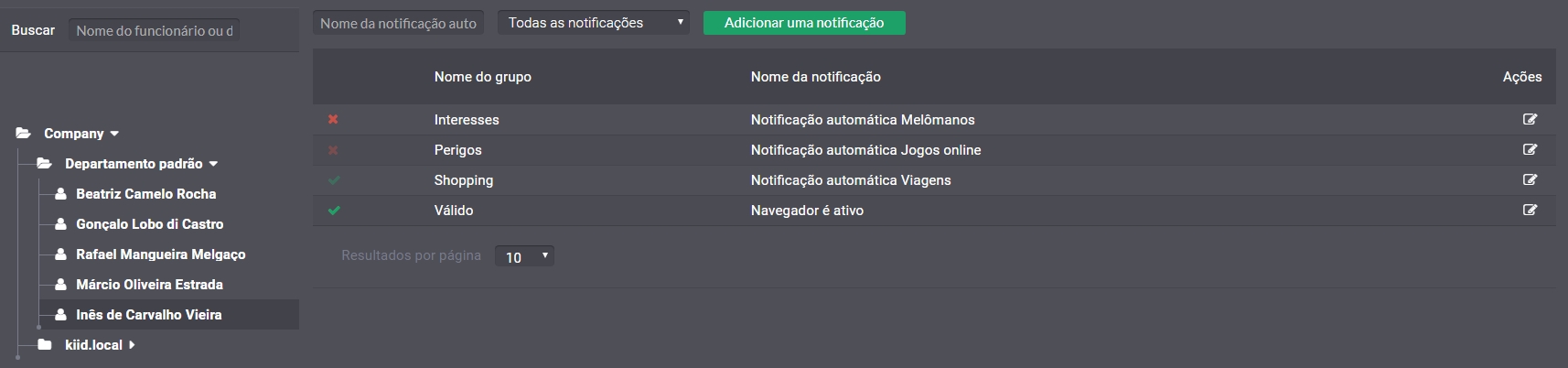
As nofiticações automáticas são ativadas e desativadas usando os seguintes botões:
Botão acinzentado - habilitado.
Botão brilhante - habilitado, fixo*.
Cruzeta acinzentada - desativado.
Cruzeta brilhante - desativado, fixo
*Fixo, significa que as mudanças de todo o grupo não se aplicam a esta notificação
**Então, como criar uma violação de atraso de funcionário? É simples – você pode criar uma notificação de atraso manualmente. Basta ir para Notificação=> Versão estendida =>Eventos =>Tipo de evento: Horários de trabalho=> e na lista suspensa: atraso.
Ligando a inferface de auto-monitoramento
Na seção “Funcionários”, da interface da web no Servidor central=>, ative e desative a página de automonitoramento na guia “Kickidler autocontrole”
Observe que se o botão “Mostrar interface de autocontrole ao funcionário”, estiver ligado, o funcionário terá apenas um ícone na bandeja do desktop.

Para habilitar a possibilidade de visualização das estatísticas diárias, o botão “Mostrar as estatística do diá ao o funcionário”, deverá estar ligado. Neste caso, um funcionário conseguirá ver a janela abaixo com as suas estatísticas, que são atualizadas a cada 30 minutos.

Configurando a gravação em vídeo dos monitores dos funcionários
Como você provavelmente já sabe, nosso programa registra o histórico de ações de funcionários em vídeo. Você pode configurar o período de armazenamento desse vídeo, assim como a velocidade de gravação do vídeo, em quadros por segundo. Você pode ajustar essa velocidade de acordo com as suas necessidades. Caso necessário você pode diminuir a velocidade de gravação, economizando espaço no seu computador.
Para configurar o armazenamento do vídeo, vá para a seção "Componentes e coordenação" na Web Interface do Servidor Central.
Selecione o servidor que você quiser editar (clique na caixinha do lado do ID do servidor) e edite os parâmetros à sua preferência.
Você pode editar o período de armazenamento do vídeo, o período de armazenamento dos dados do histórico, a velocidade de gravação do vídeo e a velocidade de transferência do cache. (Quão rápido os dados são transferidos do Grabber para o Servidor, em caso de uma interrupção na conexão).
Tenha em mente que o armazenamento do vídeo de um dia de um funcionário com uma velocidade de 60 quadros por minuto ocupa de 1,2 a 2 GB no servidor.
Caso você não queria que os vídeo fique armazenado no servidor coloque “0” como o período de armazenamento do vídeo.
A propósito, você pode exportar os vídeos armazenados em formato Webm, que é suportado pela maioria dos vídeo players. Para fazer isso abra a seção "Histórico" no Viewer e clique no botão "Vídeo" no canto inferior esquerdo. Novamente, caso você queria que o arquivo pese menos, você pode ajustar a qualidade e a velocidade.
Configurando o envio automático de relatórios por email
Caso necessário, você pode configurar para receber relatórios automaticamente no seu email. Os relatórios serão enviados em formato Excel no horário e com a frequência que você desejar. Você pode configurar o envio de relatórios na Web interface do Servidor Central. Clique no menu lateral em Parâmetros dos relatórios => Envio de relatórios.
Essa função é extremamente útil caso você não tenha acesso ao seu computador, ou a Web Interface do Servidor Central. Assim você pode acompanhar o desempenho e a produtividade dos seus funcionários mesmo à distância.
Além do mais esta função pode automatizar a criação de relatórios, facilitando ainda mais o trabalho de gerenciamento dos seus funcionários. Você pode, por exemplo, automaticamente gerar um relatório de tempo de trabalho no final de cada mês para cada funcionário e enviar para o email deste funcionário - para que ele mesmo acompanhe a sua produtividade no trabalho.
Caso você queira você também pode motivar os seus funcionários a serem mais produtivos, enviando um relatório de “Ranking dos funcionários” toda semana para todos os seus funcionários.
Siga todas as recomendações acima e o sua experiência com a Kickidler ficará ainda melhor!
Parte II. A utilização do programa
Nesta parte, daremos alguns conselhos sobre o uso do nosso programa, baseados na nossa experiência e na experiência dos nossos clientes.
Conselho 1. Configure níveis de acesso ao programa
A primeira coisa que recomendamos fazer para implementar o nosso programa é configurar os níveis de acesso aos seus componentes.
O acesso configurado corretamente minimiza o tempo de monitoramento e deixa ele mais prudente e seguro.
Abaixo mostramos duas hierarquias típicas do uso do nosso programa: em uma empresa com funcionários trabalhando no escritório e em uma empresa com especialistas remotos.
Opção 1. Uma empresa com funcionários trabalhando no escritório
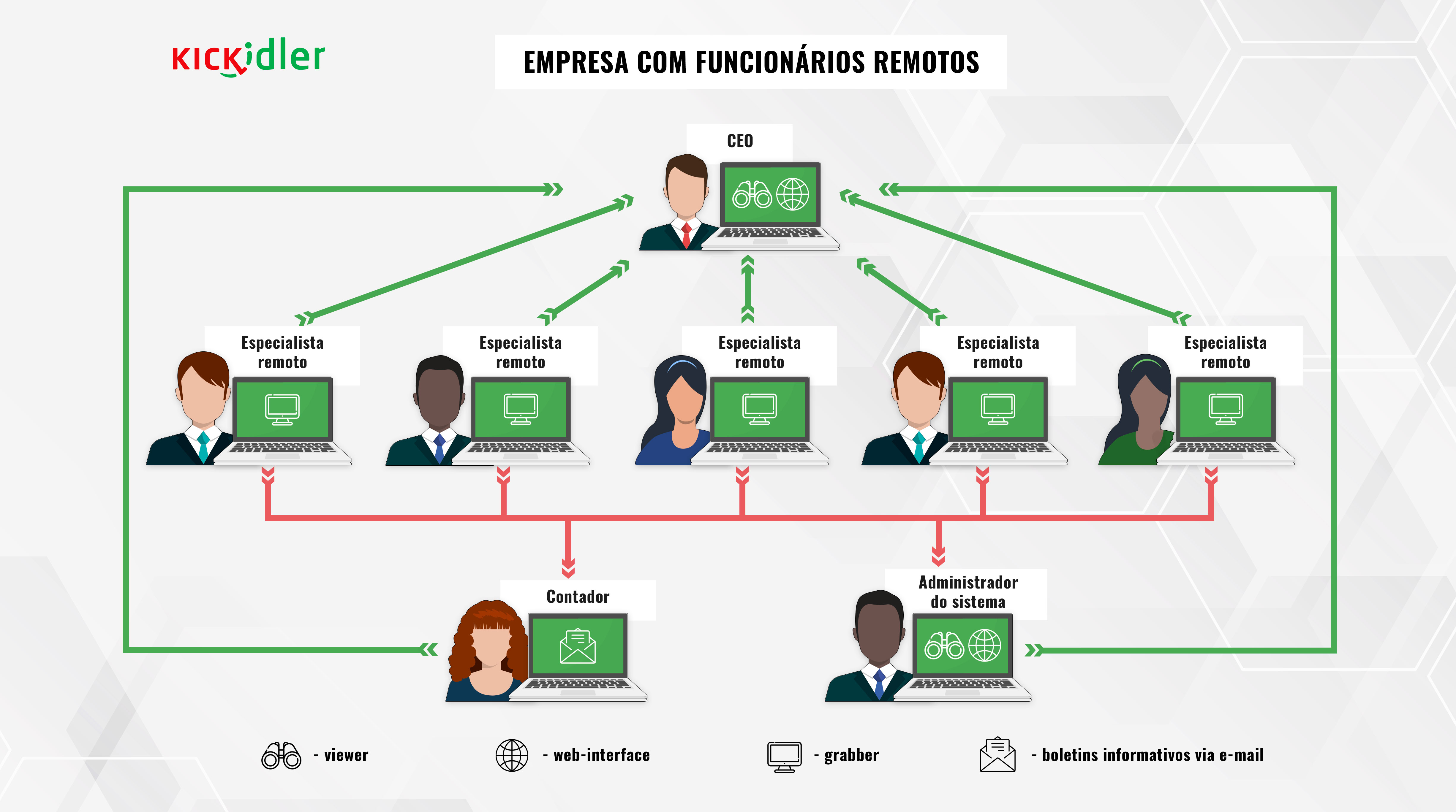
CEO
- Viewer com acesso ao monitoramento de todos os funcionários incluindo chefes de departamento, especialistas de equipe de segurança e RH e funcionários gerais.
- Web-interface permite acessar relatórios avançados sobre horário de trabalho e eficácia.
Contador
- Boletins informativos mensais via e-mail com relatórios de horários de trabalho.
Chefes dos departamentos
- Viewer com acesso só aos computadores dos funcionários do próprio departamento.
- Grabber manda os dados só para CEO e para equipe de segurança.
Especialista da equipe de segurança
- Viewer com acesso ao monitoramento de todos os funcionários da empresa.
- Grabber manda os dados só para CEO.
Especialista em RH
- Web-interface permite ver os relatórios avançados de eficácia e horário útil.
Administrador do sistema
- Viewer com acesso ao monitoramento e controle remoto dos computadores de todos os funcionários da empresa.
- Web-interface permite configurar o software de monitoramento de funcionários e distribuir o acesso.
Especialistas gerais
- Grabbers que transmitem dados apenas ao chefe do próprio departamento e outras pessoas na hierarquia.
* É possível implementar a taxa de eficácia para os sites e aplicativos não apenas com acesso ao Web-Interface mas também por meio de Viewer. Cad Chefe de departamento tem que definir a taxa de produtividade para seus para seus subordinados, cujo trabalho ele (ela) conhece bem.
Opção 2. Empresa com funcionários remotos
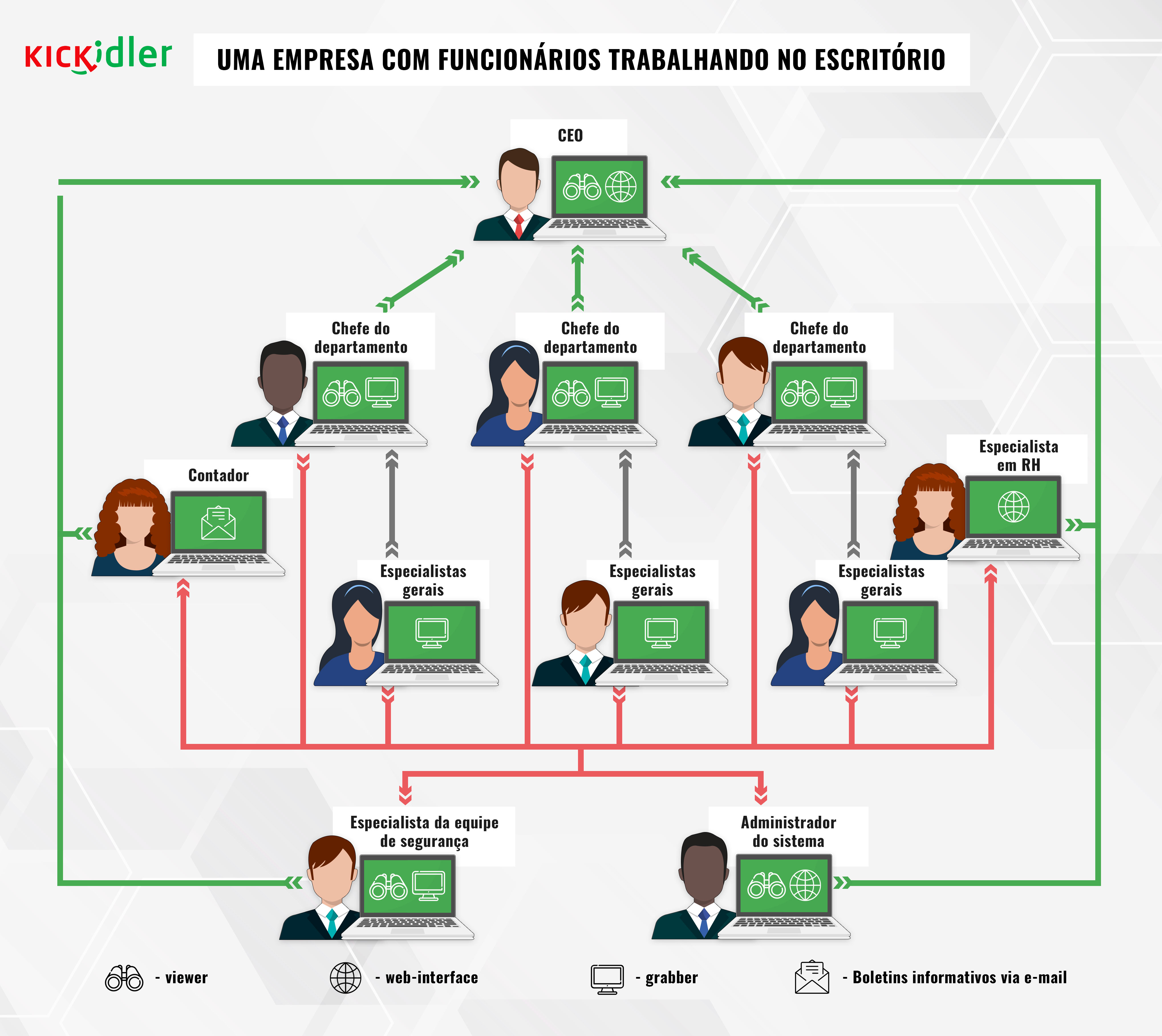
CEO
- Viewer com acesso ao monitoramento de todos os funcionários.
- Web-interface permite acessar relatórios avançados sobre horário de trabalho e eficácia.
Contador
- Boletins informativos mensais via e-mail com relatórios de horários de trabalho. O salário está sendo pago com base nestes relatórios.
Administrador do sistema
- Viewer com acesso ao monitoramento e controle remoto dos computadores de todos os funcionários da empresa.
- Web-interface permite configurar o software de monitoramento de funcionários e distribuir o acesso.
Especialistas remotos
- Grabbers que transmitem dados para chefe e contador.
- Viewers que permitem ver o que os colegas estão fazendo e coordenar o trabalho.
Conselho 2. Determine qual eficácia será óptima.
Está errado definir a porcentagem de atividade produtiva definida, por exemplo, 70% por dia, como a norma para todos os funcionários. Alguém costuma ir a reuniões, alguém passa muito tempo ligando para clientes, alguém precisa de tempo para analisar as tarefas. Portanto, um aspecto muito importante para entender o trabalho do Software de monitoramento de funcionários é determinar os padrões de eficácia para todos os funcionários de diferentes posições.
Por exemplo, para um engenheiro de suporte a boa produtividade é 80% e para um gerente de vendas é 65%. Dependendo de peculiaridades da sua empresa, esses números podem variar. Mas é necessário configurar corretamente o nosso programa. Escrevemos sobre isso na primeira parte deste artigo.
Tente ser um de melhores funcionários!
Como determinar a taxa de eficácia? Isso é muito simples. Use o relatório «Ranking de funcionários» e descobre qual é a taxa de eficácia do melhor funcionário em cada área.
Colete estatísticas de seus funcionários por pelo menos um mês. Crie um relatório «Ranking de funcionários» de jeito, que em grupos separados havia funcionários que executavam o mesmo tipo de tarefas. Descobre os líderes e foque neles.
«Relatório da dinâmico» lhe dará a oportunidade de observar mudanças na produtividade de cada funcionário.
Abaixo mostramos os padrões aproximados de eficácia para representantes de diferentes profissões.
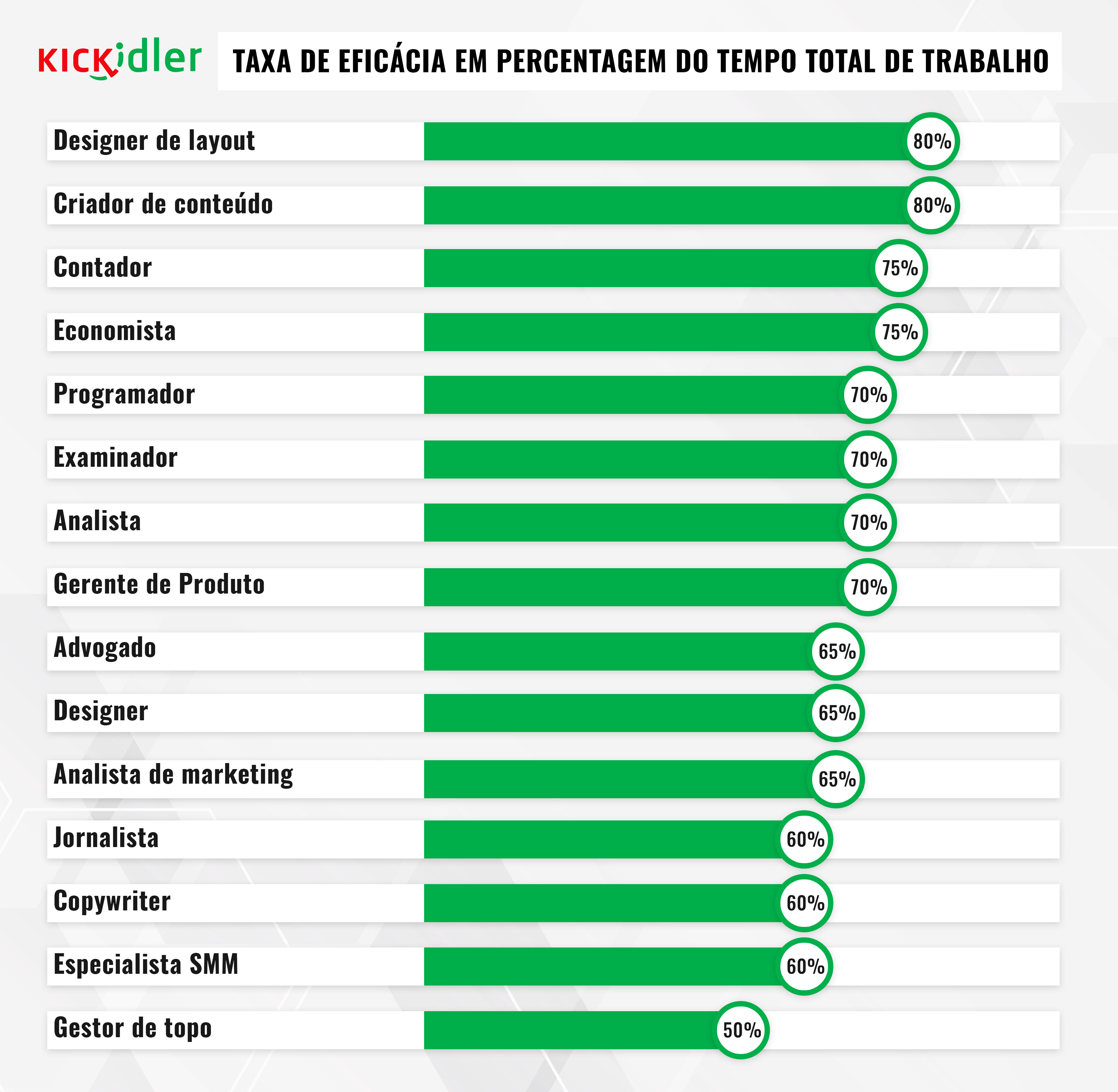
Taxa de eficácia em percentagem do tempo total de trabalho
- Especialista de equipe de suporte – 80%
- Designer de layout – 80%
- Criador de conteúdo – 80%
- Contador – 75%
- Economista – 75%
- Programador – 70%
- Examinador - 70%
- Analista – 70%
- Gerente de Produto – 70%
- Advogado – 65%
- Designer – 65%
- Analista de marketing – 65%
- Jornalista – 60%
- Copywriter – 60%
- Especialista SMM – 60%
- Gestor de topo – 50%
P.S. É necessário analisar não apenas tempo de produtividade, mas também tempo improdutivo e das paradas.
Conselho 3. Torne o monitoramento o mais transparente possível para os seus funcionários
Este aspecto é mais psicológico do que técnico. Faça o monitoramento o mais transparente possível para não causar uma reação negativa. E pelo contrario ele tornará se uma fonte de confiança.
Conte aos seus funcionários o que é monitoramento e como ele será implementado. Deixe claro aos funcionários que a sua tela não vai ser monitorada, a menos que, eles abusam e fiquem muito tempo sem fazer nada.
- Explique para que o monitoramento é necessário e como os funcionários podem se beneficiar dele. Nos escrevemos sobre isso varias vezes no nosso blog.
- Avisem que as sanções serão aplicadas apenas aos funcionários folgados; a implementação do monitoramento não mudará nada para especialistas responsáveis.
- Defina as regras pelas quais o monitoramento será realizado e anuncie essas regras para toda a sua equipe.
- Siga rigorosamente as regras.
- Recomende a não usar um computador de trabalho para correspondência pessoal ou para digitar senhas de cartões de crédito etc. Se for necessário é melhor usar seu próprio celular.
- Diga aos funcionários que gastar até 45 minutos por dia fazendo suas próprias coisas é normal e ninguém os culpará por isso. É até aconselhável fazer intervalos de 15 minutos três vezes ao dia.
- Resuma que o monitoramento permitirá você se tornar mais justo com os funcionários que são responsáveis e trabalham bem.
Conselho 4. Aproveite ao máximo o sistema Kickidler
Por fim, nosso programa foi criado para tornar seu negócio bem-sucedido. Todos as ferramentas quais nos desenvolvemos são feitas para alcançar isso. Se você deseja obter o máximo efeito de nosso programa, recomendamos que você use pelo menos 90% dos recursos que o nosso programa oferece para seus negócios.
Experimente o monitoramento on-line, gravações de atividades, contabilização do tempo, análise de eficácia, relatórios de tempo e monitoramento de violações.
Combine o uso do nosso programa com outras soluções, como sistemas de CRM, programas para gerenciar tarefas e projetos, sistemas DLP e rastreadores de chamadas.
O nosso programa nunca fique parado, e está sempre sendo desenvolvido, aparecem as novas oportunidades. Com as novas ferramentas do nosso software, que aparecerão em um futuro próximo, vão aparecer mais jeitos de usar lo.
Conselho 5. Leia os casos de nossos outros clientes
É essencial vocês lerem os casos dos nossos clientes e contarem sobre a própria experiência de uso do nosso programa. Acumulação do conhecimento revela novas oportunidades e jeitos de aplicação do nosso programa, que nós mesmos não conhecemos antes.
Alguns casos dos nossos clientes:
Como fazer os funcionários parar de assistir séries durante o horário útil?Engano do Software de monitoramento de funcionários ou como um funcionário pode trabalhar por cinco?
Um programador esperto ou como um "freelancer" foi apanhado
Como controlar de forma eficaz o desempenho dos seus funcionários a distância?
Caso do cliente 19. O mistério do relógio de pulso
 Português
Português English
English Русский
Русский Español
Español Հայերենով
Հայերենով Türkçe
Türkçe Български
Български 中文
中文 ქართული
ქართული Français
Français

