Giriş
Kickidler çalışan izleme programını yüklediniz, işlevselliği hakkında kabaca bir fikriniz var ve Kullanıcı Kılavuzunu zaten okumuş olabilirsiniz . Kuruluşunuzun ihtiyaçlarına göre özelleştirmeye başlamanın ve kullanımının temel tekniklerini öğrenmenin zamanı geldi!
Kickidler'ın zaman izleme sistemi, personel kontrolünü otomatikleştirmenize, çalışan verimliliğini artırmanıza ve hassas bilgilerin sızmasını önlemenize yardımcı olur.
Bu önerileri uygulayarak Kickidler programının etkili kullanımına hızlı bir şekilde geçebilirsiniz.
Bu kılavuzu iki anlamsal parçaya ayırdık. İlkinden, programın tüm işlevlerini onunla etkili bir şekilde çalışacak şekilde nasıl yapılandıracağınızı öğreneceksiniz ve ikincisinde onunla temel çalışma yöntemlerini açıklayacağız. Bölüm yavaş yavaş dolacaktır, bu yüzden yer imlerinize eklemenizi öneririz.
Bölüm I. Programın ayarlanması
Kickidler ile çalışmaya başlama
Bir kez daha, tüm program bileşenlerinin kurulu ve doğru şekilde çalıştığından emin olun. Programı yüklerken en sık karşılaşılan hataları web sitemizin SSS bölümünde okuyabilirsiniz . Her şey düzgün çalışıyor mu? Şimdi Kickidler'in işlevselliğine ince ayar yapmaya başlayabilirsiniz.
Programı yapılandıracağınız ve çalışanları izleyeceğiniz Kickidler programının iki ana bileşeni Viewer ve Merkezi Sunucu Web Arayüzüdür.
Viewer, çalışan ekranlarını gerçek zamanlı olarak görüntülemenize, bir bilgisayardaki eylemlerin geçmişini görüntülemenize ve klavye girişini kaydetmenize, düzensizlikleri tanımlamanıza ve ayrıca Temel raporları görüntülemenize olanak tanır: Zaman raporu, Performans raporu, Dinamik rapor. Çalışanların bilgisayarlarına uzaktan erişim de Viewer programı ile yapılır. Viewer’a gitmek için masaüstünde otomatik olarak oluşturulan simgeye tıklamanız gerekir.
Merkezi Sunucu'nun Web arayüzünde, daha önce de belirtildiği gibi, programın tüm temel ayarları yapılır ve 3 temel rapora ek olarak, günün Ayrıntıları, Çalışma saatleri raporu, Zaman çizelgesi, Çalışan değerlendirmesi, uygulama raporları gibi ek raporlar da bulunur.. Web arayüzüne gitmek için bu bölümdeki talimatları izlemelisiniz.
Programımızın belirtilmesi gereken bir diğer kısmı da Kullanıcının Kişisel Hesabıdır . KH ile lisans satın alabilir, bir anahtar daveti alabilir ve ayrıca Merkezi sunucu seçebilirsiniz.
Programımızda çalışmaya başlamak için Viewer bileşenini çalıştırın. Burada Viewer'da gezinme hakkında daha fazla bilgi edinin.
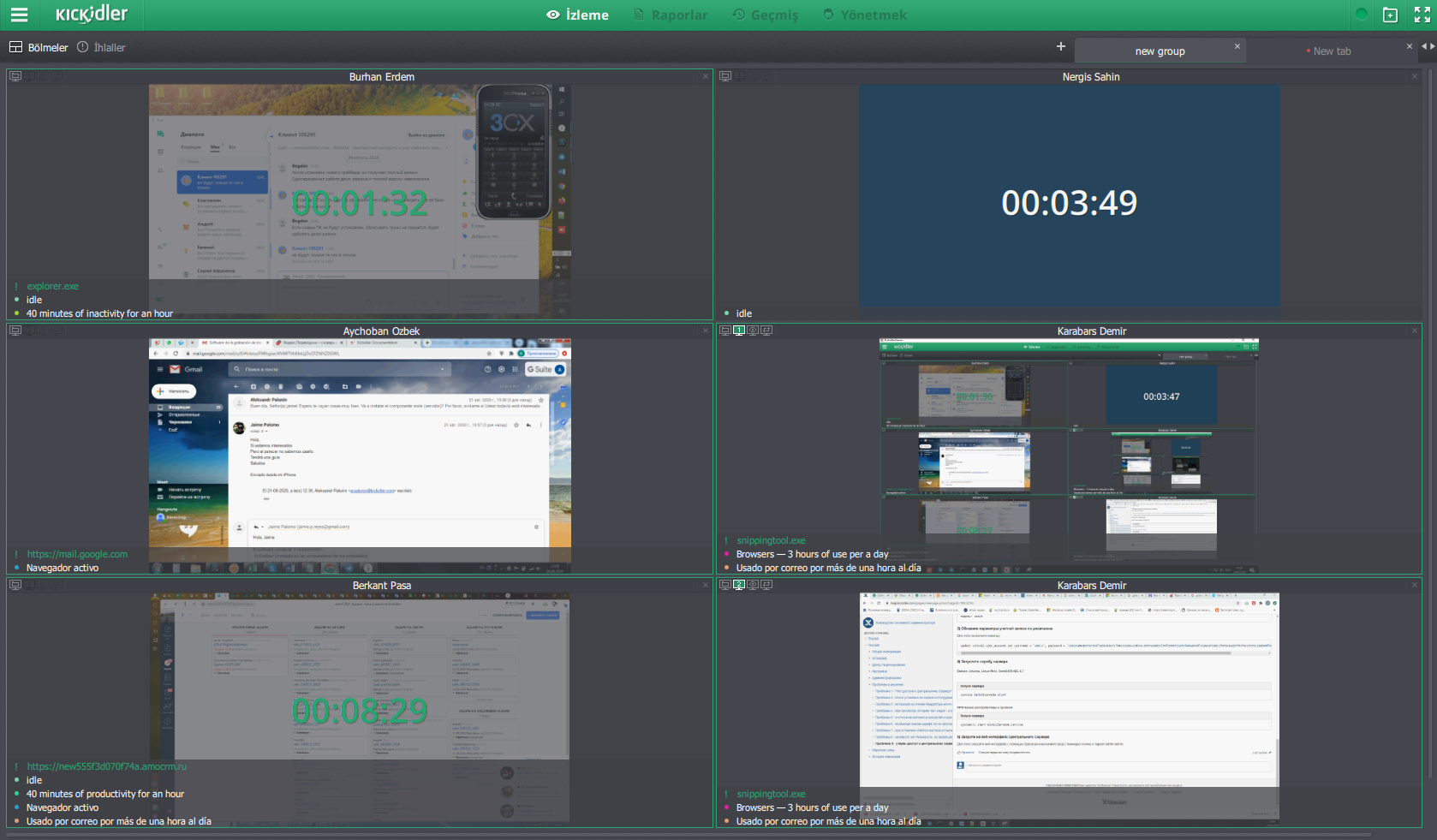
Organizasyon yapısı oluşturma
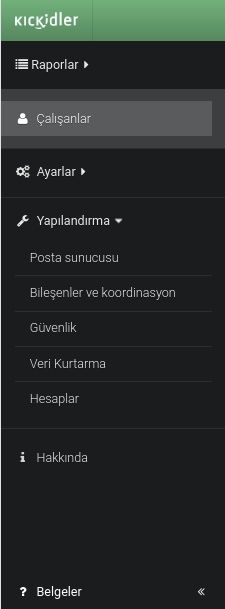
Viewer program bileşeninin "İzleme" bölümüne gidip, Grabber programı yüklü olan tüm çalışanların monitörlerinin yerleştirildiği hücreler içeren bir ızgara göreceksiniz. Şirketiniz Active Directory dizin hizmetini kullanıyorsa, kuruluş yapısı ve çalışan adları otomatik olarak oluşturulur.
Şirketiniz Active Directory kullanmıyorsa, her şeyi manuel olarak yapmanız gerekir. Varsayılan olarak (AD'niz yoksa), tüm kullanıcılara sistem adları atanır. Size kolaylık sağlamak için, her çalışana gerçek adını vermenizi, bir organizasyon yapısı oluşturmanızı ve tüm kullanıcıları uygun departmanlara eklemenizi öneririz. Pazarlama Departmanından Masha Ivanova ile çalışmak meçhul kullanıcı DESKTOP-2NK8RIP'den çok daha uygun.
Çalışanların adlarını düzenlemek ve bölümler arasında dağıtmak için , programın Merkezi sunucu Web arayüzüne gitmelisiniz.
Kenar çubuğundaki "Çalışanlar" bölümüne gidin.
"Çalışanlar" bölümünün "Organizasyon Yapısı" sekmesinde, departmanlar, kısımlar, bölümler, vb.Dahil olmak üzere şirketinizin yapısını oluşturabilir, bunlarda çalışan çalışanları yeniden adlandırıp sıralayabilirsiniz.
Kickidler programındaki organizasyon yapısı Drag'n'Drop yöntemi kullanılarak düzenlenir, yani fareyle bir öğeyi alabilir ve ihtiyacınız olan yere sürükleyebilirsiniz.
Bir çalışanı veya departmanı "Departmanı değiştir" düğmesini kullanarak da taşıyabilirsiniz.
"Oturumlar" sekmesinde, kullanıcı hesaplarının Çalışanlara bağlanmasını yapılandırabilirsiniz. Bu, örneğin, bir çalışan birkaç bilgisayarla çalıştığında veya tam tersi birkaç uzman bir hesap altında farklı hesaplar altında çalıştığında kullanışlıdır. Program, sadece belirli bir bilgisayar hesabının oturumunu kontrol etmek için farklı bilgisayarlarda birkaç çalışan oturumunun ortak kontrolünü veya tam tersini gerçekleştirmeyi mümkün kılar. Uzak çalışanlarla çalışırken kişisel bilgisayarlarını çalışmak için kullanıyorlarsa bu seçeneği kullanmanızı öneririz.
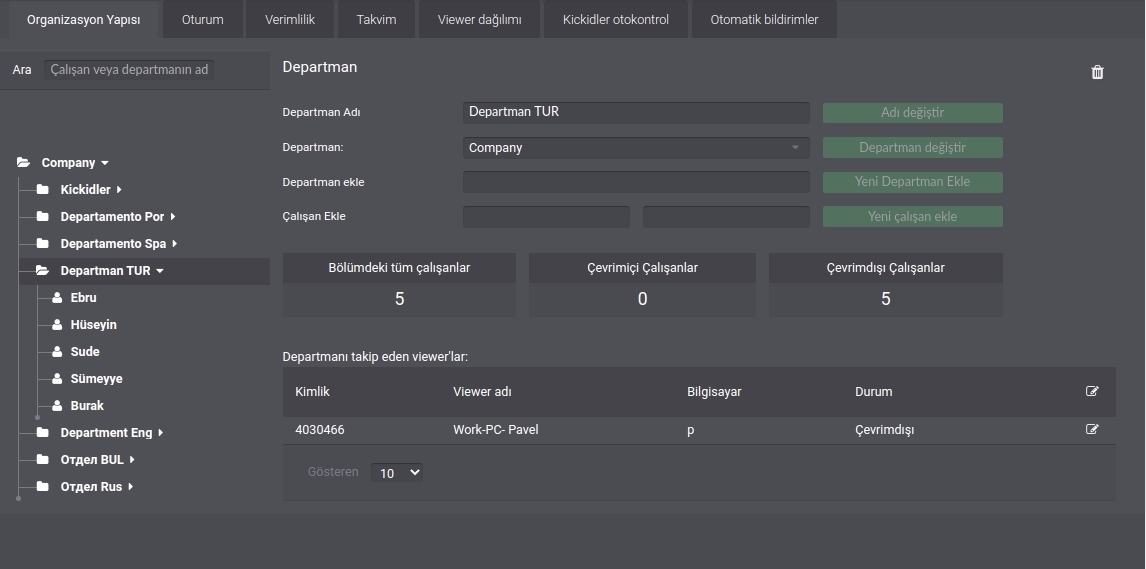
Başka bir örnek verelim: çalışanınız, çalışan bir bilgisayarda çalışma saatleri içinde çalışır ve evden birkaç saat daha "ek olarak çalışır". Bunca zamanı dikkate almak için, çalışanın ev bilgisayarında çalışmak için özel bir hesap oluşturması gerekir. Programımız, çalışanların çalışma saatlerini iki cihazda sayacak, ancak işverenin ev bilgisayarında yaptıklarını ev hesabı altında izlemesine izin vermeyecektir. Bunun çok önemli bir işlev olduğuna inanıyoruz, çünkü son zamanlarda mevzuat çalışılan tüm saatleri dikkate almayı gerektiriyor.
"Viewer Dağıtımı" sekmesinde, hangi Viewer’ın hangi yapısal birimi denetleyebileceğini atayabilirsiniz. Bu, örneğin, bölüm başkanlarının sadece acil astlarını kontrol edebilmeleri için yapılır.
Üretim takvimi oluşturma
"Çalışanlar" sekmesindeyken hemen “Üretim Takvimi” ni ayarlayalım.
"Çalışanlar" bölümünün "Takvim" sekmesine gidin. Burada her çalışan için bir çalışma programı oluşturabilir ve öğle yemeği molaları planlayabilirsiniz. Takvim'de tatil günlerini, hafta sonlarını, iş seyahatlerini, hastalık iznini ve devamsızlığı işaretleyebilirsiniz.
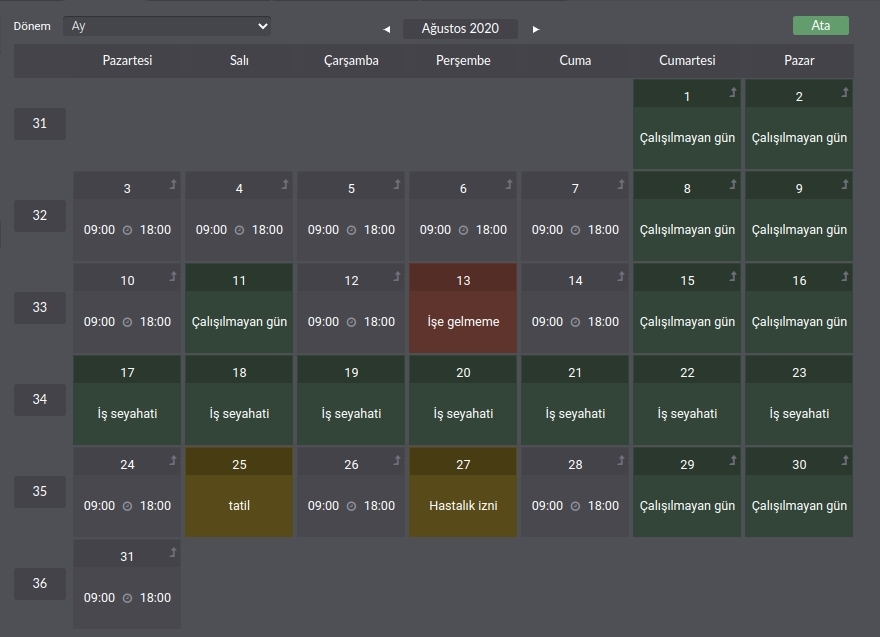
Program, her uzman için ayrı ayrı özelleştirilebilir ve tüm departman veya tüm şirket için ortak hale getirilebilir. Takvim ayarı sezgiseldir ve ek açıklama gerektirmez.
Bu ayarlara bağlı olarak, sistem, bilgisayarın açıldığı andan itibaren çalışanın çalıştığı zamanı ve arkasındaki ilk etkinliği yalnızca çalışma programı tarafından belirlenen saatlerde dikkate alacaktır. Ayrıca çalışanlarınızın verimliliğini yalnızca çalışma saatlerinde analiz edebilirsiniz.
Elde edilen istatistikler programın Viewer ve Web arayüzünde görüntülenebilir ve sizin için uygun bir zamanda ve belirli bir sıklıkta Excel formatında e-postaya rapor gönderilmesini yapılandırabilir.
Bu özelliğe özellikle dikkat edin, düzgün yapılandırılmış bir çalışma takvimi, personel hakkında en doğru istatistikleri elde etmenizi sağlar. Tüm Kickidler raporlarında doğru bilgi toplamak da gereklidir.
İşte iyi bir örnek: Bir çalışan için bir günde bir takvime bir tatil atarsanız, o zaman “Zaman Çizelgesi” raporunda bu gün bir tatil işareti alır.
Uygulama performansını değerlendirin
Programın Web arayüzünün "Çalışanlar" bölümünde başka bir sekme daha vardır: "Verimlilik". Burada her siteye veya programa bir performans derecesi atayabilirsiniz. Bu, personel verimliliği ile ilgili genel istatistikleri toplama ve analiz etme fırsatı sağlayacaktır.
Bir çalışan tarafından en sık kullanılan siteler ve programlar, Program Viewer’ında bulunan Zaman Raporundan en uygun şekilde alınır.
Kullanıcı davranışıyla ilgili gerekli verilerin toplanabilmesi için sistemimizi kurduktan en az bir hafta sonra çalışan performans değerlendirmeleri yapmanızı öneririz. Buna ek olarak, ayarları ayda bir ayarlamanız ve uzmanın kullandığı yeni siteleri ve uygulamaları değerlendirmeniz önerilir.
Ancak, test modunda, programın özellikleri hakkında yaklaşık bir fikir edinmek için, Kickidler sistemini kurduktan sadece bir gün sonra verimliliği ayarlamayı deneyebilirsiniz.
Performans derecelendirmelerini yapılandırma ihtiyacı hakkında daha fazla bilgiyi buradan edinebilirsiniz.
Değerlendirme ilkeleri nelerdir? Her şey basit! Uygulama veya site bir çalışan tarafından ticari amaçla kullanılıyorsa, “Verimli” derecelendirmesini atayabilirsiniz. Kişisel ise - o zaman “Verimsiz”. Uygulama veya site hem iş hem de kişisel amaçlarla kullanılabiliyorsa, ona "Nötr" notu vermek daha iyidir.
Örneğin, bir iş arama sitesi İK yöneticisi için verimli olacaktır, ancak başka bir departmanın çalışanı için verimsiz olabilir. Google arama motoru hem iş hem de kişisel amaçlar için kullanılabilir, bu nedenle ona " Nötr " notu vermek daha iyidir. Buna göre, Sap uygulaması muhasebeci için “Verimli” ,ancak tasarımcı için Adobe Photoshop “Verimli” olacaktır.
Programımız varsayılan olarak yaklaşık 700 program ve siteden önceden yapılandırılmış bir listeye sahiptir. Diğer tüm tahminlerin başka bir şekilde manuel olarak atanması gerekecektir.
Hem yapısal birim için hem de her çalışan için ayrı ayrı genel performans değerlendirmeleri atayabilirsiniz. Gerekirse, tahminlerin kaynaklarını birleştirebilirsiniz. Örneğin, bir çalışan notların bir kısmını departmanından devralacak ve kısmen bireysel olarak alacaktır.
Sitelerin ve uygulamaların açıklanan seçeneğe ek olarak sınıflandırılması, Program Viewerı'ndaki "Raporlar" bölümünün "Performans Raporu" nda yapılabilir.
Varsayılan olarak, tüm siteler ve uygulamalar "Derecelendirme yok" olarak ayarlanmıştır.
İhlallerin bir listesini oluşturun
2020'de, “İhlal Kontrolü” işlevini tamamen yeniden tasarladık, böylece daha da kullanıcı dostu hale getirdik!
Bu araç grubunun ayarlarına devam etmeden önce, programımız bağlamında hangi “İhlaller” in neler olduğuna bakalım.
Bir çalışanın, yasaklanmış bir siteyi ziyaret etmesi, bir program başlatması, çıkarılabilir medya * kullanması, işe geç kalması ** veya belirli bir süre için verimsiz bir faaliyet olması nedeniyle, bir çalışanın çalışma saatleri boyunca yasa dışı (istenmeyen) bir eylem olduğu kabul edilir.
Yönetici, hem otomatik bildirimler ayarlayarak hem de özel bir ihlal histogramı ile çalışan ihlallerine ilişkin bilgileri anında alabilir.
İhlaller listesi nasıl oluşturulur?
İhlaller listesini yapılandırmak için, programın Merkei sunucu Web arayüzüne gitmeniz gerekir, => sonra yan panelde "Ayarlar" bölümünü, => "İhlaller ve bildirimler" alt bölümünü açarız.
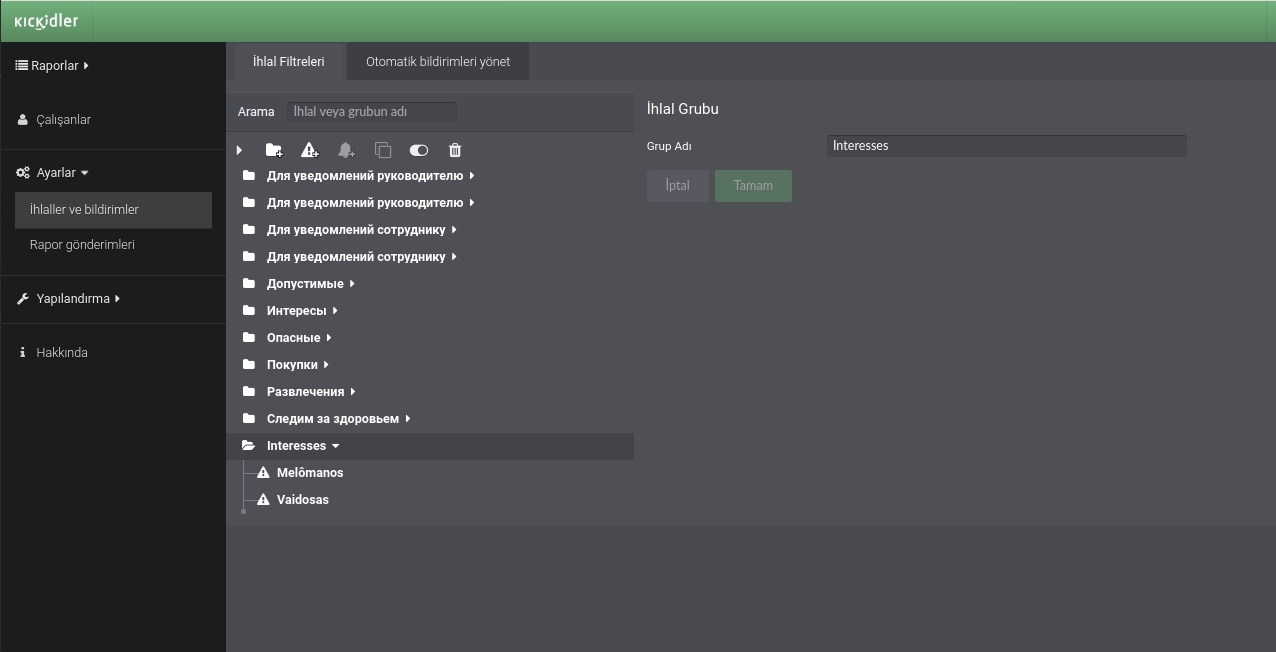
Burada ihlaller ve ihlal gruplarını oluşturabilir, otomatik bildirimleri yapılandırabilir ve ayrıca ihlalleri etkinleştirebilir, devre dışı bırakabilir ve silebilirsiniz.
“İhlal ekle” üçgenine sahip simgeyi tıkladığınızda İhlal Filtresi açılır. Burada ihtiyaçlarınıza göre ihlaller oluşturabilirsiniz.
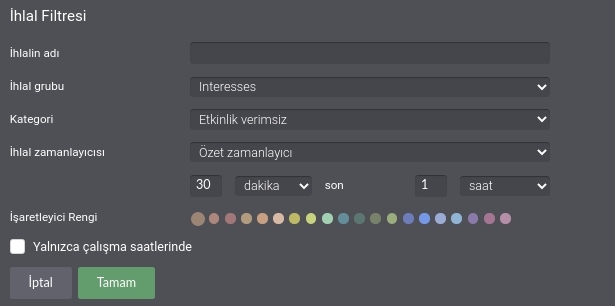
Programımız, aşağıdaki türlerin ihlallerini kaydetmenize izin verir:
- Etkinlik (verimli, verimsiz, nötr)
- Eylemsizlik
- Program kullanma
- Web Sayfası Kullanımı
- Başlık
Ayrıca, anlık, sürekli ve toplam ihlalleri kaydedecek bir ihlal zamanlayıcısı da ayarlayabilirsiniz.
Anında ihlal olay üzerine kaydedilecek.
Örnek: Bir çalışan bir iş arama sitesi açtı.
Bir çalışan, belirli bir süre içinde bir işlem gerçekleştirdiğinde ihlal sürekli olarak değerlendirilir.
Örnek: Bir çalışan 1,5 saattir faal değil.
Belirli bir süre içinde çalışan belirli bir eylem süresi gerçekleştirdiğinde toplam ihlal kaydedilecektir.
Örnek: Bir çalışan bir saat boyunca sosyal ağlarda 15 dakikadan fazla zaman geçirdi.
Buna ek olarak, programımız varsayılan olarak önceden düzenleyebileceğiniz ihlaller listesine sahiptir.
Dikkat: Önceden yapılandırılmış ihlal listesi, programın prensibini anlamak için oluşturuldu ve çalışanlarınızın davranışsal özelliklerine göre düzenlenebilir ve güncellenmelidir.
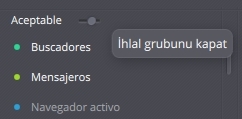
Oluşturulan ihlaller varsayılan olarak ŞİRKETİNİZDEKİ TÜM ÇALIŞANLARA uygulanır. Bir yapısal birimin ihlallerini devre dışı bırakmak için, programın Viewer’ına, => “İzleme” bölümüne, => gitmeniz ve ardından ihtiyacınız olan bölümün bulunduğu sekmeye gitmeniz, => “İhlaller” menüsüne gitmeniz ve ihtiyacınız olan grubun bağlantısını kesmeniz gerekir.
Her çalışan için ihlalleri ayrı ayrı devre dışı bırakmak için Viewer’daki hücresini artırmanız gerekir ("İzleme" bölümü), "İhlaller" menüsüne gidin ve mobil geçiş anahtarını kullanarak bu çalışanın ihlal grubunu devre dışı bırakın.
Çalışan ihlallerini nasıl kontrol edebilirim?
İhlallerin Kontrolü fonksiyonunu kullanarak yönetici, çalışanların eylemleri hakkında operasyonel bilgileri çeşitli yollarla elde edebilir:
- İlk olarak, ihlal Viewer’ın "İzleme" bölümünde çalışan hücresinin altında gerçek zamanlı olarak görünür. Bu durumda, ihlal bölümü çalışan hücresinin sol alt köşesinde bulunur.
![]()
- İkinci olarak, programın Viewer'ında histogramda tüm ihlallerin görüldüğü bir bölüm vardır.

Bir ihlal histogramı açmak için, çalışan hücresini fareyle tıklayarak genişletmeniz ve ardından “İhlaller” sekmesine gitmeniz gerekir.
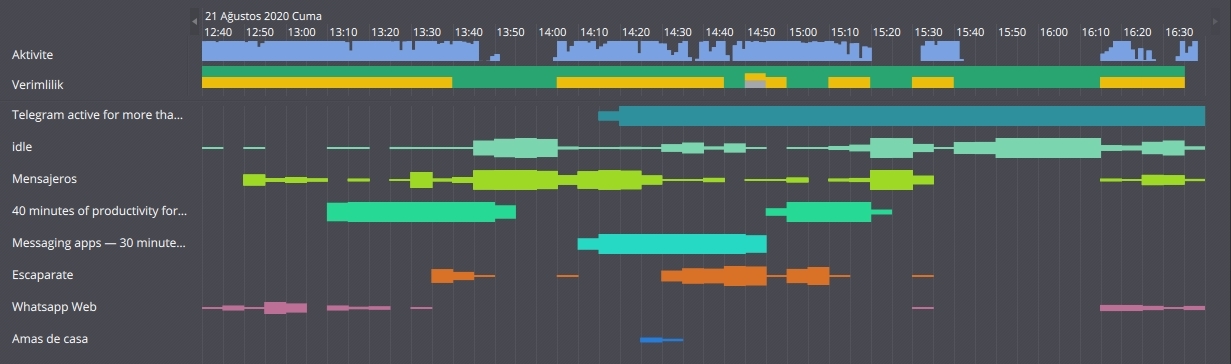
İhlal Histogramı açılır. İçinde ihlaller ve seçilen dönem için çalışan tarafından komisyonlarının yoğunluğunu göreceksiniz. Histogramdaki çubuk ne kadar geniş olursa, çalışan o kadar etkin bir şekilde bir ihlal gerçekleştirmiştir (örneğin, yasaklanmış bir siteyi kaydırmak).
- İhlallerin histogramını görebileceğiniz bir başka yer de Viewer menüsü "Geçmiş". Bunu yapmak için video oynatıcının altında bulunan
 düğmesini tıklamanız gerekir .
düğmesini tıklamanız gerekir . - Ve dördüncü olarak, programımız ihlallerin otomatik bildirimlerini yapılandırma yeteneğine sahiptir. Otomatik bildirimler hakkında daha fazla bilgi için Autokick bölümüne gidiniz .
* Çıkarılabilir medya kullanımının ihlali oluşturmak için "Başlık" kategorisini seçin ve başlıkların bulunduğu pencerede "autorun, auto başlatma" ifadesini belirtin. Bilgisayarda otomatik çalıştırma penceresi her açıldığında tetikleme tetiklenir.
** “Autokick” bölümünde gecikme ile nasıl ihlal oluşturulacağını anlatacağız.
Autokick - otomatik bildirimler ve otomatik izleme araçları
Avtokik aracı 2020'nin bir yeniliği! Ne olduğu ve ne için gerekli olduğu hakkında daha fazla ayrıntı Autokick web sitemizde bulunabilir.
Otomatik bildirimleri ayarlama
“Otomatik bildirimler” işlevi doğrudan başka bir “İhlalleri izleme” işlevine bağlıdır. Yani, bir çalışana yalnızca yapılandırmasını önceki bölümde yazdığımız, önceden oluşturulmuş bir ihlal nedeniyle otomatik bir bildirim oluşturabilirsiniz.
Otomatik bildirimleri yapılandırmak için, Merkezi sunucu Web arayüzü "İhlaller ve bildirimler" => "Otomatik bildirimler" sekmesine gitmeniz gerekir.
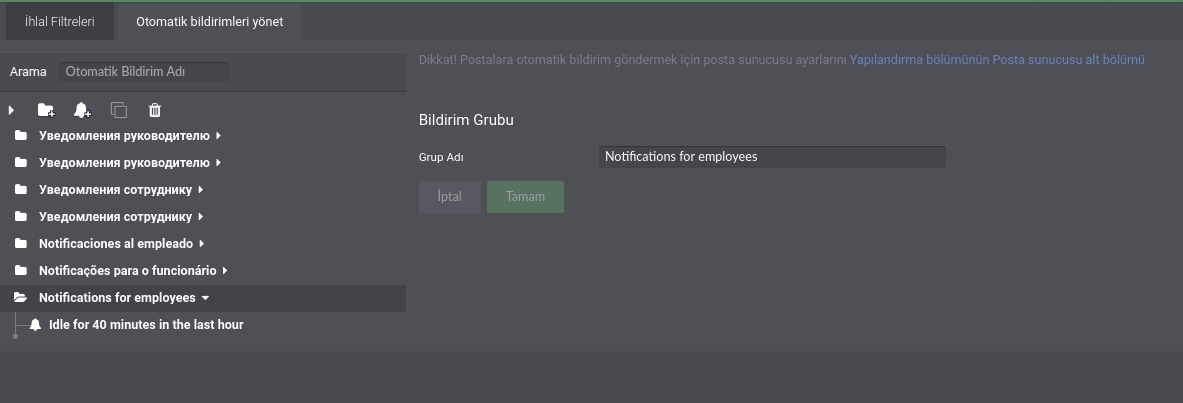
Burada Otomatik bildirimler oluşturabilir, bunları gruplara ayırabilir ve silebilirsiniz.
Yeni bir otomatik bildirim oluşturmak için zil simgesini tıklayın. Otomatik Bildirim Oluştur penceresi açılır.
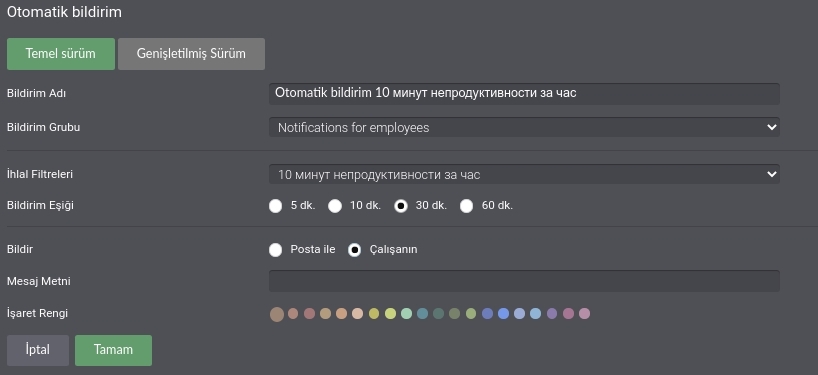
Burada bildirimin adını oluşturabilir ve düzenleyebilir, gruba eklenebilir vb.
"İhlalleri filtrele" satırı, bu bildirimin hangi ihlali tetikleyeceğini seçmenize olanak tanır. Önceki bölümde bir ihlal listesi oluşturma hakkında konuştuk.
“Bildirim eşiği” satırı, bildirimlerin görüntüleneceği aralığı seçmenizi sağlar.
“Bildir” satırı, bildirimin kime gösterileceğini seçmenize olanak tanır: ya bir açılır pencere şeklinde çalışana ya da yöneticiye postayla gönderilir. İkisine de sahip olmanız da seçenekler arasında.
"Mesaj Metni" satırında çalışanlara hangi metnin gösterileceğini bağımsız olarak yapılandırabilirsiniz. Programımızda Bildirim Filtresinin Temel ve Gelişmiş sürümleri olduğunu lütfen unutmayın.
Gelen genişletilmiş sürümü Bildirim penceresinin, bir bildirime birçok etkinlik ekleyebilir ve birkaç farklı postaya bildirimleri göndermek mümkündür.
Çalışanlara ve departmanlara bağlı olan otomatik bildirimler
Merkezi sunucunun “Çalışanlar” => sekmesi “Otomatik bildirimler” in Web tabanlı bölümünde, oluşturduğunuz bildirimlerin hangi çalışanlara veya departmanlara görüntüleneceğini atayabilirsiniz.
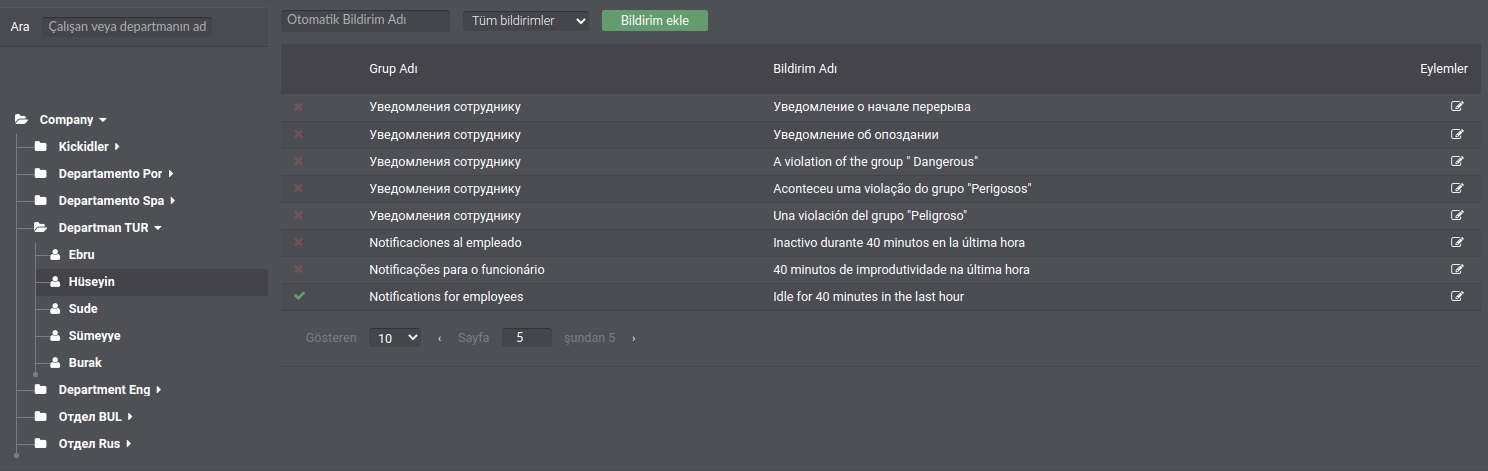
Otomatik bildirimler aşağıdaki düğmelerle açılır ve kapatılır.
Soluk onay işareti - açık;
Parlak onay işareti - etkin, sabit *
Soluk çarpı - devre dışı
Parlak çarpı - devre dışı, sabit
* Sabittir, yani tüm gruptaki değişiklikler bu bildirime uygulanmaz.
** Öyleyse, çalışanın geç kalma ihlali nasıl oluşur? Çok basit, doğrudan geç kalma bildirimi oluşturabilirsiniz. Bildirim => Bildirimin genişletilmiş sürümü => Olaylar => Olay türü: çalışma programları => Açılır listede: geç kalma.
Oto kontrol arayüzünü açın
Merkezi sunucu “Çalışanlar” => sekmesi “Kickidler otokontrol” ün Web tabanlı bölümünde, çalışanlar için oto control arayüzünü etkinleştirebilir ve devre dışı bırakabilirsiniz.
"Çalışana otokontrol arayüzünü göster" düğmesini "Açık" konumuna getirdiğinizde, çalışanın masaüstü tepsisinde yalnızca bir simge olacağını lütfen unutmayın.
Yakın gelecekte, burada çalışanların Grabber açma ve kapatma işlevi görünecektir.

Geçerli günün istatistiklerini doğrudan görüntülemeyi etkinleştirmek için, "Geçerli günün çalışan istatistiklerini göster" seçim anahtarını "Açık" konumuna getirmeniz gerekir. Bu durumda, çalışan istatistikleri ile her 30 dakikada bir güncellenecek şekilde böyle bir pencere görebilecektir.
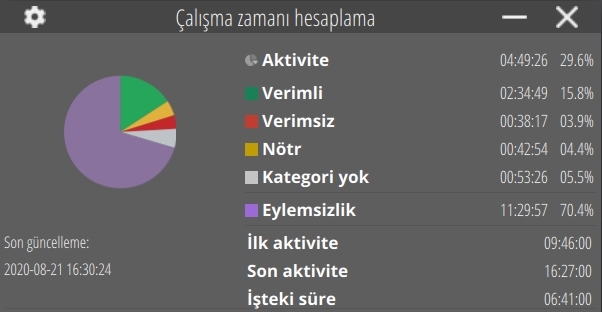
Bilgisayar monitörlerinden video kaydı ayarlama
Muhtemelen bildiğiniz gibi, programımız videolara bilgisayarlardaki çalışan eylemlerinin geçmişini kaydeder. Video saklama süresini ve saniyedeki kare hızını ihtiyaçlarınıza göre yapılandırabilirsiniz. Ayrıca, gerekirse bilgisayarınızda yer tasarrufu sağlar.
Video depolamayı yapılandırmak için, Web arayüzünün "Bileşenler ve Yapılandırma" bölümüne gidin. Varsayılan olarak, “Sunucular” sekmesi açılır ve buna ihtiyacımız vardır.
İhtiyacımız olan Sunucuyu seçiyoruz (birkaç tane varsa) ve son “Eylemler” sütununda kalemle düğmeye tıklayın. Bu menü açılmalıdır.

İçinde, Video depolama süresini, Video yakalama hızını ve Önbellek aktarım hızını (İnternet bağlantısı kesilirse Grabbers'tan Sunucuya hangi hız verilerinin aktarılacağı) yapılandırabilirsiniz.
Varsayılan ayarlara (1 kare / sn) sahip bir çalışanın 1 iş günü kaydının yaklaşık 1.2-2 GB ağırlığında olacağı düşünülmelidir. Ayarlarda süreyi 2 gün olarak ayarlarsanız, bit hızı dakikada 5 karedir, ancak videonun kalitesini ve geçmişi görebileceğiniz süreyi etkileyecektir.
Videonun hiç kaydedilmesini istemiyorsanız, “Video saklama süresi” sütununu “0” olarak ayarlayın.
Bu arada, kaydedilen video çoğu oyuncu tarafından desteklenen Webm formatına aktarılabilir. Bunu yapmak için, programın İzleyicisine gidin, "Geçmiş" menüsünü seçin ve sol alt köşedeki "Video" düğmesine tıklayın. Yine, videoyu daha hızlı tutmak ve daha az tartmak için kalitesini ve hızını ayarlayabilirsiniz.
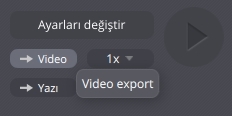
Ayrıca, programın web arayüzünün “Bileşenler ve Yapılandırma” bölümünde, geçmişin saklanması için Süreyi, yani çalışanlar için istatistikleri (video hariç) ne kadar tutacağınızı yapılandırabilirsiniz. Çok yer kaplamaz, bu yüzden en az 1 yıl boyunca saklamanızı öneririz.
Raporları e-postaya göndermeyi yapılandırıyoruz
Gerekirse, raporların posta yoluyla dağıtımını yapılandırabilirsiniz. Raporlar, seçtiğiniz saatte seçtiğiniz sıklıkta ve seçtiğiniz adreslere Excel formatında gönderilir. Web arayüzünde gönderme raporlarını, Ayarlar => Raporların dağıtımı yan menüsünün sekmesinde yapılandırabilirsiniz.
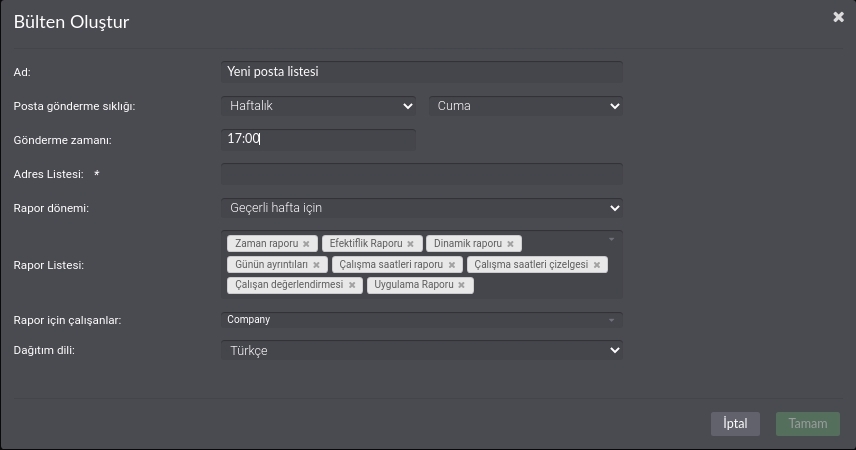
Bölüm II Programı kullanma
Bu bölümde, programımızı ve müşteri deneyimimizi temel alarak size bazı evrensel ipuçları vereceğiz.
İpucu 1. Program erişim düzeylerini yapılandırın
Programımızı kullanmanın iki standart hiyerarşisi aşağıda gösterilmektedir: çalışanların ofiste çalıştığı bir şirkette ve uzaktan çalışan uzmanların bulunduğu bir şirkette.
Düzgün yapılandırılmış erişim, izleme süresini en aza indirecek ve daha mantıklı ve güvenli hale getirecektir.
Programımızı kullanmanın iki standart hiyerarşisi aşağıda gösterilmektedir: çalışanların ofiste çalıştığı bir şirkette ve uzaktan çalışan uzmanların bulunduğu bir şirkette.
Seçenek 1. Ofiste çalışanı olan bir şirket
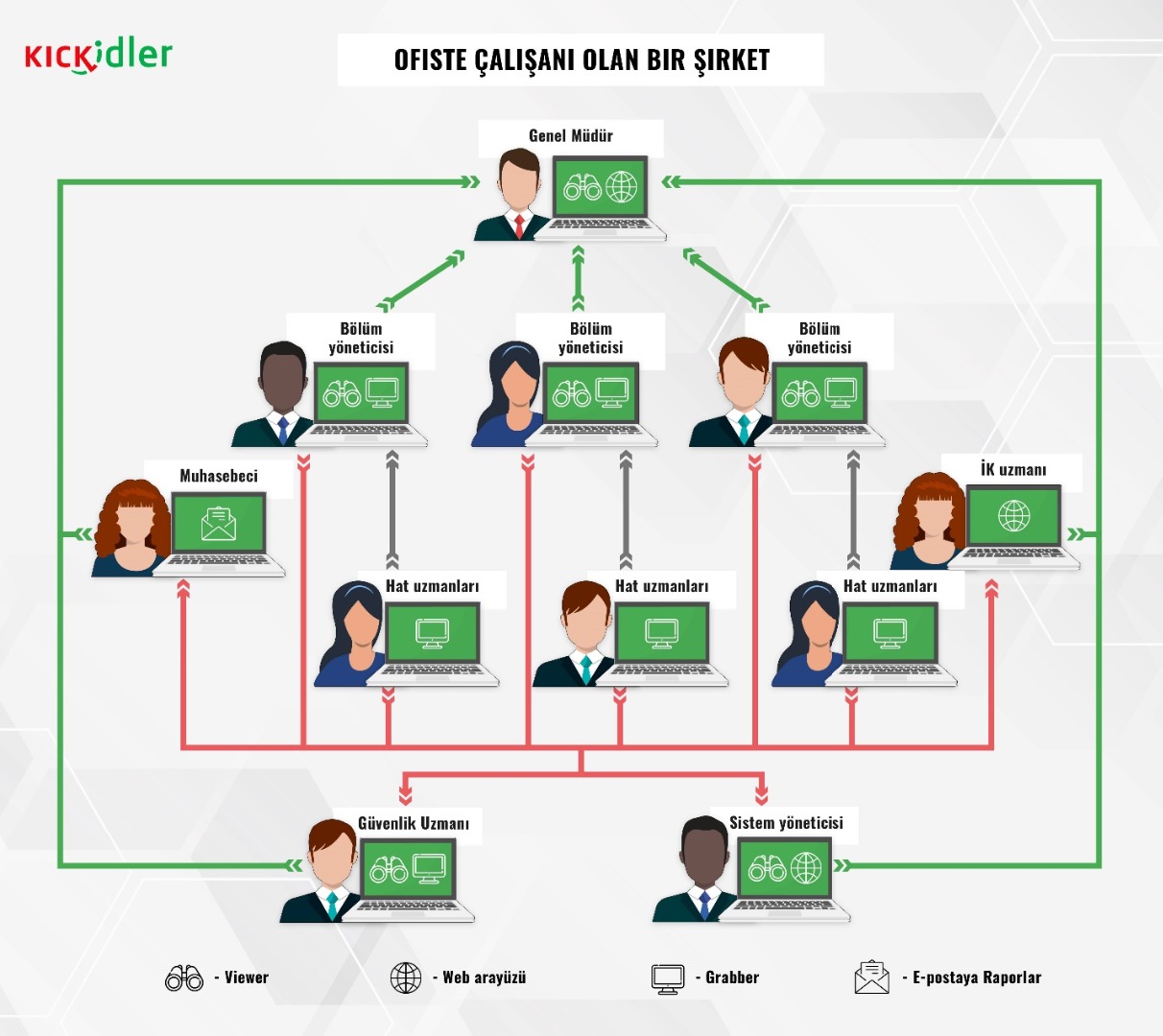
Genel Müdür
- Bölüm başkanları, güvenlik uzmanları, İK ve hat personeli de dahil olmak üzere tüm şirket çalışanlarının izlenmesine erişimi olan izleyici.
- Çalışma saatleri ve üretkenlik ile ilgili gelişmiş raporları görüntülemenizi sağlayan web tabanlı arayüz.
Muhasebeci.
- Çalışma saatleri ve zaman çizelgeleriyle ilgili raporları içeren aylık e-posta bülteni.
Bölüm müdürleri
- Yalnızca onlar tarafından kontrol edilen çalışanların PC'sine erişimi olan izleyiciler. *
- Sadece Genel Müdür ve Güvenlik Hizmeti uzmanlarına veri ileten Grabber’lar.
Güvenlik Uzmanı
- Tüm şirket çalışanlarının izlenmesine erişimi olan Viewer.
- Sadece CEO'ya veri aktarımı yapan bir kişi.
İK uzmanı
- Çalışma saatleri ve üretkenlik ile ilgili gelişmiş raporları görüntülemenizi sağlayan web tabanlı arayüz.
Sistem yöneticisi
- Tüm şirket çalışanları için izleme ve uzaktan PC kontrolüne erişimi olan Viewer.
- Muhasebe sistemini çalışma saatleri için yapılandırmanıza ve erişim haklarını dağıtmanıza olanak tanıyan web arabirimi.
Hat uzmanları.
- Grabber, sadece bölümünün başına ve hiyerarşideki diğer kişilere veri iletiyor.
*Siteler ve uygulamalar için üretkenlik tahminlerini yalnızca Web arayüzüne erişimle değil, aynı zamanda Viewer'ın yardımıyla da ayarlayabilirsiniz. Nasıl yapılır - ilk bölümde okuyun. Birimin her başkanının, işini iyi bildiği acil astlarına verimlilik tahminleri atamasına izin verin.
Seçenek 2. Uzak çalışanları olan şirket
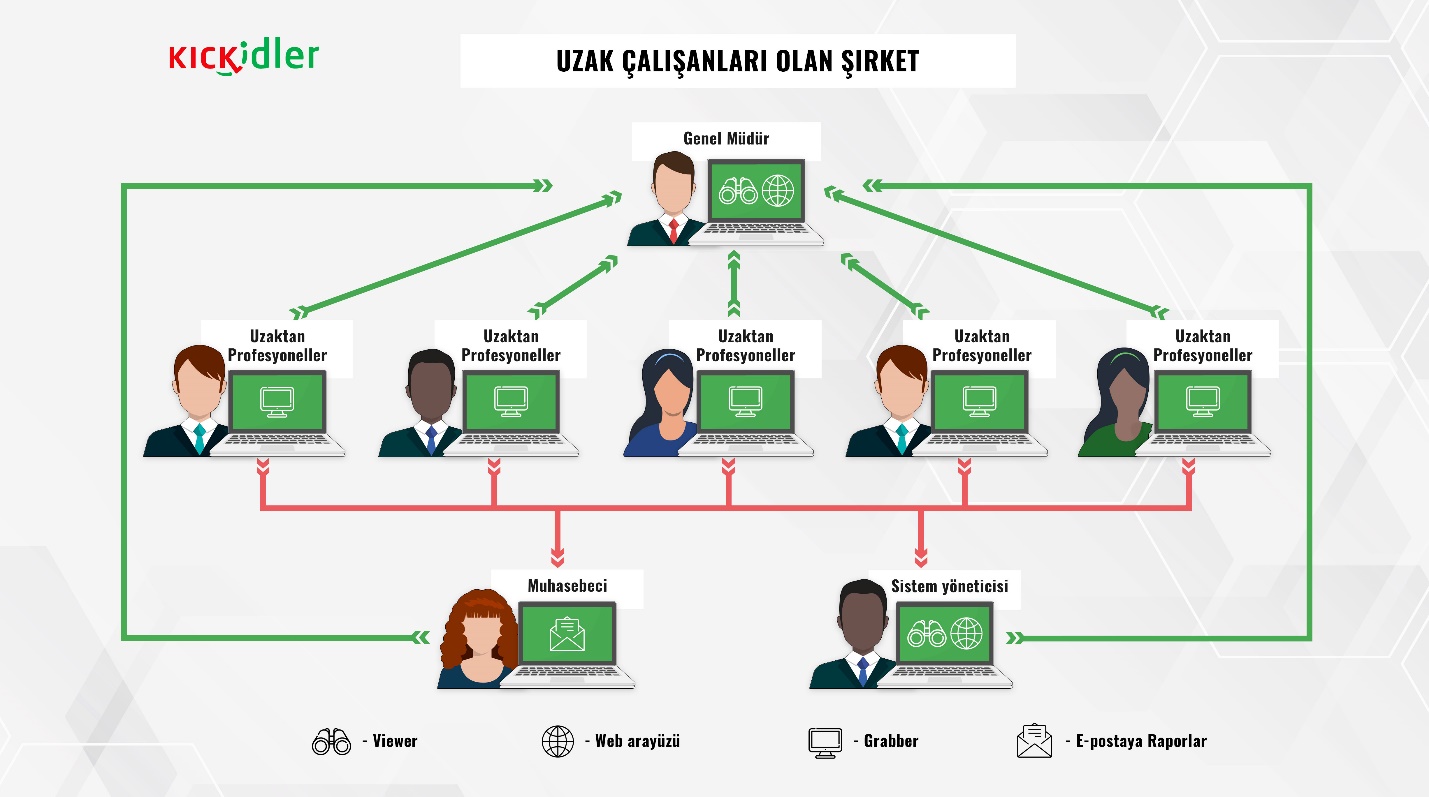
Genel Müdür
- Tüm şirket çalışanlarının izlenmesine erişimi olan Viewer.
- Çalışma saatleri ve üretkenlik ile ilgili gelişmiş raporları görüntülemenizi sağlayan web tabanlı arayüz.
Muhasebeci.
- Hangi maaş bordrosuna göre çalışma saatleri ve zaman çizelgeleri hakkında raporlar içeren aylık bir e-posta bülteni.
Sistem yöneticisi
- Tüm şirket çalışanları için izleme ve uzaktan PC kontrolüne erişimi olan Viewer.
- Muhasebe sistemini çalışma saatleri için yapılandırmanıza ve erişim haklarını dağıtmanıza olanak tanıyan web arabirimi.
Uzaktan Profesyoneller
- Direktör ve Muhasebeciye veri ileten Grabber’lar.
İş arkadaşlarınızın neler yaptığını görmenize ve işleri koordine etmenize olanak tanıyan Viewer’lar.
İpucu 2. Hangi verimliliğin normal olduğunu belirleyin.
Üretken faaliyetlerin yüzdesini, örneğin günde% 70'i, tüm çalışanlar için normal olarak ayarlamak yanlış olur. Birisi genellikle toplantılara gider, biri müşterileri aramak için çok zaman harcar, birinin görevleri düşünmek için zamana ihtiyacı vardır. Bu nedenle, zaman izleme sisteminin çalışmasını anlamanın çok önemli bir yönü, farklı pozisyonlardaki çalışanlar için verimlilik standartlarının belirlenmesidir.
Örneğin, bir destek mühendisi için iyi verimlilik% 80'dir ve bir satış müdürü için -% 65'dir. Şirketinizin özelliklerine bağlı olarak, bu göstergeler değişiklik gösterebilir. Bu durumda bir ön koşul, programımızın kesin ayarlarıdır. Bunu bu kılavuzun ilk bölümünde yazdık.
En iyisini takip edin!
Verimlilik oranı nasıl belirlenir? Çok basit - “Çalışan Değerlendirmesi” raporunu kullanarak, bu sorumluluk yelpazesini yerine getiren çalışan için hangi verimlilik göstergesinin en iyi olduğunu belirleyin.
En az bir ay boyunca çalışanlarınızla ilgili istatistikleri toplayın. “Çalışan Değerlendirmesi” raporunu, ayrı gruplarda aynı sorumlulukları yerine getiren çalışanlar olacak şekilde oluşturun. Liderleri belirleyin ve onlara odaklanın.
“Dinamikler Raporu” size bireysel çalışanların verimliliğindeki değişiklikleri gözlemleme fırsatı verecektir.
Aşağıda farklı mesleklerden temsilciler için yaklaşık verimlilik standartları verilmiştir.
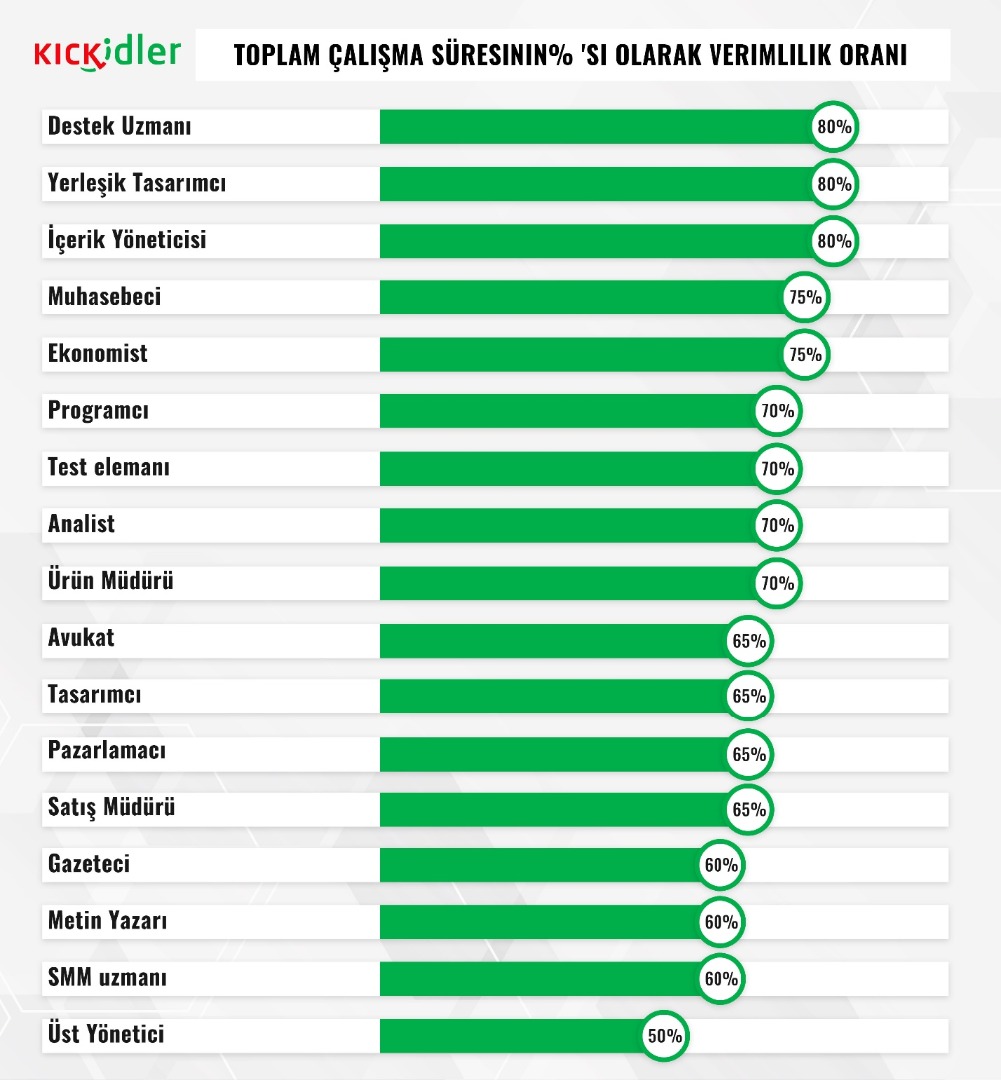
Toplam çalışma süresinin% 'si olarak verimlilik oranı
- Destek Uzmanı -% 80
- Yerleşik Tasarımcı -% 80
- İçerik Yöneticisi -% 80
- Muhasebeci -% 75
- Ekonomist -% 75
- Programcı -% 70
- Test elemanı -% 70
- Analist -% 70
- Ürün Müdürü -% 70
- Avukat -% 65
- Tasarımcı - 65%
- Pazarlamacı -% 65
- Satış Müdürü -% 65
- Gazeteci -% 60
- Metin Yazarı -% 60
- SMM uzmanı -% 60
- Üst Yönetici - 50%
Not: Sadece üretkenliği değil, üretken olmayan faaliyetleri ve kesinti süresini de analiz ettiğinizden emin olun.
İpucu 3. İzlemeyi çalışanlar için olabildiğince şeffaf hale getirin.
Bu tavsiye psikoloji olarak teknik bölümden daha fazla geçerlidir. Olumsuz bir tepkiye neden olmamak için çalışanların izlenmesini mümkün olduğunca şeffaf hale getirin, aksine güven ilişkileri kurmanın bir köprüsü haline gelir.
- Çalışanlara izlemenin ne olduğunu ve nasıl yapılacağını söyleyin, elbette açıkça etrafta karışıklık yaratmaya başlamadıkça kimsenin ekranlarını yakından izlemeyeceğini açıkça belirtin.
- İzlemeye neden ihtiyaç duyulduğunu ve astların kendilerine ne gibi faydalar sağlayabileceğini açıklayın. Biz bunu blogumuzda bir kaç kereden fazla yazdık .
- Yaptırımların sadece işini aksatanlara uygulanacağını, izleme uygulaması ile sorumlu uzmanlar için hiçbir şey değişmeyeceğini söyleyin.
- İzlemenin yapılacağı kuralları belirleyin, bu kuralları tüm çalışanlarınıza bildirin.
- Kurallarınıza kesinlikle uyun.
- Kişisel yazışmalar için bir iş bilgisayarı kullanmamanızı, kredi kartlarından parola girmemelarini vb. söyleyiniz.
- Çalışanlara, kişisel konularda günde 45 dakikaya kadar harcamanın normal olduğunu ve bunun için kimsenin onları suçlamayacağını söyleyin. Günde üç kez 15 dakikalık molalar vermeniz önerilir.
- İzlemenin, görevlerini sorumlu bir şekilde yerine getiren çalışanlar için daha adil olmanızı sağlayacağını özetleyin.
İpucu 4. Kickidler sisteminden tam olarak yararlanın.
Sonuçta, programımız işinizi daha başarılı hale getirmek için oluşturuldu. Ürünümüzde geliştirdiğimiz ve uyguladığımız tüm araçlar bu hedefe ulaşmayı amaçlamaktadır. Programımızdan maksimum etkiyi elde etmek istiyorsanız, programımızın yeteneklerinin en az% 90'ını işletmeniz için kullanmanızı öneririz.
Çevrimiçi izlemeyi, etkinliğin video kaydını, zaman izlemeyi, verimlilik analizini, çalışma süresi raporlarını ve ihlal izlemeyi deneyin.
Programımızın kullanımını CRM sistemleri, görev ve proje yönetimi programları, DLP sistemleri ve çağrı izleyiciler gibi diğer çözümlerle birleştirin.
Programımız ayakta durmuyor ancak sürekli gelişiyor ve yeni fırsatlar elde ediyor. Yazılımımızın yakın gelecekte ortaya çıkacak olan yeni özellikleri, uygulama kapsamını daha da genişletecektir.
İpucu 5. Diğer müşterilerimizin vakalarını okuyun.
Müşterilerimizin vakalarını okuyunuz ve programımızla ilgili deneyiminizi bize anlatınız. Her gün biriken bilgi tabanı, daha önce bilmediğimiz programımızın yeni fırsatlarını ve uygulama alanlarını ortaya koyuyor.
 Türkçe
Türkçe English
English Русский
Русский Português
Português Español
Español Հայերենով
Հայերենով Български
Български 中文
中文 ქართული
ქართული Français
Français

