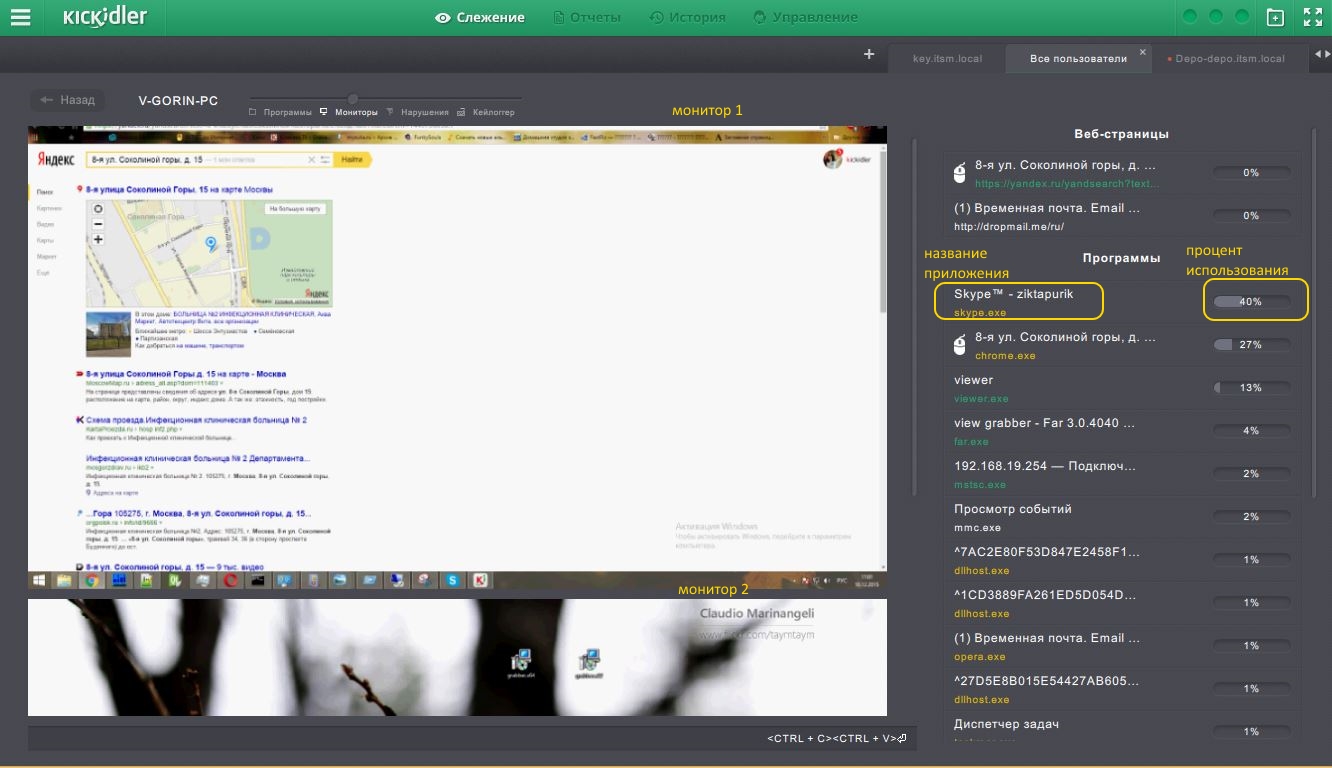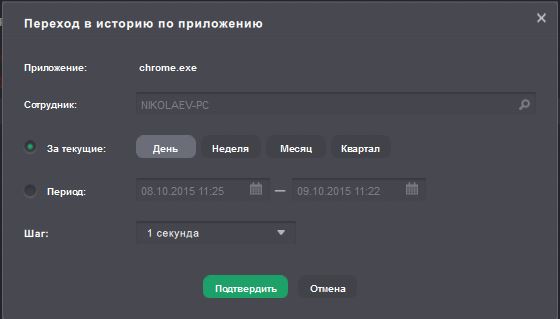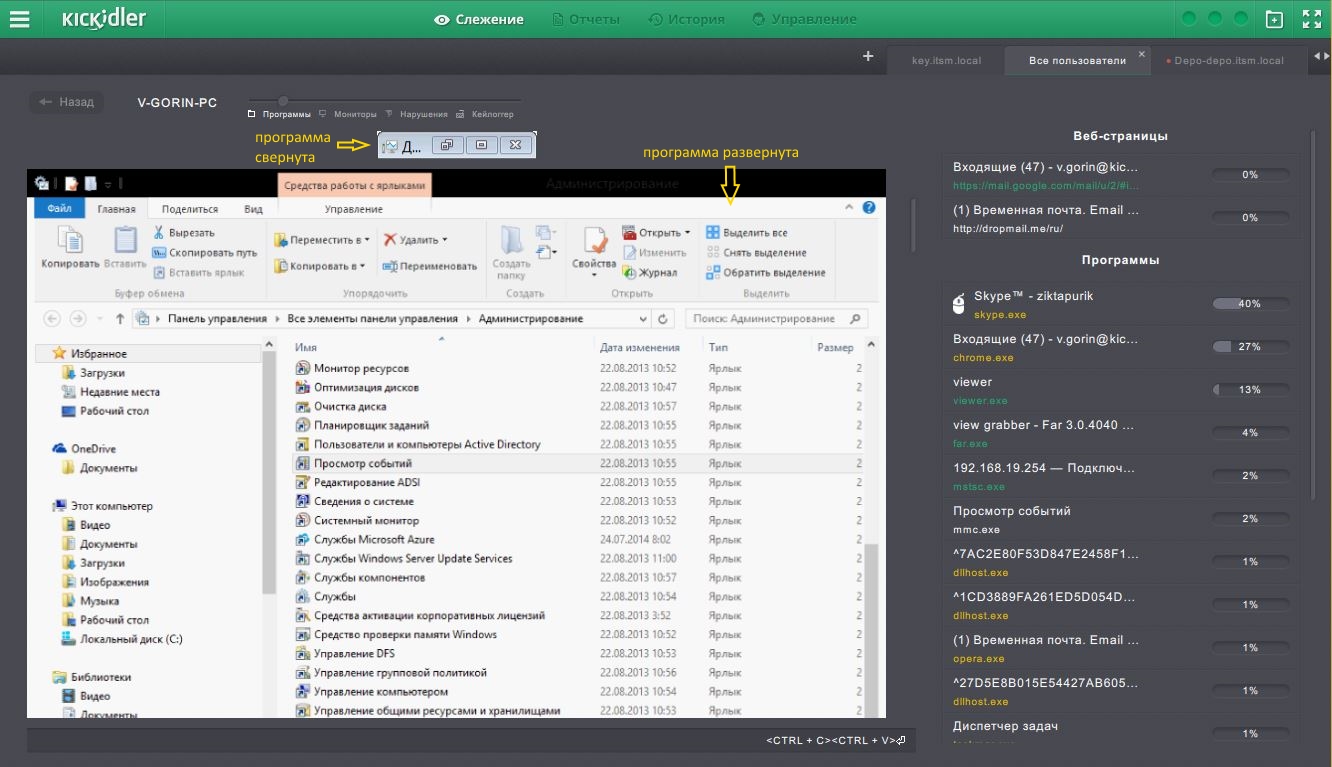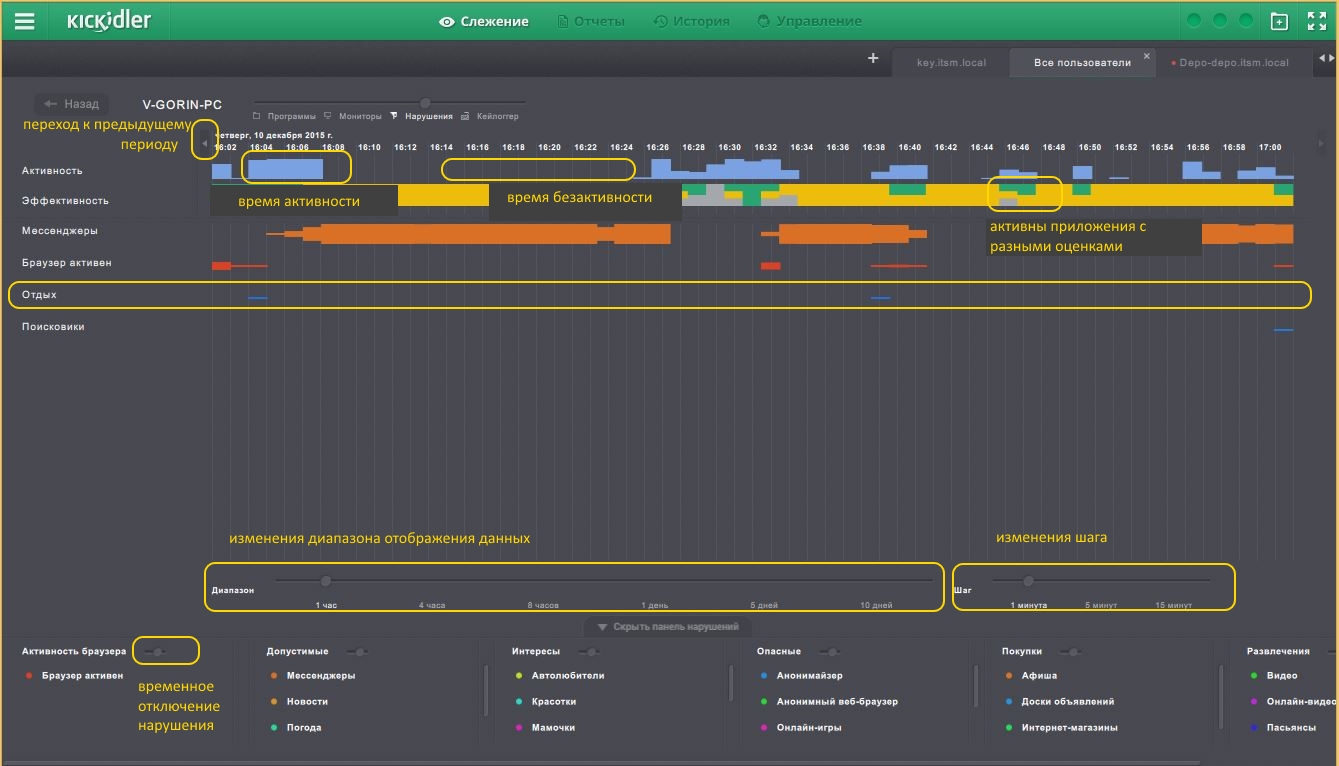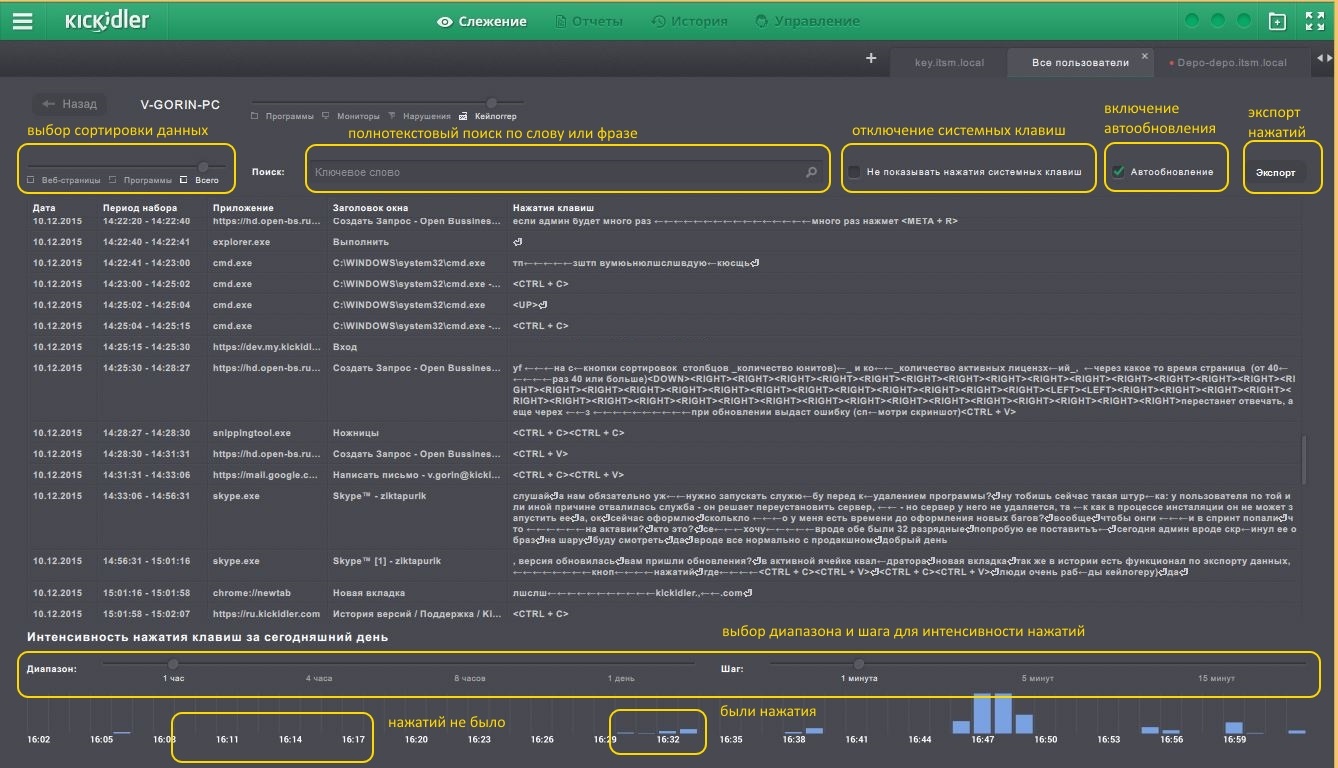- Работа с Квадратором
- Наблюдение за группой сотрудников
- Настройка нарушений в Квадраторе
- Панель нарушений
- Включение и выключение фильтров нарушений
- Включение и выключение групп
- Особенности работы с нарушениями
- Настройка сетки квадратора
- Выбор настроек для наблюдения в ячейке
- Срабатывание нарушений
- Активное приложение в ячейке
- Создание закладки
- Наблюдение за сотрудником
Раздел «Слежение» предназначен для оперативного наблюдения за работой сотрудников. В режиме онлайн реализована возможность просмотра активности на мониторах сотрудников, а также доступен анализ работы сотрудника. В этом разделе Вы сможете наблюдать за группой сотрудников (с помощью Квадратора) и за отдельно взятым сотрудником (Интерфейсы «Мониторы», «Программы», «Нарушения»). Квадратор имеет гибкую систему настроек, что позволяет отслеживать интересующие Вас события.
Работа с Квадратором
В ячейках Квадратора можно в режиме онлайн следить за мониторами сотрудников.
Если сотрудник активен, то ячейка будет выглядеть примерно следующим образом:
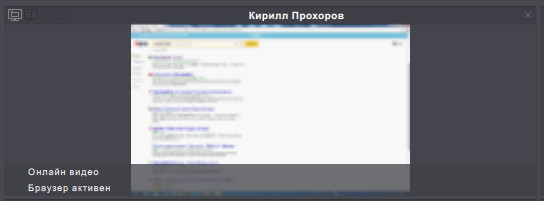
Если сотрудник бездействует некоторое время, то в ячейке квадратора появится таймер, отсчитывающий время бездействия на мониторе сотрудника. Вид ячейки при этом будет примерно следующим:

При щелчке правой кнопкой мыши по ячейке сотрудника откроется следующее контекстное меню:
- очистить - удаляет сотрудника из ячейки (только для расширенной версии),
- расширить - переходит к слежению за сотрудником из ячейки,
- история - переходит к просмотру видео по сотруднику из ячейки,
- управление - переходит в раздел “Управление” (только для расширенной версии).
Если в ячейку еще не добавлен сотрудник, то она выглядит следующим образом (только для расширенной версии):
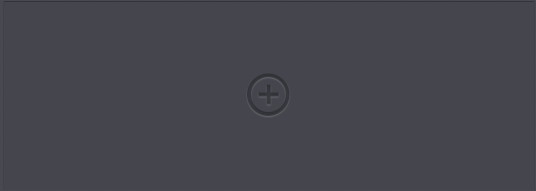
Если сотруднику разрешено приостанавливать мониторинг через интерфейс самоконтроля, и сотрудник приостановил сбор статистики, вид ячейки может быть следующим:
![]()
Если по сотруднику отключен сбор видео, то ячейка будет выглядеть так:
![]()
Если вьюеру запрещен просмотр видео по этому сотруднику, то ячейка будет выглядеть следующим образом:
![]()
Если у сотрудника на граббере назначена лицензия Kickidler TimeTracker, то вид ячейки может быть следующим:
Наблюдение за группой сотрудников
Настройка нарушений в Квадраторе
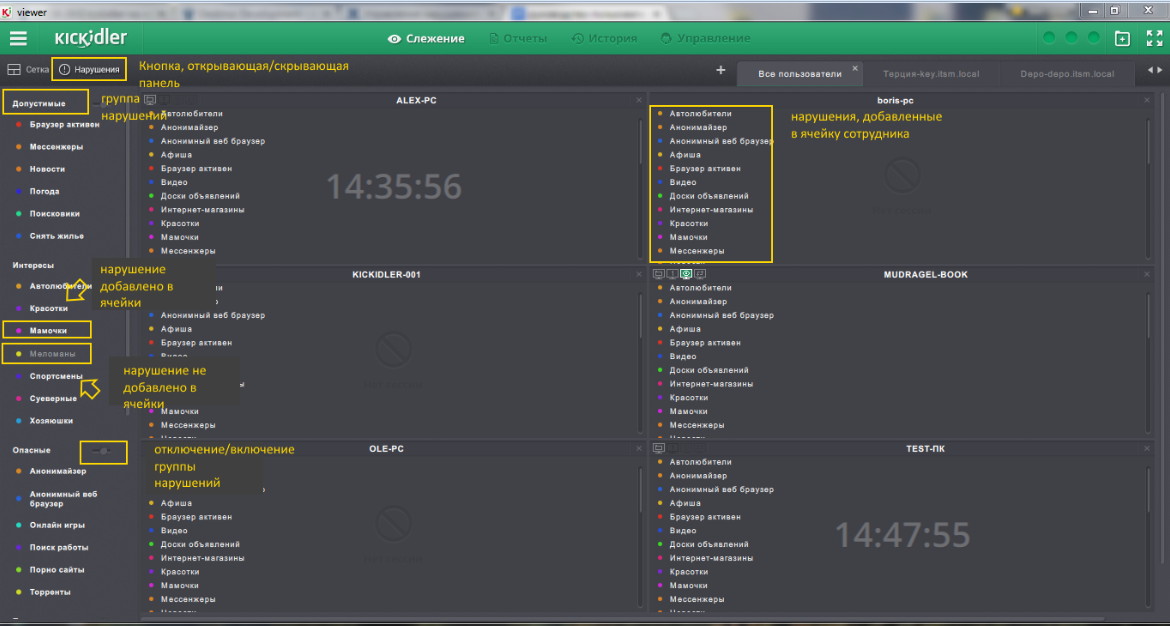
Нарушения, это заданные политики, при совершении которых, в ячейке Квадратора загорается маркер с цветовым индикатором и названием этого нарушения. Как создавать и редактировать нарушения и группы нарушений, можно ознакомиться по ссылке.
Чтобы программа отображала наступления событий по нарушениям в ячейках, такие нарушения можно включить. Включить можно отдельное нарушение или сразу всю группу.
Если нет необходимости отслеживать наступления событий по нарушениям в ячейках, такие нарушения можно выключить. По аналогии со включением, выключить можно отдельное нарушение или сразу всю группу.
Панель нарушений
Чтобы включать или выключать нарушения в Квадраторе, необходимо открыть панель нарушений, нажав на кнопку «Нарушения».
Панель состоит из списка нарушений, разделенного на группы.
Панель нарушений доступна только в расширенной версии вьюера.
Включение и выключение фильтров нарушений
Возможные состояния нарушений:
- Включенные нарушения — подсвечены белым. Такие нарушения включены либо во всех ячейках квадратора или в хотя бы в одной.
- Выключенные нарушения — затемнены и выключены во всех ячейках квадратора.
Чтобы включить нарушение во всех ячейках Квадратора:
- выберите выключенное нарушение, которое необходимо включить
- нажмите на нарушение,
- в открывшемся диалоговом окне нажмите на кнопку «ОК».
Включенные нарушения отразятся в ячейках с цветовым маркером.
Чтобы включить нарушение только в одной ячейке, нужно перетащить нарушение из панели нарушений в область интересующей Вас ячейки.
Выключение нарушений происходит при повторном клике на название нарушение в панели, либо при перетаскивании нарушения из ячейки в область панели настроек.
Включение и выключение групп
Возможные состояния групп нарушений:
- Включенные группы нарушений — подсвечены белым. В таких группах все или хотя бы одно нарушение включены.
- Выключенные группы нарушений — затемнены. В таких группах все нарушения выключены.
Чтобы включить группу во всех ячейках Квадратора:
- выберите выключенную группу нарушений, которую необходимо включить
- нажмите на название группы или на переключатель группы в панели нарушений,
- в открывшемся диалоговом окне нажмите на кнопку «ОК».
Чтобы включить группу только в одной ячейке, нужно перетащить группу из панели нарушений в область интересующей Вас ячейки.
Выключение группы происходит при повторном нажатии название группыы.
Особенности работы с нарушениями
Включение и выключение нарушений и групп в одной вкладке Квадратора не влияет на другие вкладки.
При создании новой ячейки в рамках вкладки в нее попадают все включенные нарушения и группы,
При удалении всех ячеек из вкладки Квадратора все фильтры нарушений и группы выключаются
По умолчанию, при создании новой вкладки Квадратора все нарушения и группы включены.
Настройка сетки квадратора
Панель настроек сетки Квадратора вызывается и скрывается при нажатии на кнопку «Сетка». В данной панели можно выбрать удобное для просмотра расположение ячеек на экране.
Варианты расположения можно выбрать в зависимости от ориентации монитора пользователя - горизонтальная или вертикальная. С учетом выбранной ориентации, пользователь может выбрать удобную для наблюдения сетку квадратора. Первая в списке сетка квадратора может неограниченно увеличиваться в ширину и высоту. Остальные сетки фиксированные по ширине - не больше четырех ячеек.
Добавление ячеек
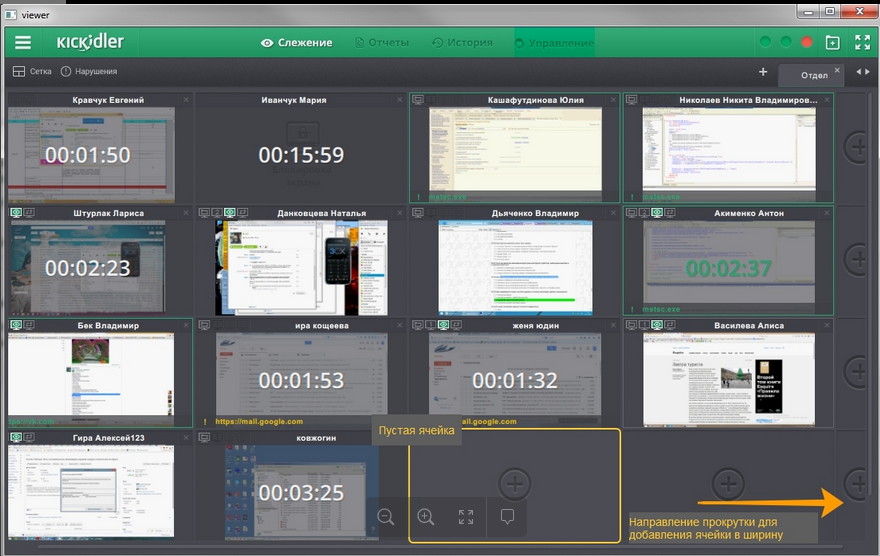
Для добавления ячейки в Квадратор прокрутите скролл к правому или нижнему краю экрана до появления полосы с иконками ![]() . Добавление ячеек в ширину квадратора (правый край) допустимо только для адаптивной сетки - верхней в панели настроек.
. Добавление ячеек в ширину квадратора (правый край) допустимо только для адаптивной сетки - верхней в панели настроек.
Перенос ячеек в квадраторе
Перенести ячейку в Квадраторе можно путем перетаскивания ее мышкой на новое место. Ячейка (изначально непустая), занимавшая раньше данную область квадратора, переместится на место перенесенной ячейки.
Добавление сотрудника
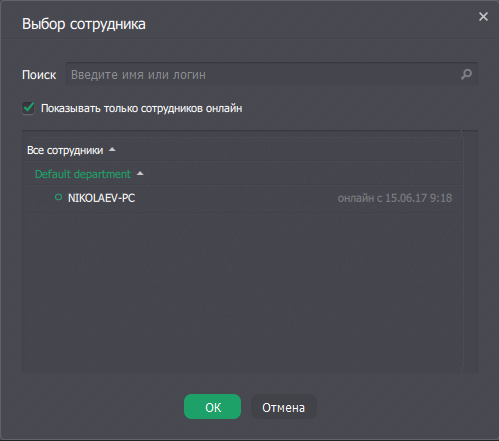
Добавить сотрудника можно только в пустую ячейку Квадратора. При клике на иконку ![]() появляется окно выбора сотрудника. По умолчанию установлена галка «Показывать только сотрудников онлайн». Если её убрать, то в списке сотрудников отобразятся все сотрудники в компании (даже те, которые оффлайн в данный момент).
появляется окно выбора сотрудника. По умолчанию установлена галка «Показывать только сотрудников онлайн». Если её убрать, то в списке сотрудников отобразятся все сотрудники в компании (даже те, которые оффлайн в данный момент).
Удаление сотрудника
Чтобы удалить сотрудника из ячейки Квадратора, нажмите на крестиком в верхнем правом углу. После этих действий в пустую ячейку можно добавить нового сотрудника или вернуть удаленного.
Выбор настроек для наблюдения в ячейке
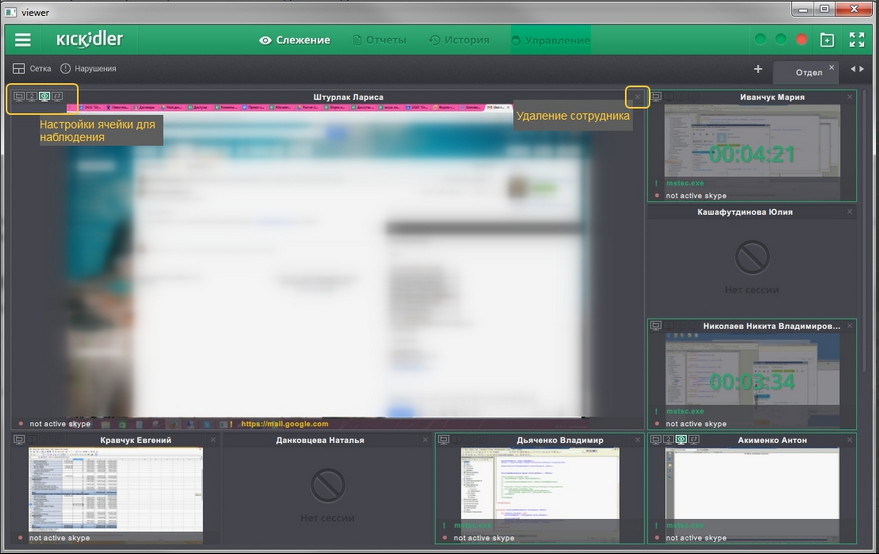
В верхнем левом углу ячейки расположены кнопки для настройки режима наблюдения. Выбрать можно только одну иконку. Выбранная иконка выделяется зеленым цветом.
Иконки имеют следующие обозначения:
![]() /
/ ![]() - показывать в окне только активное приложение.
- показывать в окне только активное приложение.
![]() /
/ ![]() - по клику можно выбрать монитор для наблюдения. Иконка доступна, если у сотрудника два и более мониторов.
- по клику можно выбрать монитор для наблюдения. Иконка доступна, если у сотрудника два и более мониторов.
![]() /
/ ![]() - показывать в ячейке монитор, на котором есть активность пользователя. Иконка доступна, если у сотрудника два и более мониторов.
- показывать в ячейке монитор, на котором есть активность пользователя. Иконка доступна, если у сотрудника два и более мониторов.
![]() /
/ ![]() - показывать видео со всех мониторов сотрудника, меняя его через определенный промежуток времени (1 секунда). Иконка доступна, если у сотрудника два и более мониторов.
- показывать видео со всех мониторов сотрудника, меняя его через определенный промежуток времени (1 секунда). Иконка доступна, если у сотрудника два и более мониторов.
Срабатывание нарушений
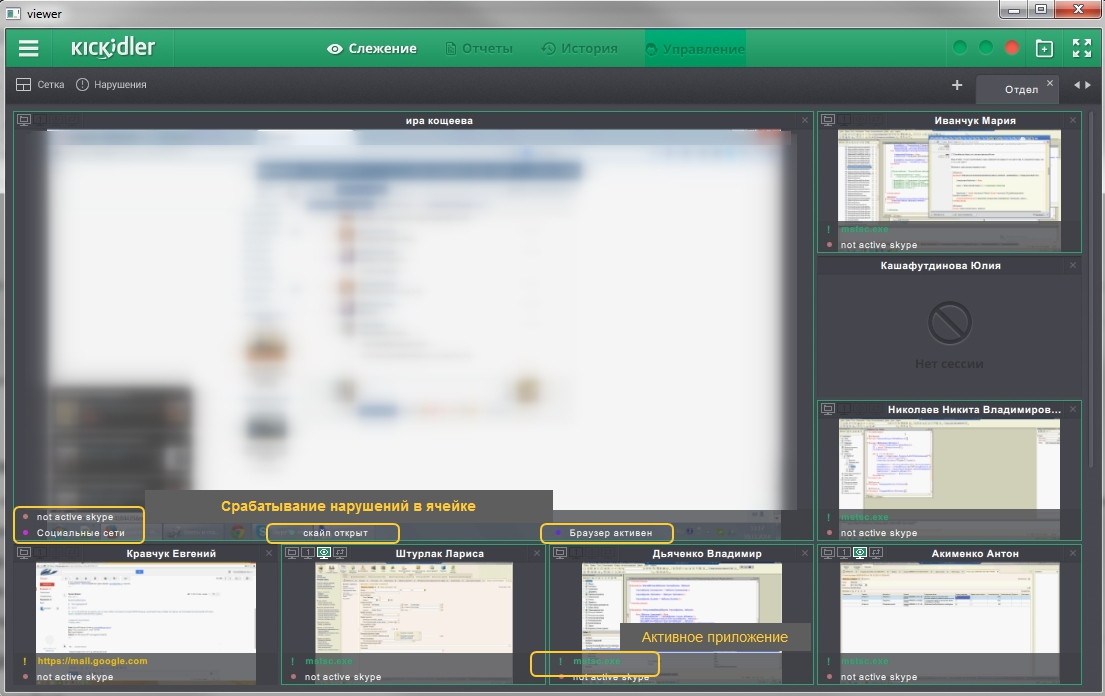
Когда сотрудник совершает действия, соответствующие нарушениям, в ячейке загорается надпись с названием нарушения и цветовым маркером. Надпись будет видна в ячейке пока совершается нарушение.
Активное приложение в ячейке
В ячейке сотрудника отражается надпись с именем активного приложения и иконкой ![]() . Кроме того, в ячейке появляется рамка соответсвующего цвета. Цвет надписи зависит от оценки эффективности данного приложения.
. Кроме того, в ячейке появляется рамка соответсвующего цвета. Цвет надписи зависит от оценки эффективности данного приложения.
Создание закладки
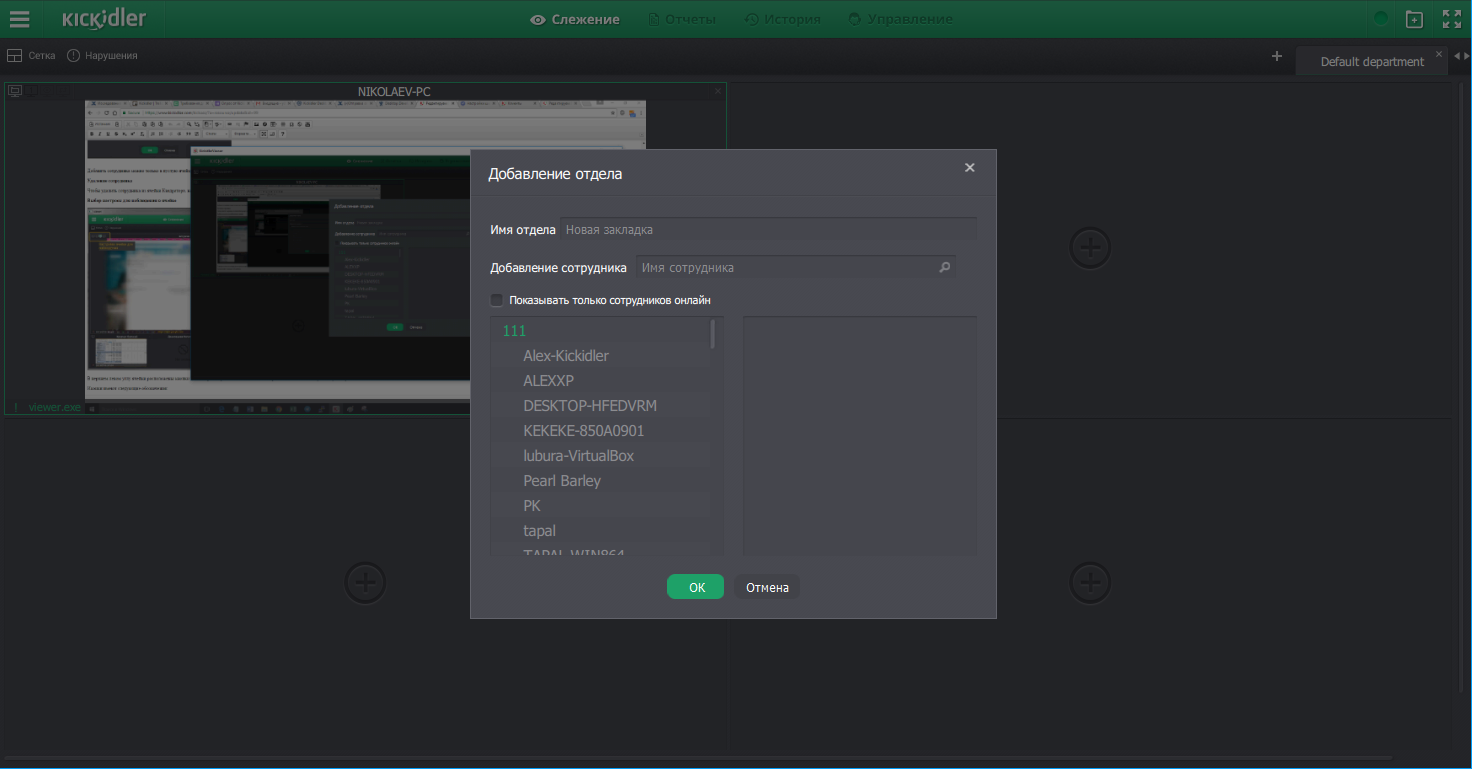
Чтобы добавить новую закладку, воспользуйтесь кнопкой «+» в правом верхнем углу квадратора. В появившемся окне введите название закладки и выберите сотрудников, которые будут входить в состав закладки. Для добавления сотрудника кликните по стрелочке справа от имени сотрудника. Имена добавленных в создаваемую закладку сотрудников отображаются в списке справа. Для удаления сотрудника из закладки воспользуйтесь иконкой ![]() справа от имени сотрудника. Иконки добавления/удаления сотрудника появляются при наведении курсора на строчку с именем сотрудника.
справа от имени сотрудника. Иконки добавления/удаления сотрудника появляются при наведении курсора на строчку с именем сотрудника.
Переключение между закладками
Переключиться на закладку в квадраторе можно кликнув на ее название или используя кнопки «<»/«>» в правом верхнем углу экрана.
Удаление закладки
Для удаления закладки нажмите на крестик справа от названия закладки.
Внимание!
При удалении информация о содержании закладке удаляется полностью без возможности восстановления. Закладку с таким же составом придется создать заново
Наблюдение за сотрудником
Для подробного наблюдения и анализа работы сотрудника нужно перейти из Квадратора, кликнув по ячейке сотрудника. В программе предусмотрено 4 подраздела для анализа и наблюдения за отдельным сотрудником: программы, мониторы, нарушения, кейлоггер. Переходы по подразделам осуществляются с помощью меню раздела «Слежение» .
Просмотр монитора онлайн
Подраздел «Мониторы» открывается по умолчанию при переходе из Квадратора. В нем отображается активность с мониторов сотрудника в режиме онлайн. Если у сотрудника несколько мониторов, они будут располагаться друг под другом.
Активный в данный момент монитор отображается всегда первым.
Если сотрудник приостановил сбор статистики в интерфейсе самоконтроля, с сотрудника не собирается видео, или вьюеру запрещен просмотр видео этого сотрудника, то вместо видео будет отображаться соответствующий информер.
В разделе реализована возможность редактировать название сотрудника. Для этого выполните двойное нажатие на имя сотрудника и в диалоговом окне измените имя и фамилию сотрудника.
Также в этом подразделе реализована бегущая строка с клавиатурными нажатиями сотрудника в режиме онлайн.
Если у сотрудника не собираются нажатия клавиш или вьюеру запрещен просмотр нажатий клавиш у этого сотрудника в бегущей строке с клавиатурными нажатиями будет отображаться информеры вида: ![]() или
или ![]()
Панель запущенных приложений
Справа от видео расположена панель запущенных приложений для анализа работы сотрудника. В панели отражаются записи о программах и веб-страницах, которые активны у сотрудника в текущий момент. Справа от наименования приложения расположена шкала, выражающая процент активности данного приложения относительно других в течение последних 12 часов. Если для программы или сайта задана эффективность, то его название будет выделено соответствующим цветом. Так же на этой панели доступны следующие возможности:
- оценка эффективности программы или веб-страницы
- переход к просмотру истории по приложению
Чтобы оценить эффективность приложения, нажмите на иконку и выберите необходимую оценку.
Просмотр истории по приложению
Чтобы перейти к просмотру истории по интересующему вас приложению, нажмите на иконку . Откроется окно перехода к истории по приложению, в котором вам необходимо выбрать параметры просмотра: период и шаг просмотра истории.
После выбора параметров нажмите на кнопку «Подтвердить».
Полноэкранный режим
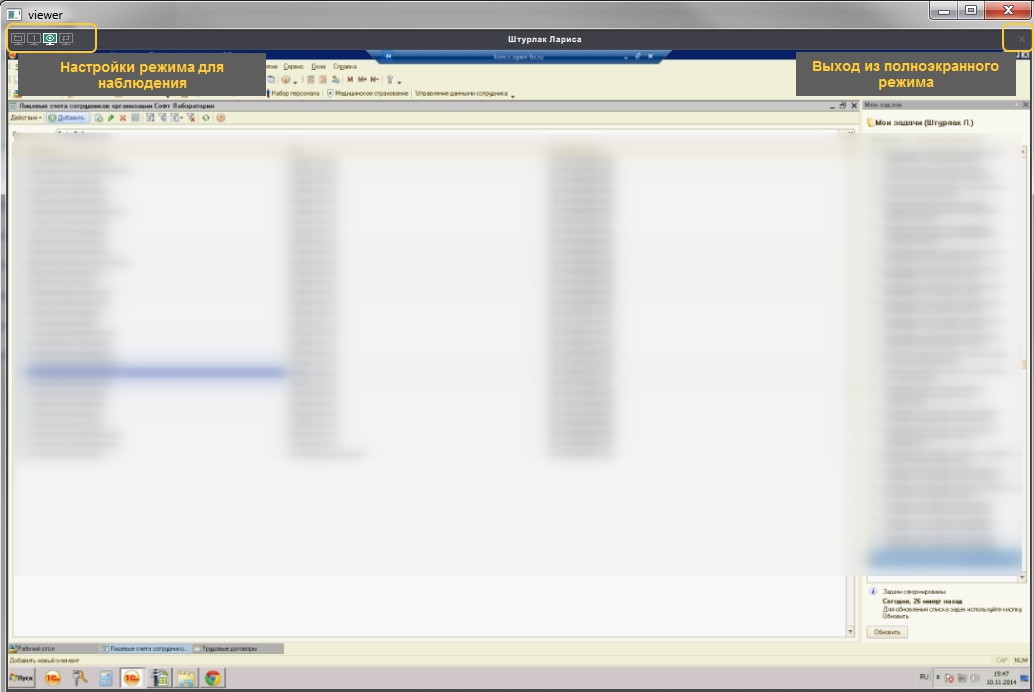
Чтобы перейти в полноэкранный режим просмотра видео с монитора сотрудника, необходимо кликнуть на область видео. Для настройки режима наблюдения служат такие же кнопки, как в ячейке Квадратора. Чтобы выйти из полноэкранного режима, необходимо кликнуть в области экрана, либо нажать крестик в правом верхнем углу экрана.
Просмотр запущенных программ
Чтобы перейти к просмотру запущенных программ, нажмите на кнопку «Программы». Вы перейдете в раздел слежения, где отображаются все окна программ, запущенных на компьютере сотрудника. Окно программы может иметь свернутый или развернутый вид. Просмотреть все программы можно прокруткой вниз. Справа расположена панель запущенных приложений, снизу — бегущая строка с клавиатурными нажатиями сотрудника в режиме онлайн.
При клике на область просмотра программы вы перейдете в полноэкранный режим просмотра, в котором отобразится окно выбранной программы.
Анализ работы сотрудника
Чтобы перейти к оперативному анализу работы сотрудника, нажмите на кнопку «Нарушения». Здесь собираются данные об активности, эффективности работы и срабатывании нарушений в текущем периоде.
Активность сотрудника изображена в виде гистограммы, которая изменяется с учетом активности сотрудника во времени. Время, когда сотрудник был неактивен, на гистограмме не заполняется.
Для оценки эффективности работы сотрудника представлена шкала. На шкале цветом отражается в каких приложениях работал сотрудник в определенный промежуток времени. Промежуток времени соответствует шагу, заданному в настройке. В течении одного промежутка времени сотрудник может использовать приложения с разными оценками. В этом случае деление шкалы будет окрашено в несколько цветов.
Срабатывание нарушений происходит при совершении сотрудником события, описанного в нарушении. Информация о срабатывании нарушений отражается в области экрана под шкалой эффективности. При срабатывании запись с наименованием нарушения отражается слева, а в области графика строится гистограмма. Цвет гистограммы соответствует цвету маркера заданного для данного нарушения. Толщина деления на гистограмме зависит от интенсивности нарушения за временной промежуток.
Интенсивность нарушения за промежуток времени выражается в процентах. Посмотреть процент срабатывания нарушения можно подведя курсор мыши к интересующему отрезку на графике. Цифра обозначает какой процент от заданного шага времени сотрудник совершал нарушение.
Вы можете просмотреть видео по интересующему вас отрезку времени, например, момент срабатывания нарушения. Для этого выделите мышью отрезок в области нарушений или на шкале эффективности, при этом появится окно перехода в раздел «История» для дальнейшего просмотра видео.
Выбор параметров для анализа
Для удобства работы с данными в интерфейсе имеются особые настройки. При изменении настроек графики на экране перестраиваются с учетом заданных параметров. Для графиков есть следующие настройки:
- выбор диапазона для анализа,
- выбор шага для диапазона,
- выбор списка нарушений.
Выбор диапазона для анализа
Настройка данного параметра осуществляется на шкале под областью графиков срабатывания нарушений. Шкала диапазона имеет шесть значений: 1 час, 4 часа, 8 часов, 1 день, 5 дней, 10 дней. 1 день равен 24 часам. Отсчет начала выбранного диапазона начинается от текущего момента времени. Кроме этого, предусмотрена возможность просмотра анализа за предыдущий период заданного диапазона. Для этого воспользуйтесь стрелочками, расположенными сверху по бокам от шкалы времени.
Выбор шага для диапазона
Выбирая шаг, Вы определяете размер деления, на которые будет разбит выбранный ранее диапазон. Для каждого диапазона задан определенный набор возможных шагов графика. Выбрав наименьший шаг, Вы получите наиболее подробную детализацию предоставляемой информации.
Выбор списка нарушений
Чтобы скрыть или показать нарушения на графике, используйте панель нарушений, расположенной внизу экрана. Панель вызывается и скрывается кнопкой «Открыть/скрыть панель нарушений». Панель нарушений дублирует панель в Квадраторе. Настройки, заданные в Квадраторе для ячейки данного сотрудника, переносятся в данный интерфейс и наоборот. Для сохранения выбранных настроек нарушений для ячейки Квадратора необходимо подтвердить сохранение при переходе в другой интерфейс.
Включение нарушения или группы сотруднику возможно двумя способами:
- по клику на названии,
- перетаскиванием надписи в область графика.
Включенные нарушения на панели выделены белым цветом. Включить можно как одиночное нарушение, так и группу.
Выключение нарушений происходит при повторном клике на название нарушение в панели, либо при перетаскивании надписи из списка сработавших нарушений в область панели нарушений. Такие нарушения или группы в панели станут затемнены. По выключенным нарушениям не строятся графики, но вся информация собирается программой для построения отчетов или анализа видео за определенный период.
Анализ клавиатурных нажатий
Чтобы перейти к оперативной сводке по клавиатурным нажатиям сотрудника, нажмите на кнопку «Кейлоггер». Здесь собираются данные о клавиатурных нажатиях сотрудника за текущий день.
Клавиатурные нажатия связаны с приложением и заголовком окна, в которых они осуществлялись.
Также реализован график интенсивности нажатий клавиш.
Если у сотрудника не собираются нажатия клавиш в разделе будет отображаться информер ![]() , а нажатия клавиш этого сотрудника будут отсутствовать с момента отключения их сбора.
, а нажатия клавиш этого сотрудника будут отсутствовать с момента отключения их сбора.
Если вьюеру запрещен просмотр нажатий клавиш у этого сотрудника, то работа с нажатыми клавишами в разделе будет заблокирована, а также не будет доступен экспорт клавиатурных нажатий.
Если у сотрудника на граббере назначена лицензия Kickidler TimeTracker, то сбор нажатий клавиш с этого граббера не производится.
Сортировка
По умолчанию отображаются клавиатурные нажатия сотрудника во всех программах или веб-страницах. Для удобства использования можно устанавливать сортировку только по «Веб-страницам» или только по «Программам». При установке ползунка в положение «Программы» отобразятся только нажатия только в программах, кроме браузеров. При установке ползунка в положение «Веб-страницы» отобразятся нажатия только в веб-страницах.
Автообновление
По умолчанию для подраздела «Кейлоггер» установлено автообновление данных раз в минуту. Для удобства использования функцию автообновления можно отключать. Для этого снимите галку «Автообновление».
Отображение нажатий системных клавиш
По умолчанию отображаются все клавиатурные нажатия пользователя. Однако для удобства использования кейлоггера предусмотрено включение функции скрытия нажатий системных клавиш. Для этого установите галку «Не показывать нажатия системных клавиш». При ее включении отобразятся только цифры и буквы, которые не были стерты с помощью клавиши Backspace.
Полнотекстовый поиск
Для быстрой обработки информации по нажатиям реализован полнотекстовый поиск. Чтобы найти интересующее слово или фразу введите ее в поле «Поиск». После этого программа отсортирует данные и выведет только те периоды, где встречалось введенное Вами слово или фраза.
Отдельно следует отметить, что полнотекстовый поиск действует не только для клавиатурных нажатий, но и для столбцов «Приложение» и «Заголовок окна». То есть если в поле «Поиск» ввести skype, отобразится только переписка в skype за текущий день.
График интенсивности нажатий
Для удобства контроля выполнения сотрудниками поручений реализовано отображение графика интенсивности клавиатурных нажатий за текущий день.
По умолчанию на графике отображается последний час интенсивности клавиатурных нажатий.
При необходимости диапазон можно менять на 4 часа, 8 часов, 1 день, устанавливая ползунок на соответствующие параметры.
Аналогично изменяется и шаг интенсивности нажатий.
Экспорт
Реализована возможность экспорта таблицы клавиатурных нажатий в форматах csv и xlsx.
Чтобы экспортировать таблицу нажатий клавиш, нажмите на кнопку «Экспорт» и выберите в окне «Сохранение нажатий клавиш» формат выгружаемого файла, папку, куда будет выгружен файл и название файла.
Все настройки (сортировка, отображение системных нажатий, полнотекстовый поиск) будут сохранены в выгруженном файле.
 Русский
Русский English
English Português
Português Español
Español Հայերենով
Հայերենով Türkçe
Türkçe Български
Български 中文
中文 ქართული
ქართული Français
Français