- Trabajando con Quad
- Supervisión de un grupo de empleados
- Configuración de infracciones en Quadrator
- Panel de infracciones
- Activación y desactivación de los filtros de infracciones
- Activación y desactivación de grupos de infracciones
- Particularidades del trabajo con infracciones
- Configurando la cuadrícula del Quad
- Selección de la configuración para la observación en una célula
- Activación de Infracciones
- Aplicaciones activas en la célula
- Crear un marcador
- Monitoreo de empleados
La sección “Monitoreo” está destinada a la observancia operativa del trabajo de los empleados. En el modo online, puede ver la actividad en los monitores de los empleados, así como analizar el trabajo del empleado. En esta sección se puede controlar un grupo de empleados (usando el Quad) y un empleado individual (Interfaces “Monitores”, “Programas”, “Infracciones”). El Quad tiene un sistema flexible de ajustes, que le permite monitorear los eventos que le interesan.
Trabajando con Quad
En las células del Quad puede monitorear vivo los monitores de los empleados. Si un empleado está activo, entonces la célula se vería así:
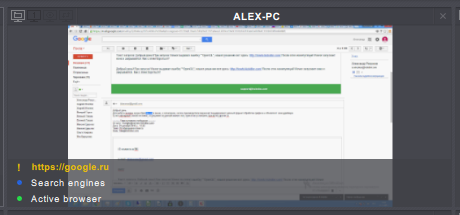
Si un empleado ha estado inactivo durante algún tiempo, aparecerá un temporizador en la célula del Quad que contará el tiempo de inactividad en el monitor del empleado. El tipo de la célula será aproximadamente el siguiente:
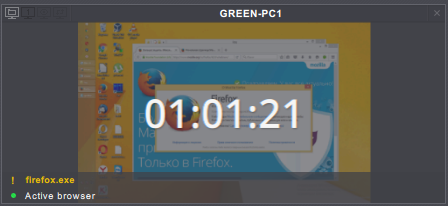
Al hacer clic con el botón derecho del ratón en la célula de un empleado se abrirá el siguiente menú de contexto:
- Limpiar, borra al empleado de la célula (sólo para la versión avanzada),
- Expandir, va a monitorear al empleado de una célula,
- Historial, va a ver el video de un empleado de una célula,
- Gestionar, va a la sección “Gestión” (sólo para la versión avanzada).
Si todavía no se ha añadido a ningún empleado, la célula, se ve así (sólo para la versión avanzada):
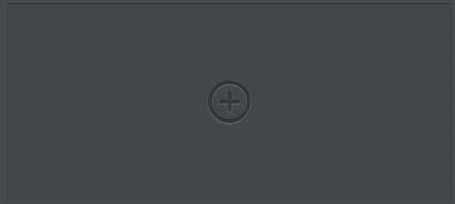
Si a un empleado se le permite pausar el monitoreo a través de la interfaz de autocontrol, y el empleado ha pausado la recopilación de estadísticas, la vista de la celda puede ser la siguiente:
Si la recopilación de vídeos está deshabilitada para el empleado, la celda tendrá el siguiente aspecto:
Si el Viewer tiene prohibido ver el vídeo de ese empleado, la celda tendrá el siguiente aspecto:
Si el empleado tiene la licencia de Kickidler TimeTracker asignada al Grabber, la vista de la celda puede ser la siguiente:
Supervisión de un grupo de empleados
Configuración de infracciones en Quadrator
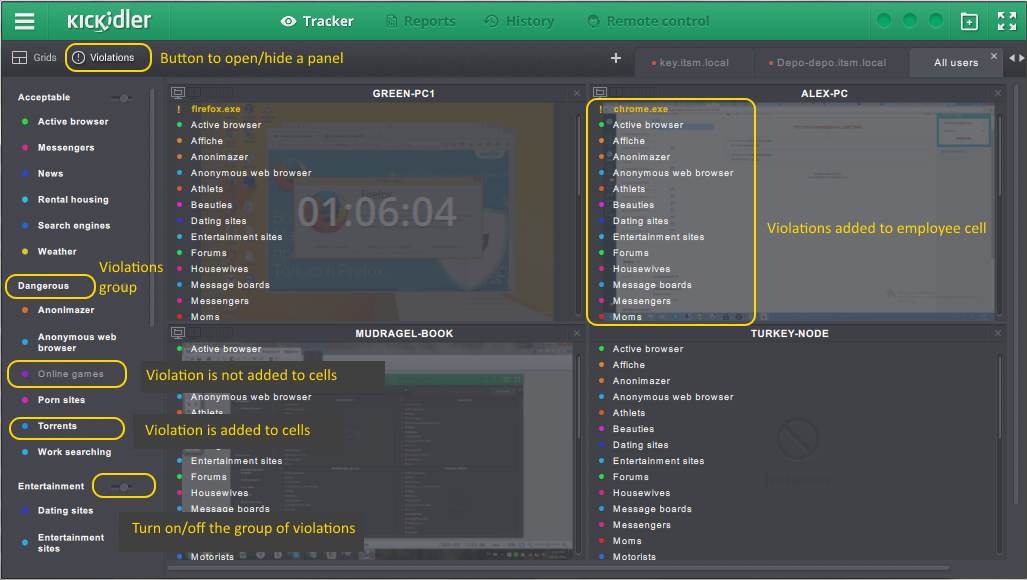
Las infracciones son políticas especificadas, al cometerlas se enciende un marcador con un indicador de color y el nombre de la infracción en la celda de Quadrator. Lea aquí para saber cómo crear y editar infracciones y grupos de infracciones.
Para que el programa muestre las infracciones en las celdas, dichas infracciones pueden ser activadas. Se puede activar una infracción individual o todo el grupo.
Si no hay necesidad de monitorear las violaciones en las celdas, tales violaciones pueden ser desactivadas. De forma similar a la activación, se puede desactivar una infracción individual o todo el grupo.
Panel de infracciones
Para activar o desactivar las infracciones en Quadrator, debe abrir el panel de infracciones haciendo clic en el botón "Infracciones".
El panel contiene una lista de infracciones, divididas en grupos.
El panel de infracciones sólo está disponible en la versión ampliada del Visor.
Activación y desactivación de los filtros de infracciones
Posibles estados de las infracciones:
- Las infracciones activadas se resaltan en blanco. Estas infracciones están activadas en todas las celdas de Quadrator o al menos en una celda.
- Las infracciones desactivadas se oscurecen y se desactivan en todas las celdas de Quadrator.
Para activar una infracción en todas las celdas de Quadrator
- seleccione la violación desactivada que desea activar,
- haga clic en la infracción,
- en el cuadro de diálogo que se abre, haga clic en el botón "Aceptar".
Las infracciones activadas se mostrarán en las celdas con un marcador de color.
Para activar una infracción en una sola celda, debe arrastrar la infracción desde el panel de infracciones a la celda que le interese.
Para desactivar una infracción, vuelva a hacer clic en el nombre de la infracción en el panel o arrastre la infracción desde la celda hasta el panel de configuración.
Si el empleado tiene la licencia de Kickidler TimeTracker asignada al Grabber, la vista de la celda puede ser la siguiente:
"Está utilizando la versión TimeTracker del programa Kickidler, no se recopila ningún vídeo en las Grabbers con esta licencia".
Activación y desactivación de grupos de infracciones
Posibles estados de los grupos de infracciones:
- Los grupos de infracciones activados aparecen resaltados en blanco. Estos grupos tienen todas o al menos una infracción activada.
- Los grupos de infracciones desactivados aparecen oscurecidos. Estos grupos tienen todas las infracciones desactivadas.
Para activar un grupo de infracciones en todas las celdas de Quadrator
- seleccione el grupo de infracciones desactivado que desea activar,
- haga clic en el nombre del grupo de infracciones o en el interruptor del grupo en el panel de infracciones,
- en el cuadro de diálogo que se abre, haga clic en el botón "Aceptar".
Para activar un grupo de infracciones en una sola celda, debe arrastrar el grupo de infracciones del panel de infracciones a la celda de su interés.
Para desactivar un grupo de infracciones, vuelva a hacer clic en el nombre del grupo de infracciones.
Particularidades del trabajo con infracciones
La activación y desactivación de infracciones y grupos de infracciones en una pestaña de Quadrator no afecta a otras pestañas.
Cuando se crea una nueva celda dentro de una pestaña, ésta contiene automáticamente todas las infracciones y grupos de infracciones activados.
Cuando elimina todas las celdas de una pestaña de Quadrator, todos los filtros de infracciones y grupos de infracciones se desactivan.
Por defecto, cuando se crea una nueva pestaña de Quadrator, se activan automáticamente todas las infracciones y grupos de infracciones.
Configurando la cuadrícula del Quad
El panel de Configuración de la cuadrícula del Quad se invoca y se oculta cuando se hace clic en el botón de la cuadrícula. En este panel puede elegir la ubicación de las células en la pantalla que sea conveniente para su visualización.
Las opciones de ubicación pueden ser seleccionadas dependiendo de la orientación del monitor del usuario, horizontal o vertical. Dependiendo de la orientación seleccionada, el usuario puede elegir una cuadrícula conveniente para observar el Quad. La primer Cuadrícula en la lista del Quad puede aumentar en anchura y altura indefinidamente. Las otras cuadrículas están fijadas en el ancho y no más de cuatro células.
Agregar células
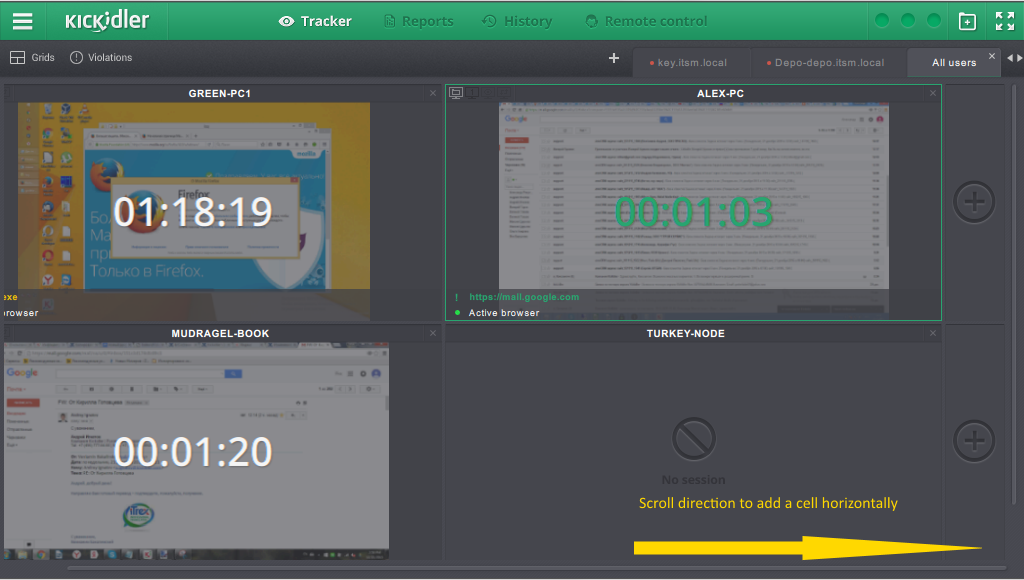
Para añadir una célula al Quad, desplácese al borde derecho o inferior de la pantalla hasta que aparezca una barra con iconos ![]() . La adición de células al ancho del Quad (borde derecho) sólo está permitida para la cuadrícula adaptativa, superior en el panel de ajustes.
. La adición de células al ancho del Quad (borde derecho) sólo está permitida para la cuadrícula adaptativa, superior en el panel de ajustes.
La transferencia de células en el Quad
Puede mover una célula del Quad arrastrándola con el ratón a un nuevo lugar. Una célula (originalmente no vacía) que solía ocupar esta área del Quad será trasladada al lugar de la célula transferida.
Añadir a un empleado
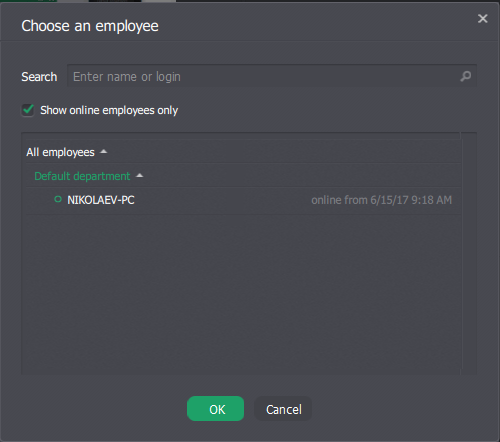
Sólo puede añadir un empleado a una célula vacía del Quad. Si usted hace clic en el icono ![]() aparecerá la ventana de selección de empleados. De manera predeterminada está configurada la casilla de verificación "Mostrar sólo empleados en línea". Si lo elimina, en la lista de empleados mostrará a todos los empleados de la empresa (incluso aquellos que están actualmente fuera de línea).
aparecerá la ventana de selección de empleados. De manera predeterminada está configurada la casilla de verificación "Mostrar sólo empleados en línea". Si lo elimina, en la lista de empleados mostrará a todos los empleados de la empresa (incluso aquellos que están actualmente fuera de línea).
Eliminar a un empleado
Para eliminar a un empleado de una célula del Quad, haga clic en la cruz de la esquina superior derecha.
Después de estas acciones, puede añadir un nuevo empleado en la célula vacía o devolver un empleado eliminado.
Selección de la configuración para la observación en una célula
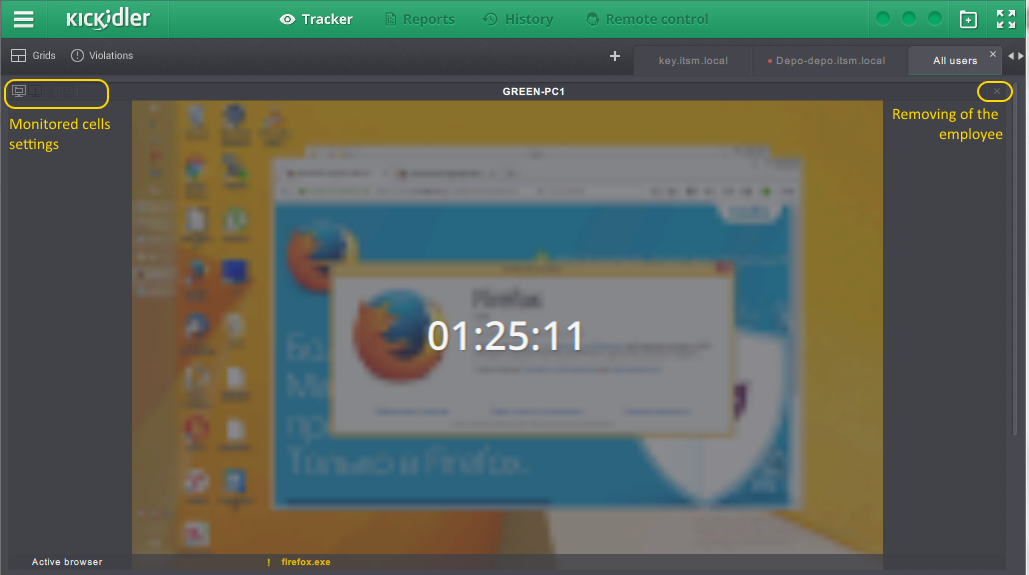
En la esquina superior izquierda de la célula existen botones para establecer el modo de monitoreo. Sólo se puede seleccionar un icono. El icono seleccionado está resaltado en verde.
Los iconos tienen las siguientes designaciones:
Activación de Infracciones
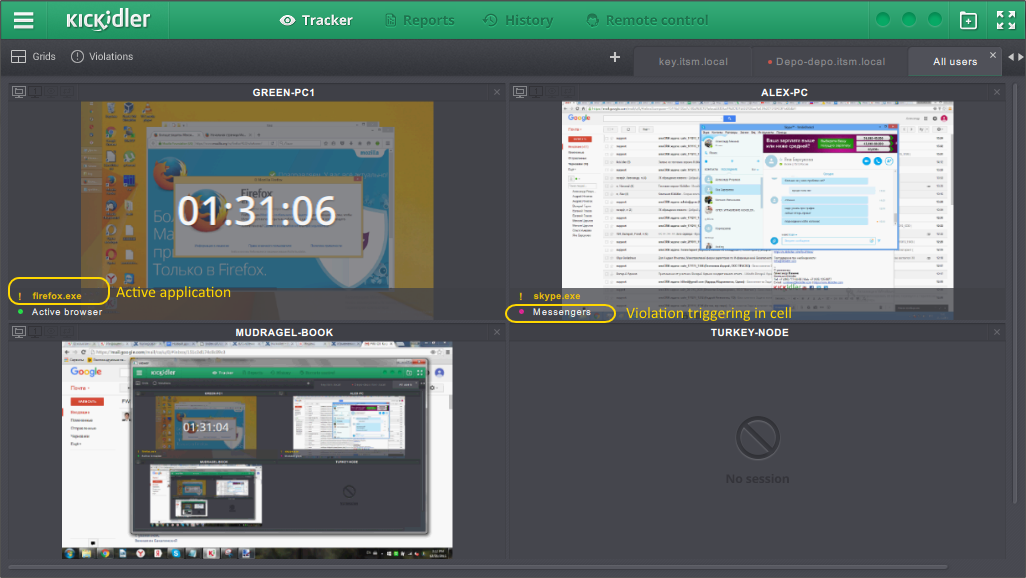
Cuando un empleado comete una acción correspondiente a una infracción, la célula se ilumina con el nombre de la infracción y un marcador de color. La inscripción será visible en la célula mientras se comete la infracción.
Aplicaciones activas en la célula
La célula del empleado muestra el nombre de la aplicación activa y el ícono ![]() . Además, un marco del color correspondiente aparece en la célula. El color de la inscripción depende de la evaluación de desempeño de esta aplicación.
. Además, un marco del color correspondiente aparece en la célula. El color de la inscripción depende de la evaluación de desempeño de esta aplicación.
Crear un marcador

Para añadir un nuevo marcador, usa el botón “+” en la esquina superior derecha del Quad. En la ventana que aparece, introduzca un nombre de marcador y elija los empleados que formarán parte del marcador. Para añadir un empleado, haga clic en la flecha a la derecha del nombre del empleado. Los nombres de los empleados añadidos al marcador creado se muestran en la lista de la derecha. Para ![]() eliminar un empleado del marcador, utilice el ícono a la derecha del nombre del empleado. Los íconos para añadir/eliminar un empleado aparecen si pone el cursor sobre la línea con el nombre del empleado.
eliminar un empleado del marcador, utilice el ícono a la derecha del nombre del empleado. Los íconos para añadir/eliminar un empleado aparecen si pone el cursor sobre la línea con el nombre del empleado.
Cambiar entre marcadores
Puede cambiar a un marcador en el Quad haciendo clic en su nombre o usando los botones “<” / “>” en la esquina superior derecha de la pantalla.
Eliminar un marcador
Para eliminar un marcador, haga clic en la cruz a la derecha del nombre del marcador.
¡Advertencia!
Cuando se elimina la información sobre el contenido del marcador se elimina completamente sin posibilidad de recuperación. Habrá que volver a crear un marcador con la misma composición.
Monitoreo de empleados
Para una observación y análisis detallados del trabajo del empleado debe ir al Quad, haciendo clic en la célula del empleado. El programa proporciona 4 subsecciones para el análisis y monitoreo de un empleado individual: programas, monitores, infracciones, keylogger. Las transiciones en subsecciones se llevan a cabo utilizando el menú de la sección “Monitoreo”.
Ver el monitor online
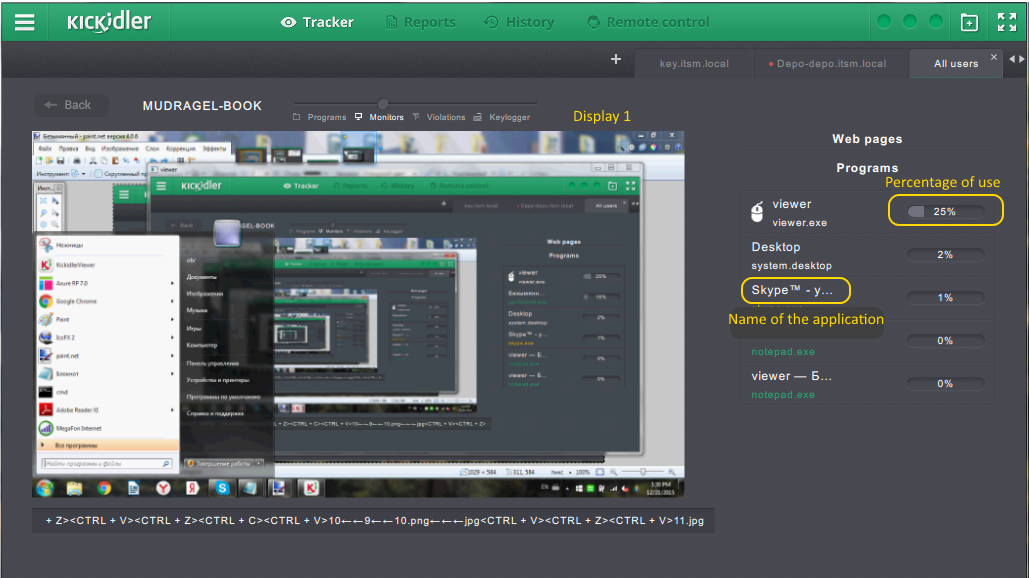
La subsección de “Monitores” se abre por defecto cuando se mueve desde el Quad. Muestra la actividad de los monitores en línea del empleado. Si un empleado tiene varios monitores, se colocarán uno debajo del otro.
El monitor actualmente activo siempre se muestra en primer lugar.
Si un empleado ha puesto en pausa la recopilación de estadísticas en la interfaz de autocontrol, no se recopila ningún vídeo del empleado, o el Viewer tiene prohibido ver el vídeo del empleado, se mostrará el widget correspondiente en lugar del vídeo.
En la sección se implementa la posibilidad de editar el nombre del empleado. Para ello, haga doble clic en el nombre del empleado y, en el cuadro de diálogo, cambie el nombre y el apellido del empleado.
También se implementa en esta subsección una línea de ejecución con las pulsaciones de teclado del empleado en línea.
Además, en esta subsección se implementa una línea de ejecución con las acciones del teclado de los empleados en el modo online.
Si un empleado no recopila las acciones de teclado o si el Viewer tiene prohibido ver las acciones del teclado de este empleado, el widget del formulario mostrará una línea de ejecución con acciones de teclado: ![]() o
o ![]() .
.
Panel de aplicaciones en ejecución
A la derecha del video hay un panel de aplicaciones en ejecución para analizar el trabajo del empleado. El panel contiene registros sobre programas y páginas web que están actualmente activos para el empleado. A la derecha del nombre de la aplicación hay una escala que representa el porcentaje de actividad de esta aplicación en relación con otras durante las últimas 12 horas. Si se establece el desempeño para un programa o un sitio web, entonces su nombre será resaltado con el color correspondiente. Las siguientes características también están disponibles en este panel:
- Evaluación del desempeño del programa o página web
- Ir al historial de la aplicación
Para evaluar el desempeño de la aplicación, haga clic en el icono y seleccione la clasificación deseada.
Ver el historial por aplicación
Para ver el historial por aplicación, haga clic en el icono . Esto abrirá una ventana de transición al historial de la aplicación en la que tendrá que seleccionar las opciones de visualización: periodo y paso de la vista del historial.
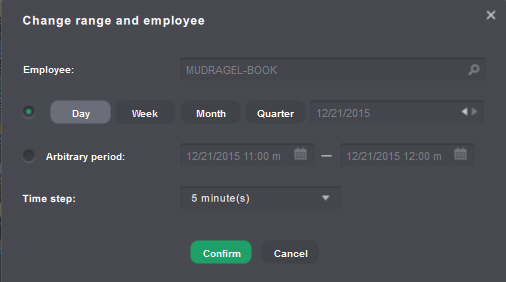
Una vez seleccionados los parámetros, pulse el botón "Confirmar".
Modo de pantalla completa
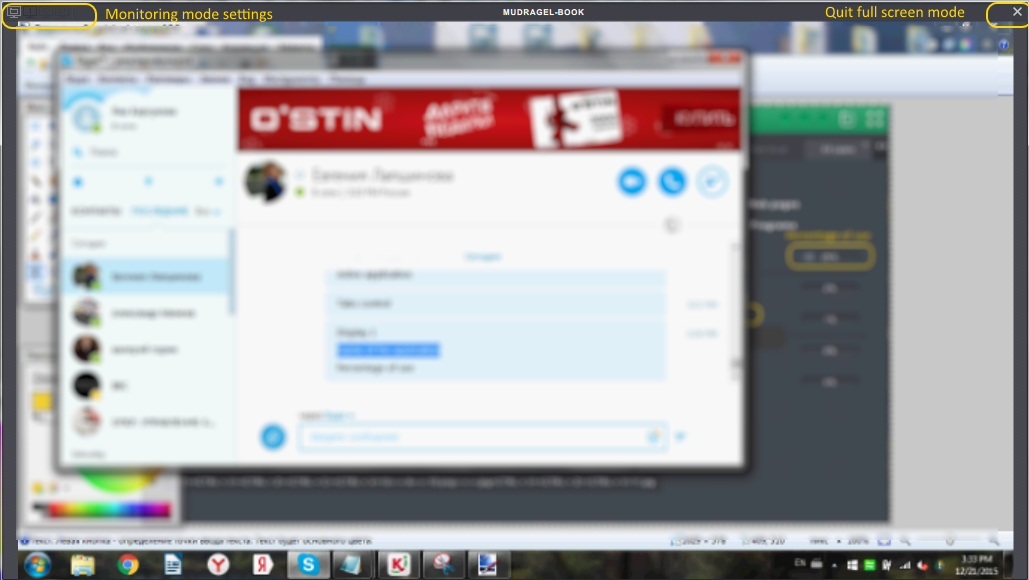
Para cambiar al modo de pantalla completa del vídeo desde el monitor del empleado, haga clic en el área de vídeo. Para establecer el modo de monitoreo, utilice los mismos botones que en la célula del Quad. Para salir del modo de pantalla completa, haga clic en el área de la pantalla o haga clic en la cruz en la esquina superior derecha de la pantalla.
Ver los programas en ejecución
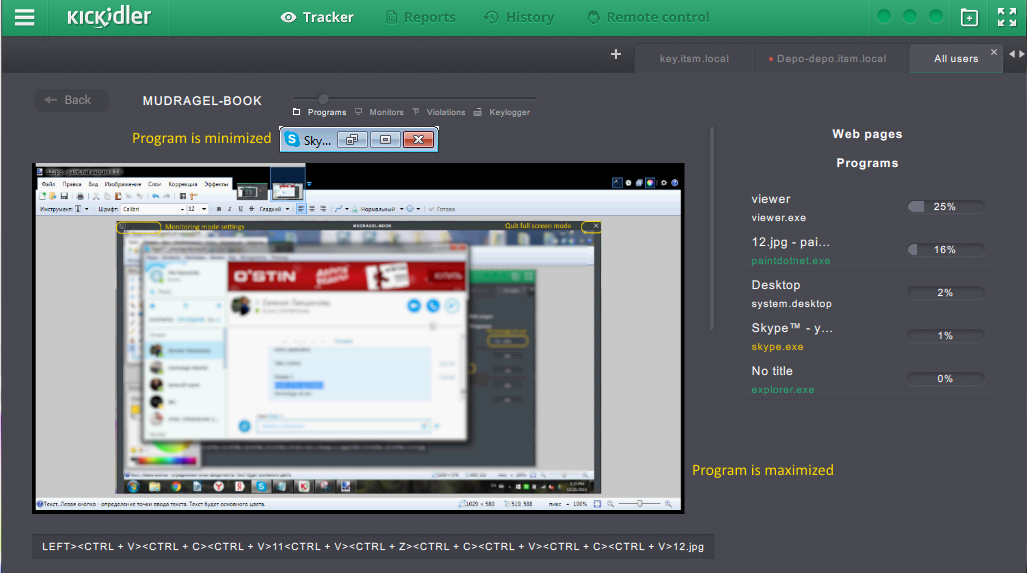
Para ver programas en ejecución, haga clic en el botón "Programas". Irá a la sección de monitoreo, donde se muestran todas las ventanas de los programas que se ejecutan en la computadora del empleado. La ventana del programa puede tener una vista minimizada o ampliada. Puede desplazarse hacia abajo para ver todos los programas. El panel de aplicaciones en ejecución se encuentra a la derecha, y en la parte inferior se encuentra una ventana en ejecución con las pulsaciones de teclado del empleado en línea.
Al hacer clic en el área de visualización del programa pasará al modo de visualización de pantalla completa, que mostrará la ventana del programa seleccionado.
Análisis del rendimiento de un empleado
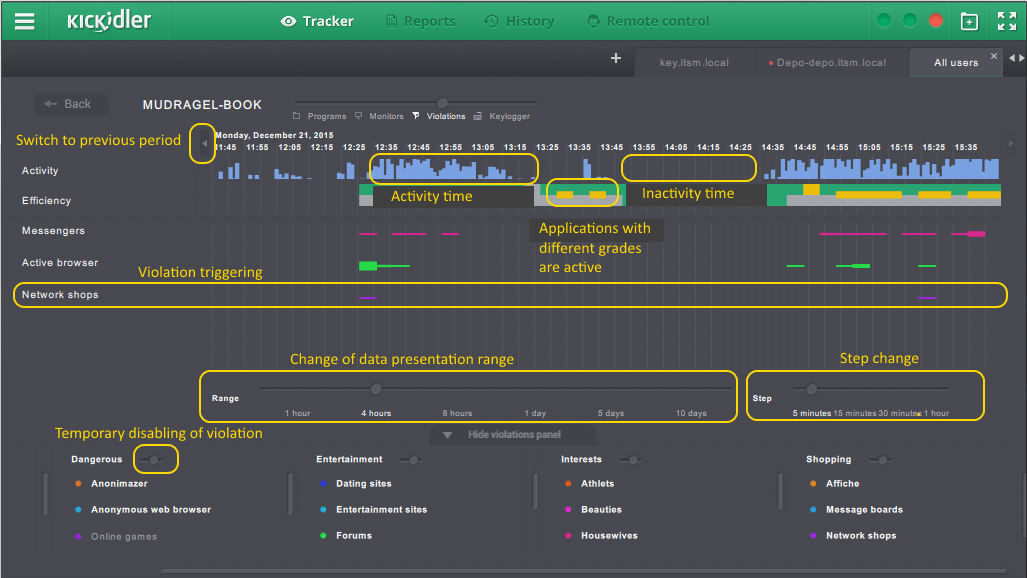
Para proceder al análisis operativo del trabajo del empleado, haga clic en el botón “Infracciones”. Aquí se recopilan datos sobre la actividad, el desempeño y la activación de infracciones en el período actual.
La actividad de un empleado se muestra como un histograma, que cambia teniendo en cuenta la actividad del empleado a lo largo del tiempo. El tiempo en que el empleado estuvo inactivo no se rellena en el histograma.
Se proporciona una escala para evaluar el desempeño del empleado. El color de la escala muestra en qué aplicaciones ha trabajado el empleado en un determinado período de tiempo. El intervalo de tiempo corresponde al período especificado en la configuración. Durante un período de tiempo un empleado puede utilizar aplicaciones con diferentes evaluaciones. En este caso, la división de la escala será coloreada en varios colores.
La activación de infracciones ocurre cuando un empleado comete un evento descrito en una infracción. La información sobre la activación de las infracciones se refleja en el área de la pantalla debajo de la escala de desempeño. Cuando se activa, el registro con el nombre de la infracción se refleja a la izquierda, y se dibuja un histograma en el área del gráfico. El color del histograma corresponde al color del marcador especificado para la infracción dada. El grosor de la división en el histograma depende de la intensidad de la infracción para el intervalo de tiempo.
La intensidad de la infracción a lo largo de un período de tiempo se expresa como un porcentaje. Puede ver el porcentaje de activación de la infracción moviendo el cursor del ratón sobre el segmento deseado del gráfico. El número indica qué porcentaje del período especificado el empleado ha cometido la infracción.
Puede ver el vídeo durante el período de tiempo que le interese, por ejemplo, el momento en que se activó la infracción. Para ello, seleccione con el ratón un período en el área de infracción o en la escala de desempeño, y aparecerá una ventana para ir a la sección "Historial" para seguir viendo el vídeo.
Selección de parámetros para el análisis
Existen ajustes especiales en la interfaz para facilitar el trabajo con los datos. Cuando se cambian los ajustes, los gráficos de la pantalla se reconstruyen de acuerdo con los parámetros establecidos. Los siguientes ajustes están disponibles para los gráficos:
- Selección de un rango para el análisis,
- Selección de steps para el rango,
- Selección de una lista de infracciones.
Selección de un rango para el análisis
Este parámetro se establece en una escala bajo el área de los gráficos de infracciones. La escala del rango tiene seis valores: 1 hora, 4 horas, 8 horas, 1 día, 5 días, 10 días. Un día es igual a 24 horas. La cuenta regresiva de inicio del rango seleccionado comienza desde el momento actual. Además, se puede ver el análisis del período anterior de un rango determinado. Para ello, utilice las flechas situadas en la parte superior de la escala de tiempo.
Selección de steps para el rango
Seleccionando un step, se determina el tamaño de la división por el cual se dividirá el rango previamente seleccionado. Para cada rango se establece un cierto conjunto de posibles steps del gráfico. Seleccionando el step más pequeño, obtendrá la información más detallada que se proporciona.
Seleccionar una lista de infracciones
Para ocultar o mostrar las infracciones en el gráfico, utilice el panel de infracciones situado en la parte inferior de la pantalla. Utilice el botón "Mostrar/Ocultar panel de infracciones" para mostrar u ocultar el panel. El panel de infracciones duplica el panel de Quadrator. Los ajustes que se establecen en Quadrator para una celda de un empleado en particular se transfieren a esta interfaz y viceversa. Para guardar los ajustes de infracción configurados para una celda de Quadrator, es necesario confirmar dicho guardado cuando se cambia a otra interfaz.
La activación de una infracción o de un grupo de infracciones para un empleado puede hacerse de dos maneras
- haciendo clic en el título,
- arrastrando el título al gráfico.
Las infracciones activadas en el panel aparecen resaltadas en blanco. Puede activar tanto una sola infracción como un grupo de infracciones.
Puede desactivar la infracción haciendo clic de nuevo en el título de esa infracción en el panel o arrastrando su leyenda desde la lista de infracciones activadas al panel de infracciones. Dichas infracciones o grupos de infracciones en el panel se oscurecerán. Los gráficos no se generan para las infracciones desactivadas, pero todos los datos son recogidos por el software para crear informes o analizar vídeos para períodos de tiempo específicos.
Análisis de pulsaciones de teclado
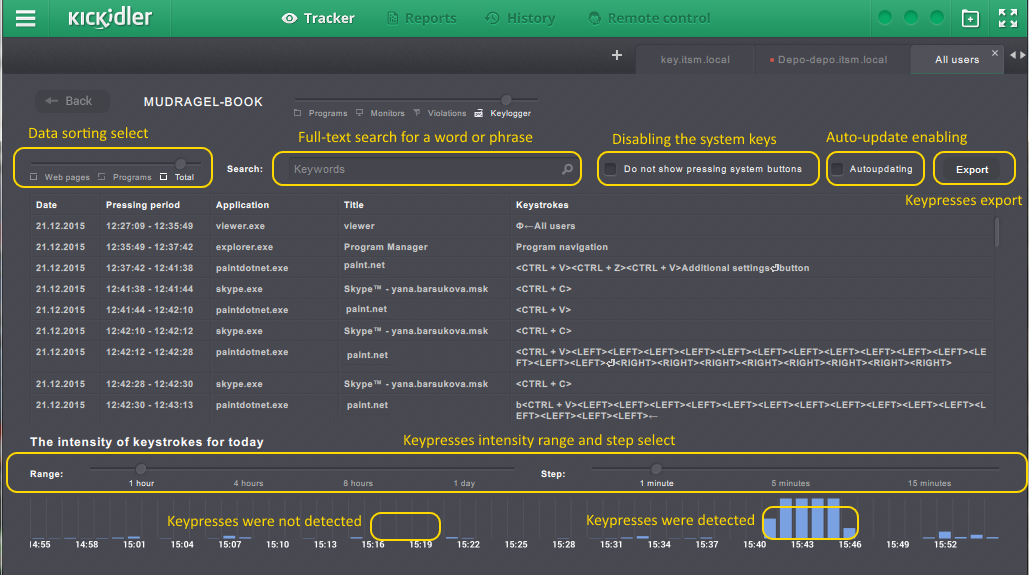
Para obtener el resumen actual de las pulsaciones del teclado de los empleados, haga clic en el botón "Keylogger". Los datos de las pulsaciones de teclado del empleado para el día actual se recogen aquí.
Las pulsaciones de teclado se asocian a la aplicación y al título de la ventana en la que se han realizado.
También se implementa un gráfico de la intensidad de las pulsaciones de teclas.
Si un empleado no está recopilando acciones del teclado, la sección mostrará un widget ![]() y las acciones del teclado de este empleado estarán ausentes desde el momento en que se haya deshabilitado su recopilación.
y las acciones del teclado de este empleado estarán ausentes desde el momento en que se haya deshabilitado su recopilación.
Si el Viewer tiene prohibido ver las acciones del teclado de este empleado, se bloqueará el trabajo con las acciones del teclado en la sección y tampoco estará disponible la exportación de las acciones del teclado.
Si el empleado tiene la licencia de Kickidler TimeTracker asignada al Grabber, no se recopilan las pulsaciones del teclado de ese Grabber.
Clasificación
De forma predeterminada, se muestran las pulsaciones de teclado de los empleados en todos los programas o páginas web. Para facilitar su uso, puede ordenar solo por “páginas Web” o solo por “Programas”. Cuando la barra deslizadora lateral está configurada en "Programas", sólo se mostrarán los clics en programas no en navegadores. Cuando la barra deslizadora lateral se instala en la posición "Páginas web", sólo se mostrarán los clics en las páginas web.
Actualización automática
De forma predeterminada, la subsección “Keylogger” está configurada para actualizar automáticamente los datos una vez por minuto. Puede desactivar la función de actualización automática para facilitar su uso. Para hacerlo, desmarque la casilla “Actualización automática”.
Visualización de las pulsaciones de teclas del sistema
De forma predeterminada, se muestran todas las pulsaciones de teclas del usuario. Sin embargo, para la conveniencia de usar el Keylogger, se habilita la función de ocultar las pulsaciones del sistema. Para ello, marque la casilla “No mostrar las pulsaciones de teclas del sistema”. Cuando esté activada, sólo se mostrarán los números y las letras que no se hayan borrado con la tecla de Backspace.
Búsqueda de texto completo
Para un rápido procesamiento de la información por medio de clics se realiza la búsqueda de texto completo. Para buscar una palabra o frase de interés, introdúzcala en el campo “Buscar”. Después de eso, el programa ordenará los datos y solo mostrará los períodos en los que se encontró la palabra o frase que ingresó.
Por otra parte, cabe señalar que la búsqueda de texto completo es válida no sólo para las pulsaciones de teclado, sino también para las columnas “Aplicaciones” y “Título”. Es decir, si introduce “Skype” en el campo “Buscar”, sólo se mostrará la correspondencia de Skype del día actual.
Gráfico de intensidad de pulsaciones
Para facilitar el control de la ejecución de las órdenes por parte de los empleados, se ha implementado un gráfico de la intensidad de las pulsaciones de teclas para el día actual.
De forma predeterminada, el gráfico muestra la última hora de la intensidad de las pulsaciones del teclado.
Si es necesario, se puede cambiar el rango durante 4 horas, 8 horas, 1 día, ajustando la barra deslizadora lateral a los parámetros apropiados.
El step de la intensidad de las pulsaciones se cambia de la misma manera.
Exportación
Se ha implementado la posibilidad de exportar la tabla de pulsaciones de teclado en formatos csv y xlsx.
Para exportar una tabla de pulsaciones de teclas, haga clic en el botón "Exportar" y seleccione en la ventana “Guardar pulsaciones de teclas”, el formato del archivo descargable, la carpeta en la que se descargará el archivo y el nombre del mismo.
Todas las configuraciones (clasificación, visualización de las pulsaciones del sistema, búsqueda de texto completo) se guardarán en el archivo descargado.
 Español
Español English
English Русский
Русский Português
Português Հայերենով
Հայերենով Türkçe
Türkçe Български
Български 中文
中文 ქართული
ქართული Français
Français

