- Trabalho com o quadrature
- Monitoramento de um grupo de funcionários
- Configurando violações no Quadrator
- Painel de violações
- Ativando e desativando os filtros de violação
- Ativando e desativando grupos de violações
- Especificidades do trabalho com violações
- Controle de uma grade de um quadrature
- A escolha de configuração de observação em uma célula
- Operação de violações
- Aplicação ativa em uma célula
- Criação de um marcador de páginas
- Observação do Funcionário
A seção "Rastreamento" destina-se para a observação rápida do trabalho de funcionários. A possibilidade da observação da atividade sobre monitores de Funcionários realiza-se online e também a análise do trabalho do Funcionário está disponível. Nesta seção será capaz de olhar o grupo de Funcionários (por meio do quadrature) e Funcionário separadamente tomado (Interfaces "Monitores", "Programas", "Violações"). O Quadrator em o sistema flexível de configuração que permite traçar os eventos interessantes você.
Trabalho com o quadrature
Em células do quadrature é possível olhar monitores de Funcionários online.
Se o Funcionário for ativo, então a célula olhará aproximadamente como se segue:
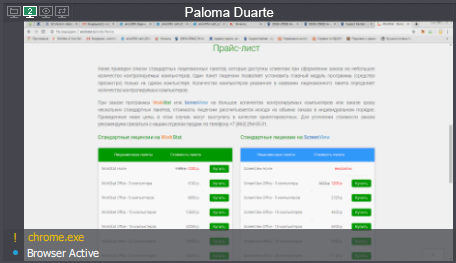
Se o Funcionário for inativo algum tempo, então em uma célula haverá um tempo de contagem de cronômetro da falta da atividade sobre o monitor do Funcionário. O tipo de uma célula ao mesmo tempo estará seguindo aproximadamente:
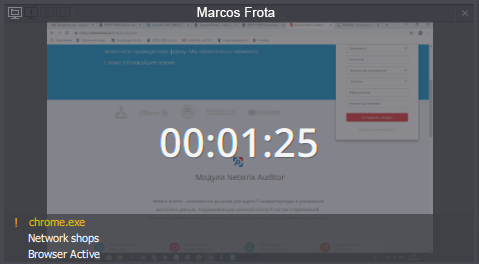
No clique pelo botão direito de um rato em uma célula do Funcionário o seguinte cardápio de contexto vai se abrir:
- limpar - elimina o Funcionário de uma célula (só para a versão estendida),
- expandir-se - passa ao rastreamento do Funcionário de uma célula,
- a história - passa à observação do vídeo no Funcionário de uma célula,
- a сontrole remoto - passa na seção «Сontrole remote» (só para a versão estendida).
Se o Funcionário não se acrescentar a uma célula ainda, então olha como se segue (só para a versão estendida):
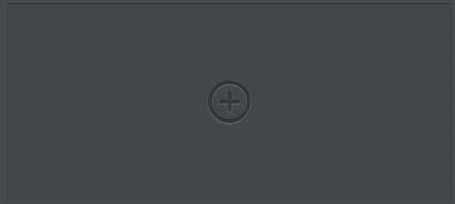
Se um funcionário tiver permissão para pausar o monitoramento por meio da interface de autocontrole e o funcionário tiver pausado a coleta de estatísticas, a célula pode ficar assim:
Se a coleta de vídeo estiver desativada para um funcionário, a célula ficará assim:
Se o Viewer não tiver permissão para ver o vídeo deste funcionário, a célula ficará assim:
Se um funcionário tiver uma licença Kickidler TimeTracker atribuída ao grabber, a visualização da célula poderá ser a seguinte:
Monitoramento de um grupo de funcionários
Configurando violações no Quadrator
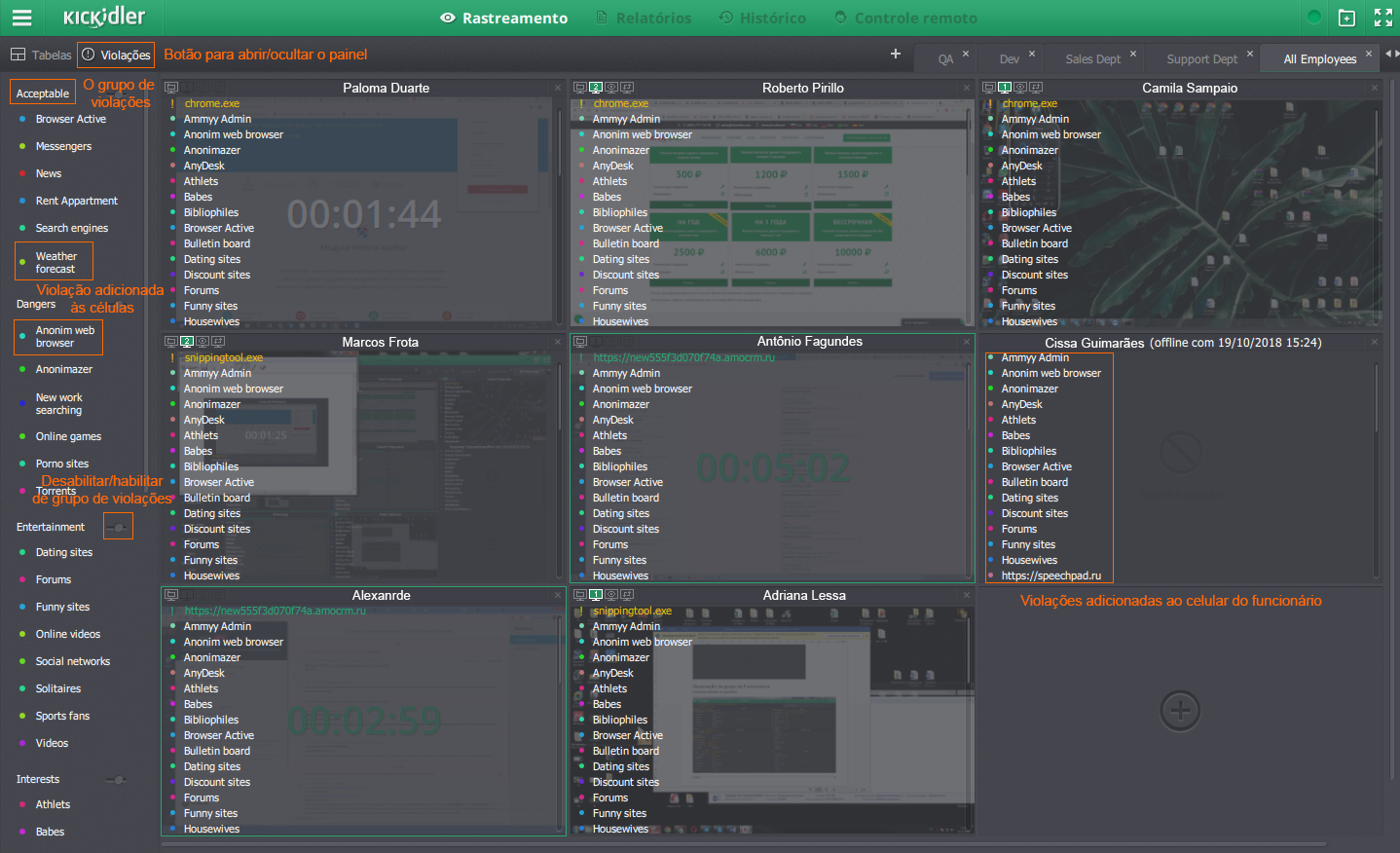
Violações são políticas específicas que, ao se cometer, acende na célula do Quadrator um marcador com um indicador com a cor e o nome da violação. Ler aqui para saber como criar e editar violações e grupos de violações.
Para que o programa exiba as violações nas células, tais violações podem ser ativadas. Você pode ativar uma violação individual ou para todo o grupo.
Se não houver necessidade de monitorar as violações nas células, tais violações podem ser desativadas. Da mesma forma que a ativação, você pode desativar uma violação individual ou de todo o grupo.
Painel de violações
Para ativar ou desativar violações no Quadrator, você precisa abrir o painel de violações clicando no botão "Violações".
O painel contém uma lista de violações, divididas em grupos.
O painel de violações só está disponível na versão estendida do Visualizador.
Ativando e desativando os filtros de violação
Estados potenciais de violações:
- As violações ativadas são destacadas em branco. Tais violações são ativadas em todas as células do Quadrator ou pelo menos em uma célula.
- As violações desativadas são escurecidas e desativadas em todas as células do Quadrator.
Para ativar uma violação em todas as células do Quadrator:
- selecione a violação desativada que você deseja ativar,
- clique na violação,
- na caixa de diálogo que se abre, clique no botão "OK".
As violações ativadas serão exibidas nas células com um marcador de cor.
Para ativar uma violação em apenas uma célula, você precisa arrastar a violação do painel de violações para a célula de seu interesse.
Para desativar uma violação, clique novamente no nome da violação no painel ou arraste a violação da célula para o painel de configurações.
Ativando e desativando grupos de violações
Estados potenciais de grupos de violações:
•Os grupos de violações ativados são destacados em branco. Esses grupos têm todas ou pelo menos uma violação ativada.
•Grupos de violações desativados são escurecidos. Esses grupos têm todas as violações desativadas.
Para ativar um grupo de violações em todas as células do Quadrator:
- selecione o grupo de violações desativado que você deseja ativar,
- clique no nome do grupo de violações ou no botão do grupo no painel de violações,
- na caixa de diálogo que se abre, clique no botão "OK".
Para ativar um grupo de violações em apenas uma célula, você precisa arrastar o grupo de violações do painel de violações para a célula de seu interesse.
Para desativar um grupo de violações, clique novamente no nome do grupo de violações.
Especificidades do trabalho com violações
Ativar e desativar violações e grupos de violações em uma guia do Quadrator não afeta outras guias.
Quando você cria uma nova célula em uma guia, ela contém automaticamente todas as violações e grupos de violações ativados.
Quando você exclui todas as células de uma guia do Quadrator, todos os filtros de violações e grupos de violações são desabilitados.
Por padrão, quando você cria uma nova guia do Quadrator, todas as violações e grupos de violações são ativados automaticamente.
Controle de uma grade de um quadrature
A lista de configuração de uma grade dos voluntários quadrature e desaparece apertando o botão «Tabelas». Nesta lista é possível escolher um acordo de células, convenientes para a observação, na tela.
As opções de um acordo podem escolher-se dependendo da orientação do monitor do usuário horizontal ou vertical. Considerando a orientação escolhida, o usuário pode escolher uma grade quadrature, conveniente para a observação. O primeiro na grade de lista de um quadrature pode aumentar além de todos os limites de largura e altura. Outras grades concentraram-se na largura - são não mais do que quatro células.
Adição de células
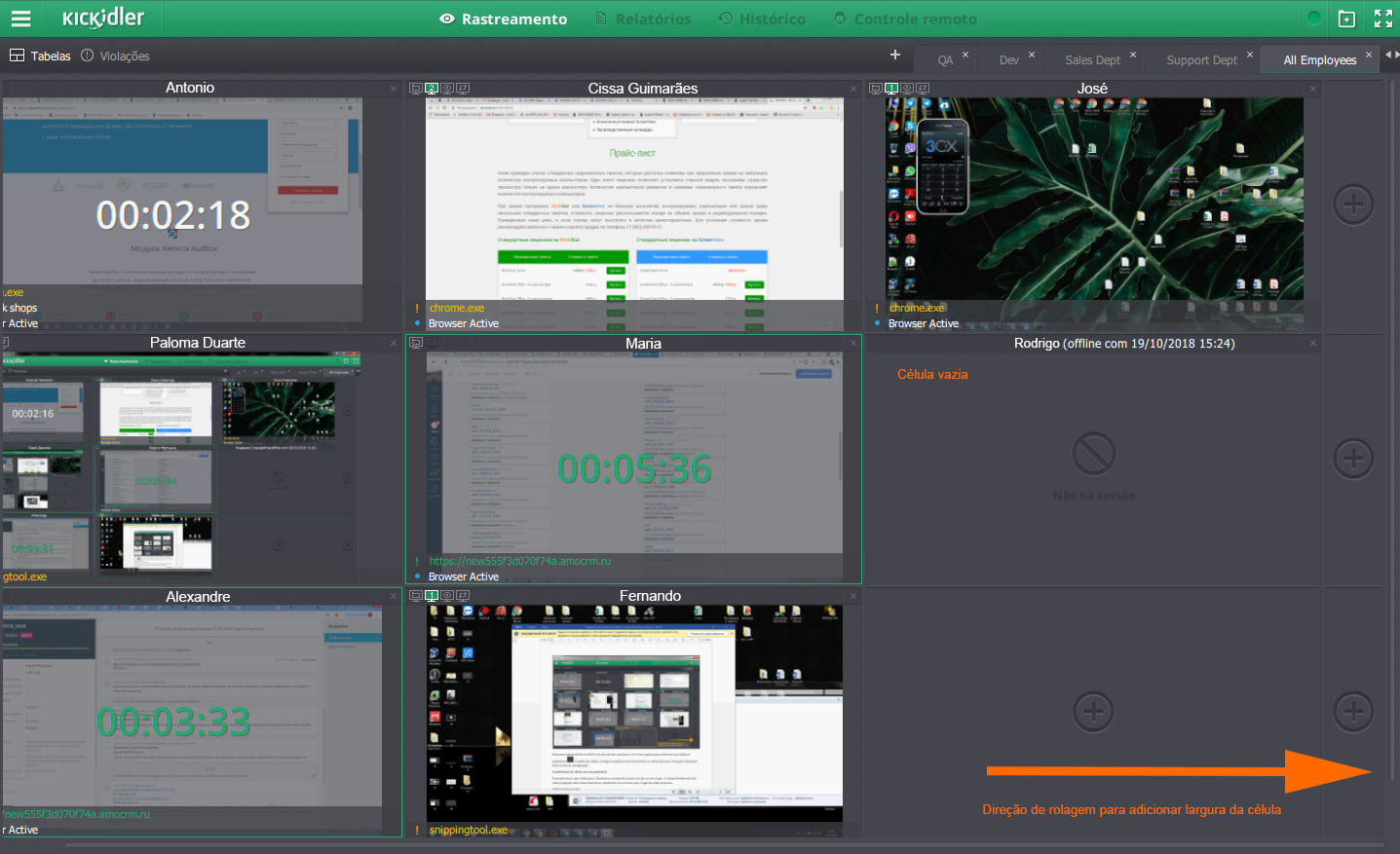
É possível adicionar funcionário só a uma célula vazia do quadrature. No grupo exclusivo em um ícone ![]() a janela da escolha do Funcionário aparece. A gralha "Estabelece-se por padrão só para mostrar a Funcionários online". Se afastá-la, então na lista de Funcionários todos os Funcionários na companhia vão se expor (até aqueles que fora de linha no momento).
a janela da escolha do Funcionário aparece. A gralha "Estabelece-se por padrão só para mostrar a Funcionários online". Se afastá-la, então na lista de Funcionários todos os Funcionários na companhia vão se expor (até aqueles que fora de linha no momento).
Transferência de células em um quadrature
É possível mover uma célula para o Quadrature arrastando-se pelo seu rato ao novo lugar. A célula (inicialmente não-vazio) ocupação antes desta área de um quadrature vai se mover para o lugar da célula posposta.
Adição do funcionário
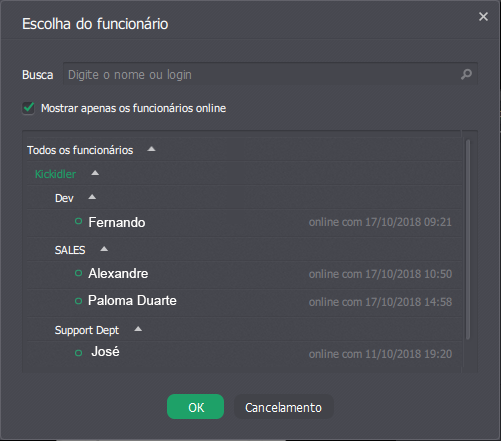
É possível adicionar funcionário só a uma célula vazia do quadrature. No grupo exclusivo em um ícone ![]() a janela da escolha do Funcionário aparece. A gralha "Estabelece-se por padrão só para mostrar a Funcionários online". Se afastá-la, então na lista de Funcionários todos os Funcionários na companhia vão se expor (até aqueles que fora de linha no momento).
a janela da escolha do Funcionário aparece. A gralha "Estabelece-se por padrão só para mostrar a Funcionários online". Se afastá-la, então na lista de Funcionários todos os Funcionários na companhia vão se expor (até aqueles que fora de linha no momento).
Excluindo do Funcionário
Para excluir o Funcionário da célula de Quadrature, continue uma cruz na esquina direita superior. Depois destas ações é possível acrescentar o novo Funcionário a uma célula vazia ou voltar remoto.
A escolha de configuração de observação em uma célula
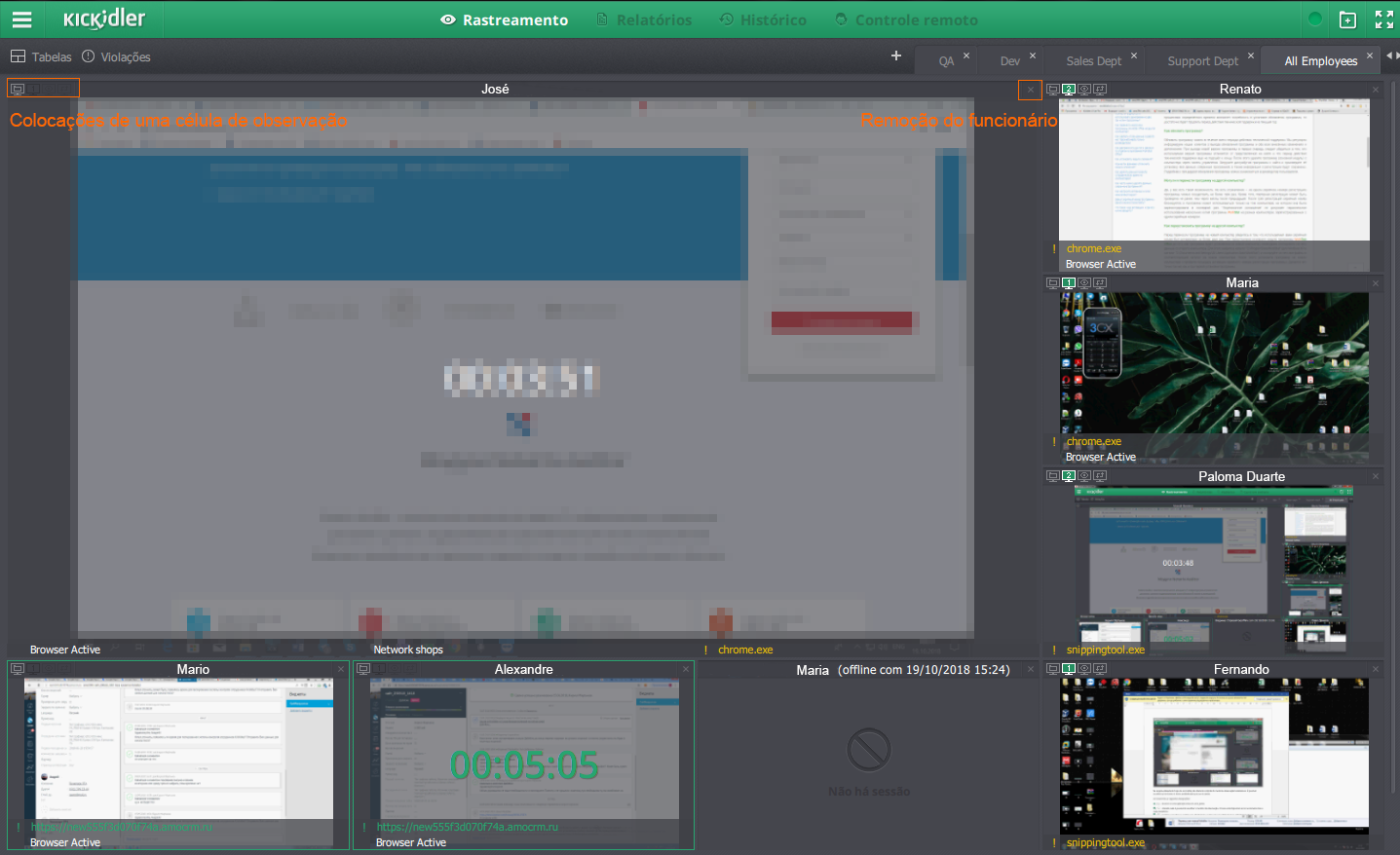
Na esquina deixada do topo de uns botões de célula do controle do modo da observação localizam-se. É possível escolher só um ícone. O ícone escolhido aloca-se na cor verde.
Os ícones têm as seguintes designações:
Operação de violações
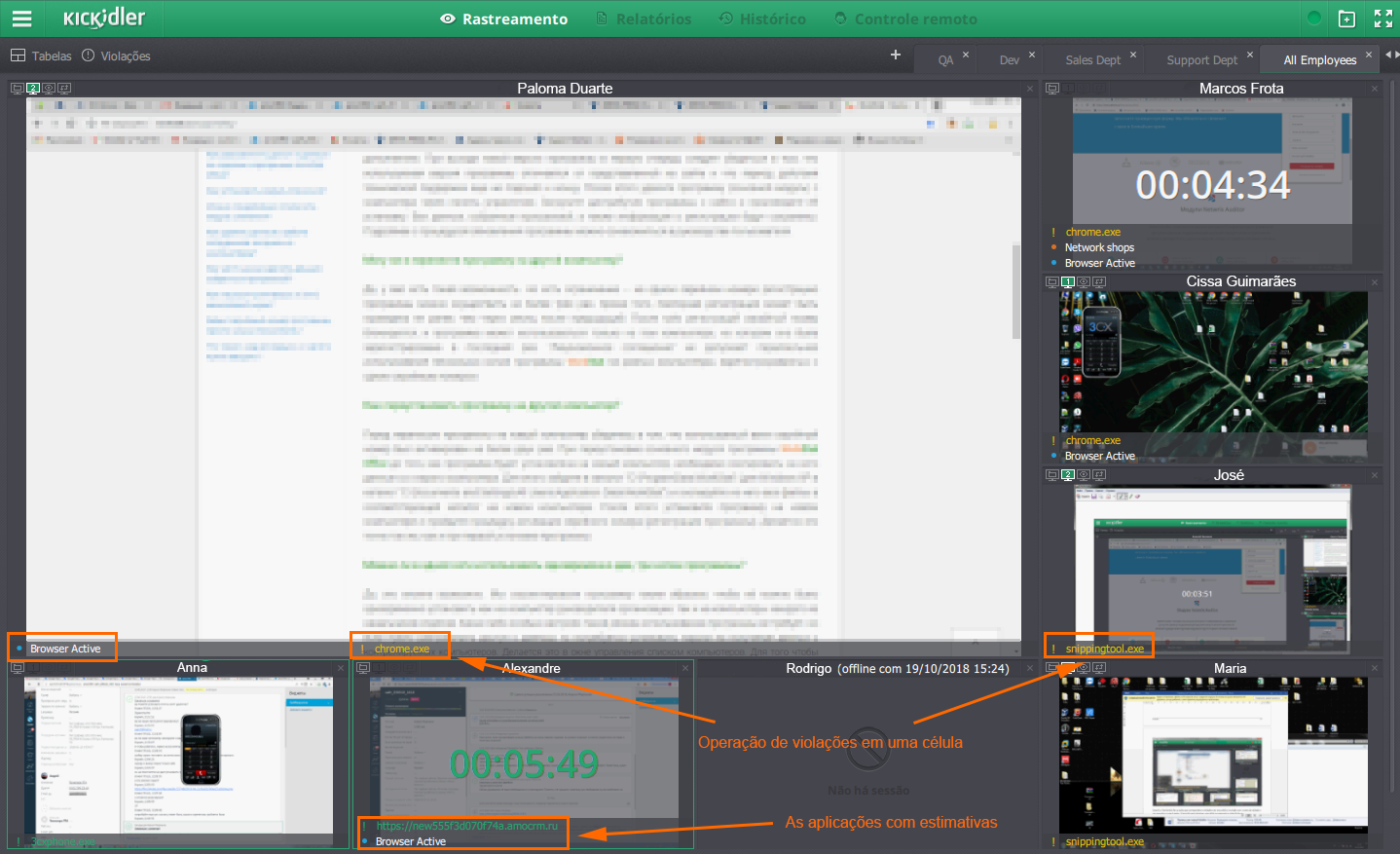
Quando o Funcionário faz as ações que correspondem a violações em uma célula a inscrição com o nome da violação e um marcador a cores ilumina. A inscrição será visível em uma célula por enquanto a violação faz-se.
Aplicação ativa em uma célula
Em uma célula do Funcionário a inscrição com um nome de uma aplicação ativa e um ícone reflete-se ![]() . Além disso, em uma célula a armação da cor correspondente aparece. A cor de uma inscrição depende da avaliação da eficiência desta aplicação.
. Além disso, em uma célula a armação da cor correspondente aparece. A cor de uma inscrição depende da avaliação da eficiência desta aplicação.
Criação de um marcador de páginas
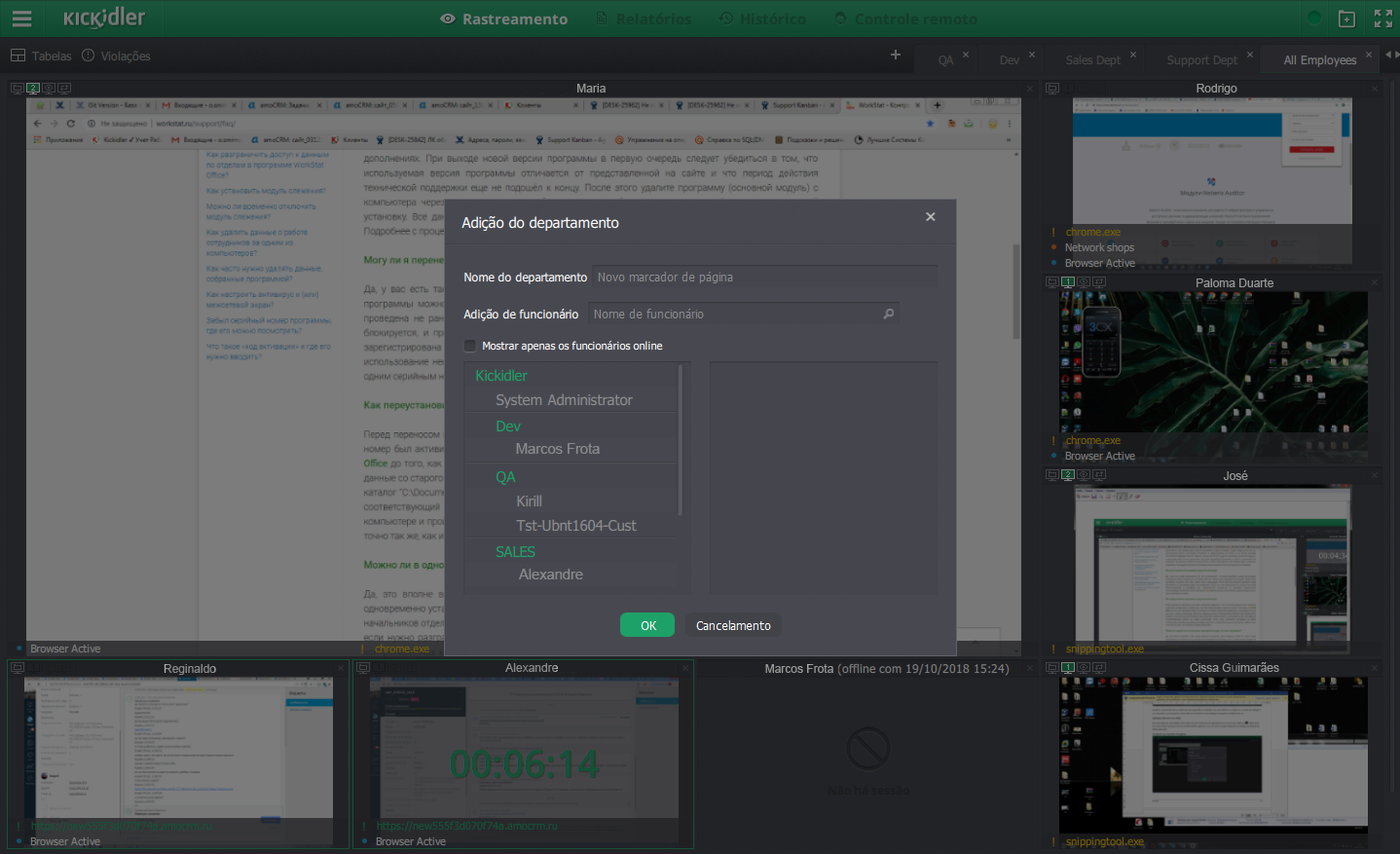
Para acrescentar um novo marcador de páginas, use o «+» botão na esquina superior direita de um quadrature. Na janela aparecida digitam o nome de um marcador de páginas e escolhem Funcionários que serão uma parte de um marcador de páginas. Já que a adição do Funcionário clica em uma flecha para a direita de um nome do Funcionário. Os nomes acrescentados à colocação criada de Funcionários expõem-se na lista à direita. Já que a remoção do Funcionáriode um marcador de páginas usa um ícone ![]() para a direita de um nome do Funcionário. Os ícones da adição/remoção do Funcionário aparecem na orientação do cursor em uma linha com um nome do Funcionário.
para a direita de um nome do Funcionário. Os ícones da adição/remoção do Funcionário aparecem na orientação do cursor em uma linha com um nome do Funcionário.
Comutação entre marcadores de páginas
É possível ligar a um marcador de páginas em um quadrature que tendo clica no seu nome ou botões de utilização na esquina superior direita da tela.
Remoção de um marcador de páginas
Já que a remoção de um marcador de páginas aperta uma cruz para a direita do nome de um marcador de páginas.
Atenção!
Durante a informação sobre remoção sobre conteúdos a um marcador de páginas retira-se completamente sem uma possibilidade da restauração. Um marcador de páginas com a mesma estrutura deve criar-se de novo.
Observação do Funcionário
Para a observação detalhada e a análise do trabalho do Funcionário é necessário passar do Quadrature, tendo clicado na célula do Funcionário. 4 subseções da análise e observação de certo Funcionário fornecem-se no programa: programas, monitores, violações, keylogger. As transições em subseções executam-se por meio do cardápio da seção "Rastreamento".
Observação do monitor online
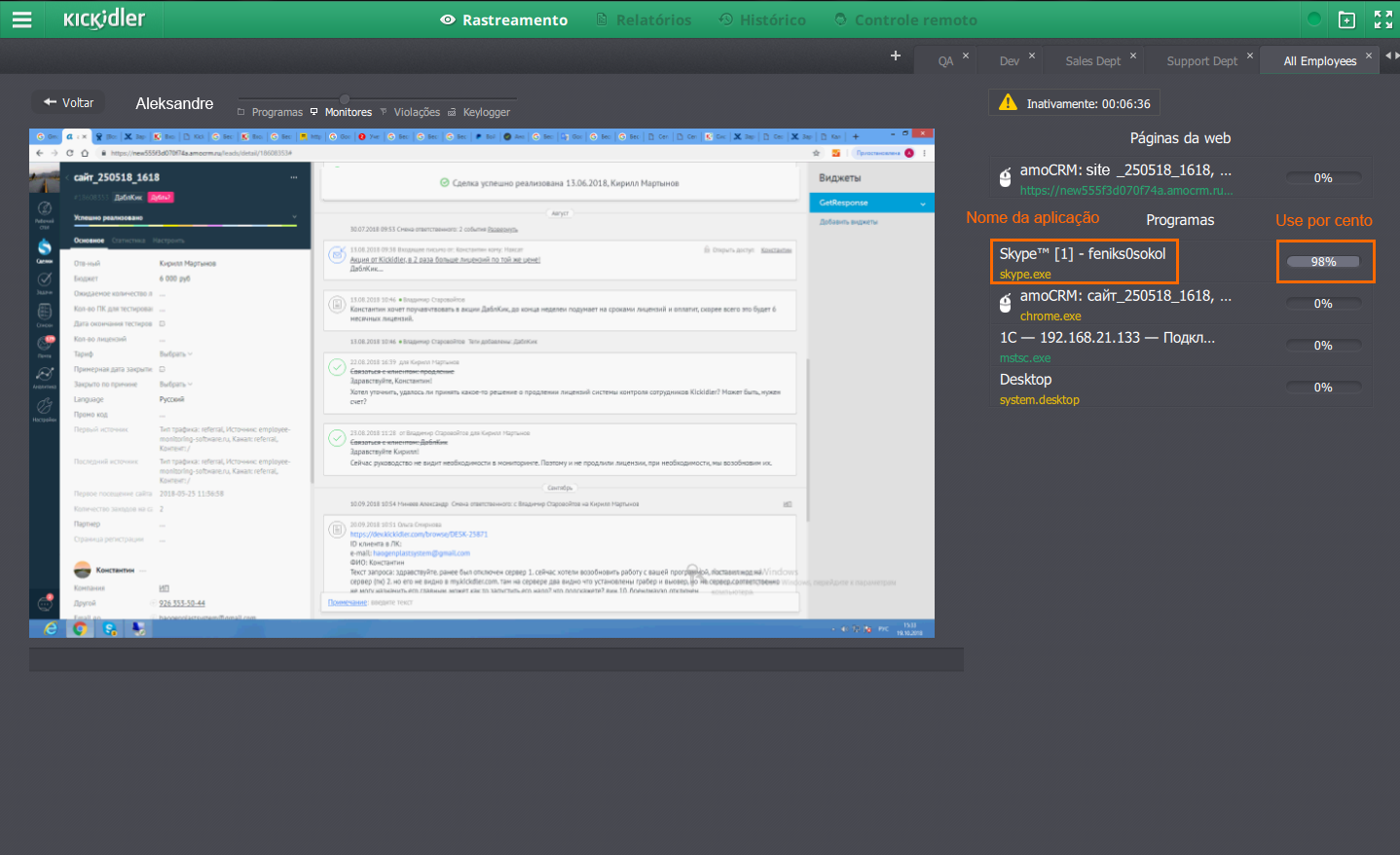
A subseção "Monitores" abre-se por padrão depois da transição do Quadrature. Nele a atividade dos monitores do Funcionário online expõe-se. Se o Funcionário tiver vários monitores, sossegarão o amigo sob o amigo.
O monitor ativo no momento sempre expõe-se o primeiro.
Se um funcionário parou a coleta de estatísticas na interface de autocontrole, nenhum vídeo vai ser coletado do funcionário ou seja o viewer não poderá ver o vídeo desse funcionário, o informador correspondente será exibido em vez do vídeo.
A seção oferece a possibilidade de editar o nome de um funcionário. Para fazer isso, clique duas vezes no nome do funcionário e altere o nome e o sobrenome do funcionário na caixa de diálogo.
Também nesta subseção a linha de gerência com a prensagem de teclado do Funcionário online se realiza.
Se pressionamentos de tecla de um funcionário não estão coletados ou o viewer é proibido de visualizar pressionamentos de tecla para este funcionário, informantes do formulário serão exibidos na linha de execução com pressionamentos de tecla: ![]() ou
ou ![]()
A lista das aplicações começadas
Para a direita do vídeo a lista das aplicações começadas para a análise do trabalho do Funcionário localiza-se. Nos registros de lista sobre programas e páginas web que são ativas no Funcionário no momento atual refletem-se. Para a direita do nome da aplicação o por cento de expressão de escala da atividade desta aplicação acerca de outros dentro de 12 últimas horas localiza-se. Se para o programa ou o web site a eficiência se estabelecer, então o seu nome vai se destacar na cor correspondente. Também nesta lista as seguintes oportunidades estão disponíveis:
- avaliação de eficiência do programa ou página da web
- transição a observação de história segundo a aplicação
Para estimar a eficiência da aplicação, aperte um ícone e escolha a avaliação necessária. Mais detalhadamente aqui.
Visualização do histórico via aplicativo
Para visualizar o histórico do aplicativo, clique no ícone. Será exibida uma janela para alternar para o histórico por aplicativo, onde você precisa selecionar as opções de visualização: o período e o passo para visualizar o histórico.
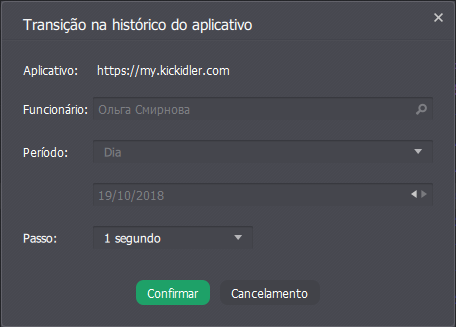
Após selecionar os parâmetros, clique no botão "OK".
Modo de tela cheia

Para transformar-se na tela cheia pesquisam o modo do vídeo do monitor do Funcionário, é necessário clicar na área do vídeo. Para o controle do modo da observação os mesmos botões, que servem na célula Quadrature. Para deixar o modo de tela cheia, é necessário clicar no campo da tela ou apertar uma cruz na esquina superior direita da tela.
Observação dos programas começados
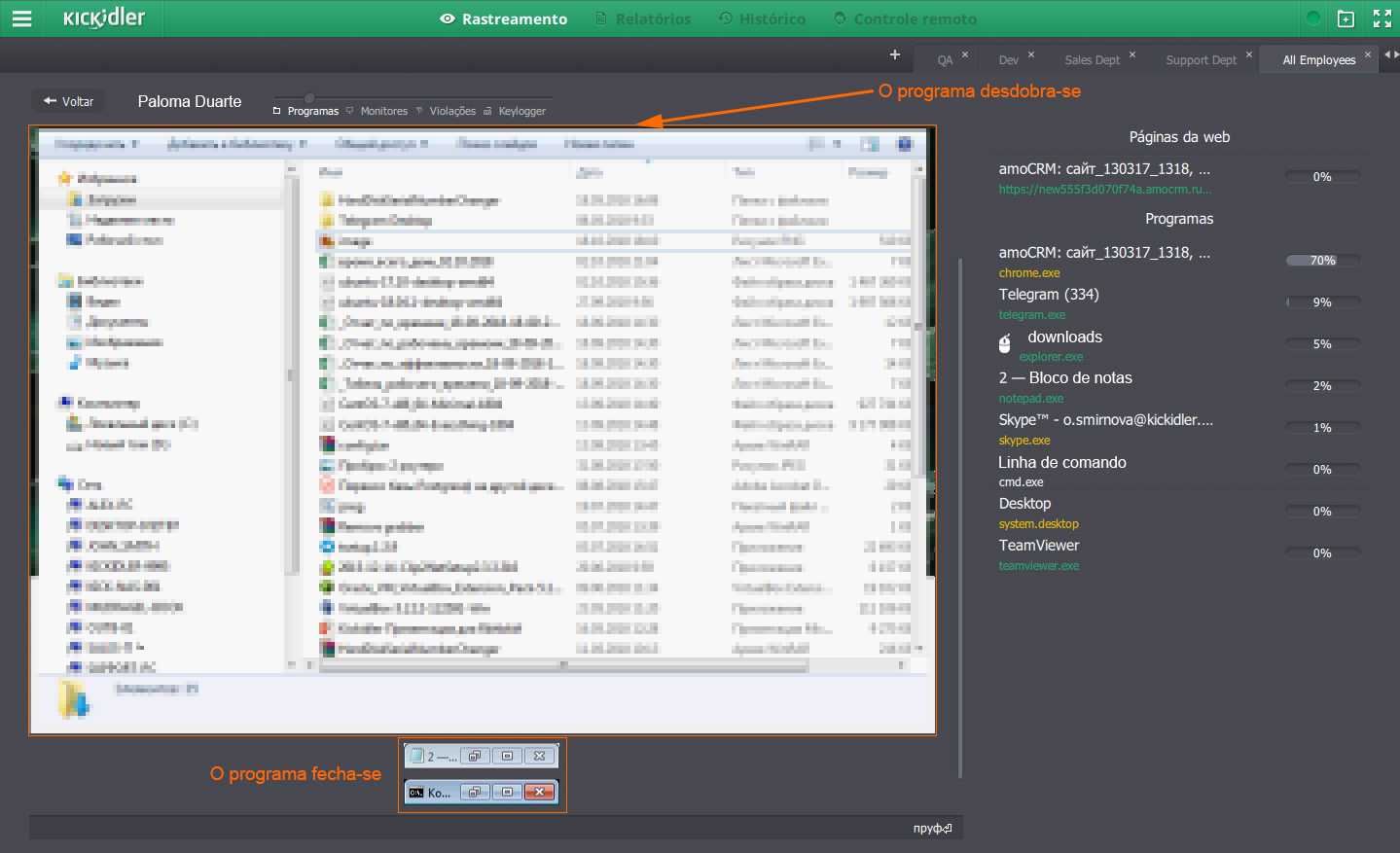
Para passar à observação dos programas começados, aperte o botão «Programas». Passará na seção do rastreamento onde todas as janelas dos programas começados no computador do Funcionário se expõem. A janela do programa pode ter a aparência reduzida ou desenvolvida. É possível verificar todos os programas que se enrolam abaixo. À direita a lista das aplicações começadas, de abaixo — uma linha de gerência com a prensagem de teclado do Funcionário online localiza-se.
Quando você clica na área de visualização do programa, alterna para o modo de visualização em tela cheia, no qual a janela do programa selecionada será exibida.
Análise do desempenho de um funcionário
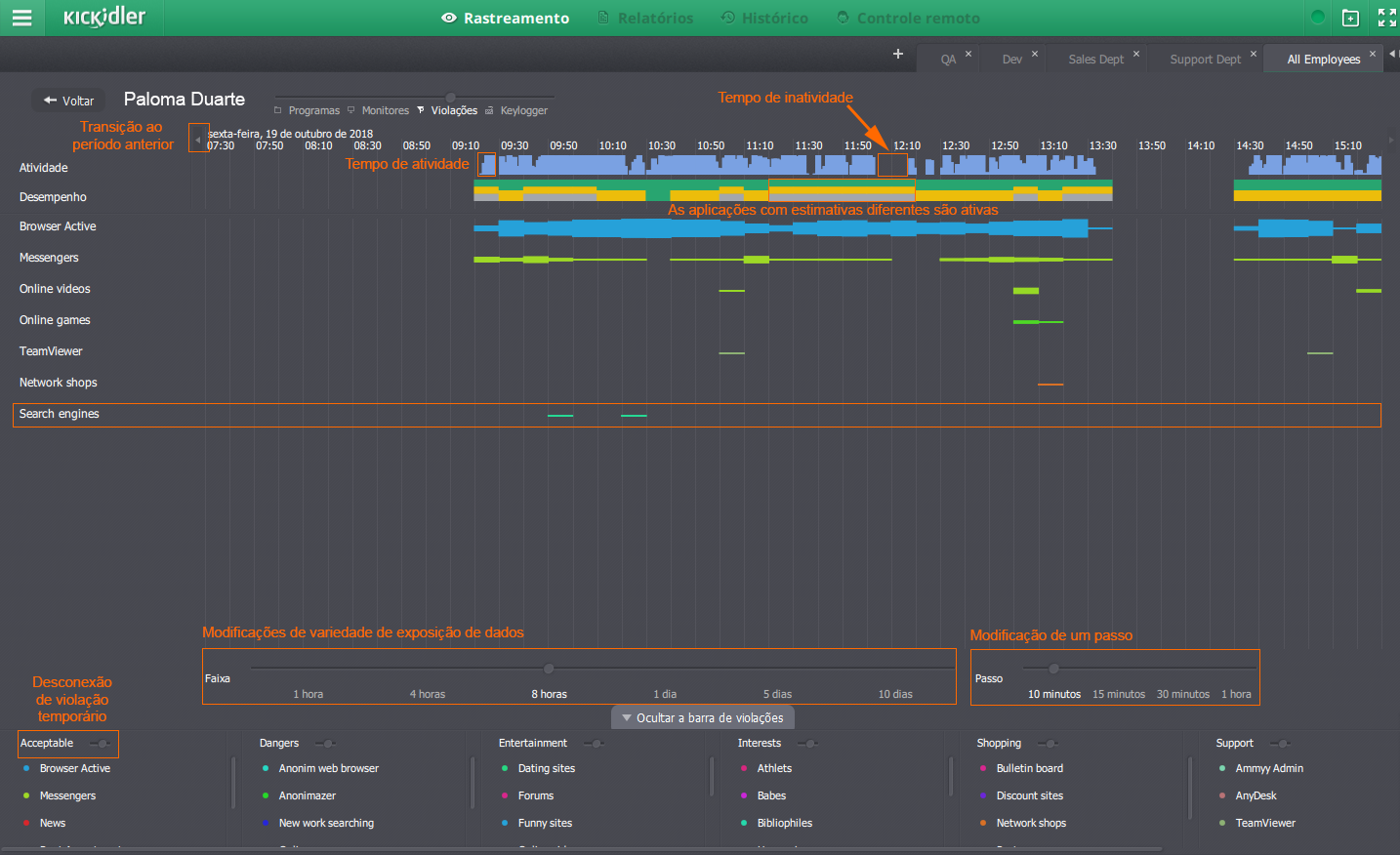
Para passar à análise operacional do trabalho do Funcionário, aperte o botão «Violaçãos». Aqui os dados sobre atividade, eficiência operacional e operação de violações no período atual reúnem-se.
A atividade do Funcionário representa-se na forma do histograma que modifica a atividade de tomada em conta do Funcionário a tempo. O tempo quando o Funcionário foi inativo, no histograma não se enche.
Para a avaliação de eficiência operacional do Funcionário a escala apresenta-se. Em cores reflete-se em uma escala em que aplicações o Funcionário em certo período trabalhou. O período corresponde de passo especificado no controle. Durante um período o Funcionário pode usar aplicações com estimativas diferentes. Nesta divisão de caso de uma escala vai se pintar em várias cores.
A operação de violações acontece na comissão pelo Funcionário do evento descrito na violação. A informação sobre a operação de violações reflete-se no campo da tela abaixo de uma escala de eficiência. No registro de operação com o nome da violação reflete-se na esquerda, e no campo do horário o histograma é na construção. A cor do histograma combina com a cor de marcador especificado desta violação. A espessura de divisão no histograma depende da intensidade da violação durante algum tempo o intervalo.
A intensidade da violação durante um período exprime-se como uma percentagem. É possível olhar para por cento de operação de violação que tendo trazem o cursor de rato à parte interessante na gráfica.
O número indica que por cento do passo de tempo especificado o Funcionário feito violação.
Pode olhar o vídeo no intervalo do tempo interessante você, por exemplo, o momento de operação de violação. Com esta finalidade aloque com um rato uma parte no campo de violações ou em uma escala de eficiência, ao mesmo tempo a janela da transição à seção "Histórico" da nova observação do vídeo aparecerá.
Escolha de parâmetros da análise
Para a conveniência do trabalho com dados na interface há configuração especiais. Na modificação de fundar gráfica na tela reconstroem-se considerando os parâmetros especificados. Para horários lá seguem configuração:
- a escolha de variedade da análise,
- a escolha de um passo de variedade,
- escolha da lista de violações.
A escolha de variedade da análise
O controle deste parâmetro executa-se em uma escala abaixo da área de horários da operação de violações. A escala da variedade tem seis valores: 1 horas, 4 horas, 8 horas, 1 dia, 5 dias, 10 dias. 1 dia é igual a 24 horas. Calculei que a variedade escolhida começa com uma situação atual do tempo. Além disso, a possibilidade da observação da análise durante o período anterior da variedade especificado fornece-se. Com esta finalidade use as flechas localizadas de cima em cada lado de uma escala de tempo.
Seleção de etapa de análise
Ao selecionar uma etapa, você define o tamanho da divisão para dividir o intervalo selecionado anteriormente. Para cada um dos intervalos, o conjunto fixo de possíveis etapas de parcela é especificado. Quando você escolher a menor etapa, a informação será detalhada o máximo possível.
A escolha de um passo de variedade
Escolhendo um passo, determina o montante da divisão na qual a variedade escolhida antes se quebrará. Para cada intervalo, um conjunto específico de etapas de planejamento possíveis é especificado. Você receberá os detalhes mais detalhados das informações fornecidas com o menor passo.
Selecionando uma lista de violações
Para ocultar ou mostrar violações no gráfico, use o painel de violações na parte inferior da tela. Use o botão "Mostrar/ocultar painel de violações" para exibir ou ocultar o painel. O painel de violações duplica o painel do Quadrator. As configurações definidas no Quadrator para a célula de um determinado funcionário são transferidas para essa interface e vice-versa. Para salvar as configurações de violação configuradas para uma célula do Quadrator, você precisa confirmar tal salvamento ao alternar para outra interface.
A ativação de uma violação ou de um grupo de violações para um funcionário pode ser feita de duas maneiras:
- clicando no título,
- arrastando a legenda para o gráfico.
As violações ativadas no painel são destacadas em branco. Você pode ativar uma única violação e um grupo de violações.
Você desativa a violação clicando novamente no título dessa violação no painel ou arrastando sua legenda da lista de violações acionadas para o painel de violações. Tais violações ou grupos de violações no painel ficarão escurecidos. Os gráficos não são gerados para as violações desativadas, mas todos os dados são coletados pelo software para criar relatórios ou analisar vídeos por períodos de tempo específicos.
Análise de prensagem teclado
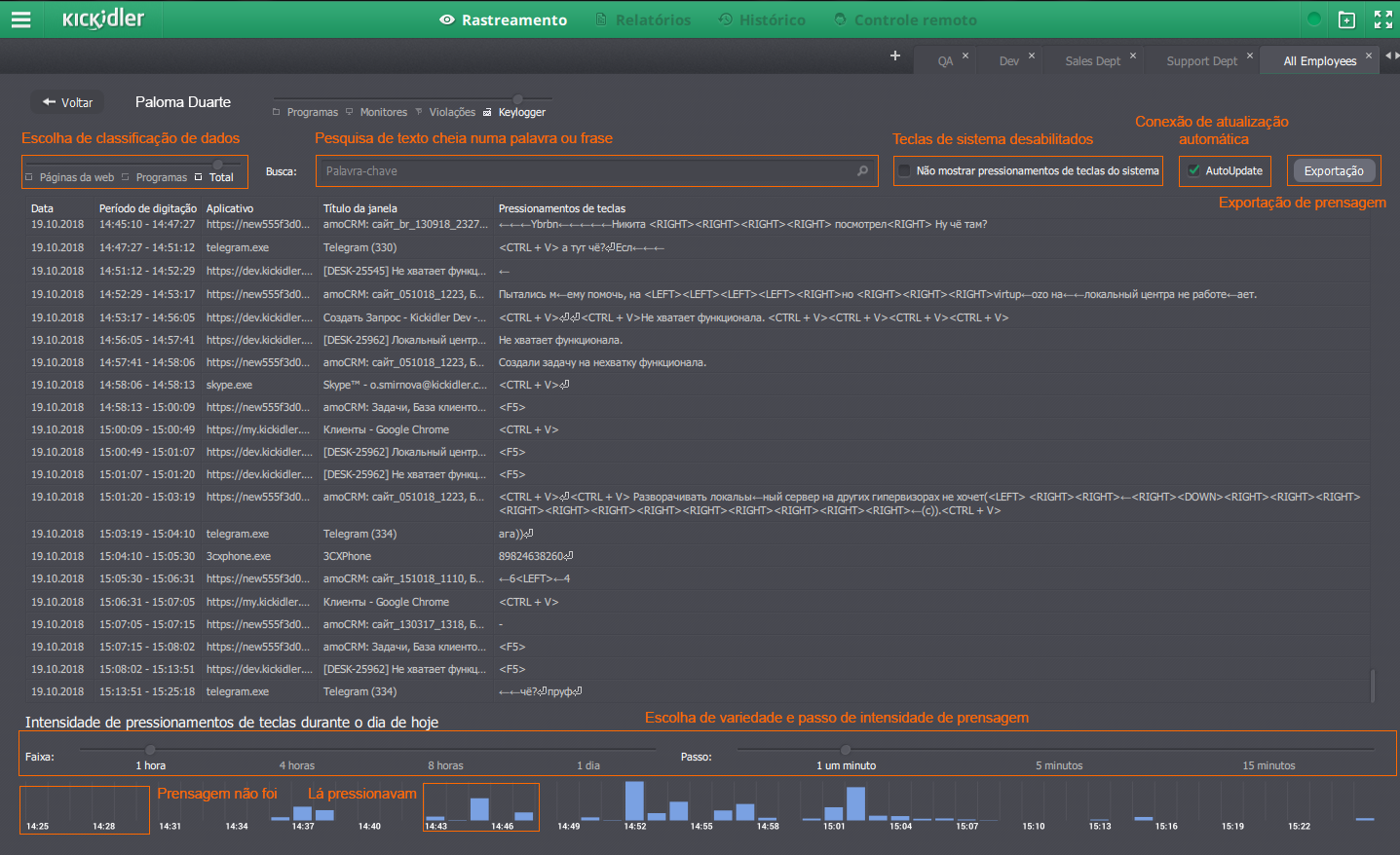
Para passar ao relatório operacional sobre a prensagem de teclado do Funcionário, aperte o botão «Keylogger». Aqui os dados sobre a prensagem de teclado do Funcionário do dia de hoje reúnem-se.
A prensagem de teclado une-se com a aplicação e uma barra de título na qual se executaram.
O horário da intensidade da prensagem de chaves também se realiza.
Se pressionamentos de tecla de um funcionário não estão coletados, informante será exibido ![]() , e os pressionamentos de tecla deste funcionário estarão ausentes a partir do momento em que sua coleta for desabilitada.
, e os pressionamentos de tecla deste funcionário estarão ausentes a partir do momento em que sua coleta for desabilitada.
Se o Viewer não tiver a permissão de ver os pressionamentos de tecla, em seguida, o trabalho com as teclas pressionadas na seção será bloqueado e a exportação de pressionamentos de tecla não estará disponível.
Se um funcionário tiver uma licença do Kickidler TimeTracker atribuída a um grabber, os pressionamentos de tecla não serão coletados desse grabber.
Classificação
A prensagem de teclado do Funcionário em todos os programas ou páginas web expõe-se por padrão. Para a usabilidade é possível estabelecer a classificação só em «Páginas web» ou só segundo "Programas". Durante a instalação do corredor na provisão "Programas" que só pressionam só em programas, exceto browseres se exporá. Durante a instalação do corredor na provisão "Páginas web" que pressionam só em páginas web se exporá.
Autoatualização
Por padrão para a subseção autoatualização «Keylogger» destes tempos um minuto estabelece-se. Já que a função de usabilidade da autoatualização pode apagar-se. Com esta finalidade não verifique «Atualização automática».
Exposição de prensagem de chaves de sistema
Toda a prensagem de teclado do usuário expõe-se por padrão. Contudo para a usabilidade de uma inclusão keylogger da função do encobrimento da prensagem do sistema chaves fornece-se. Com esta finalidade estabeleça uma gralha «Não mostrar pressionamentos de teclas do Sistema». No momento da sua inclusão só figura e cartas que não se apagaram por meio da chave de tecla Backspace.
Pesquisa de texto cheia
Para o processamento de informação rápido na prensagem de pesquisa de texto cheia realiza-se. Para encontrar a palavra interessante ou uma frase entram nela na «Busca» de campanha. Depois disto o programa classificará dados e retirará só aqueles períodos onde a palavra introduzida por você ou uma frase encontrada.
Separadamente deve observar-se que a pesquisa de texto cheia trabalha não só para a prensagem de teclado, mas também para as colunas «Aplicação» é se na «Título da janela». Ou seja, se você inserir skype no campo «Busca», somente a correspondência do Skype para o dia atual será exibida.
Horário de intensidade de prensagem
Já que a conveniência do controle da realização por Funcionários da exposição de instruções do horário da intensidade do teclado que exige o dia de hoje se realiza.
Por padrão na gráfica na última hora da intensidade do teclado a prensagem expõe-se.
Se necessário a variedade pode editar durante 4 horas, 8 horas, 1 dia, instalando o corredor nos parâmetros correspondentes.
De mesmo modo também o passo da intensidade de apertar modificações.
Exportação
A possibilidade da exportação da mesa do teclado que pressiona no formatos csv e xlsx realiza-se.
Para exportar a mesa da prensagem de chaves, aperte o botão «Exportação» e escolha na janela «Salvar as teclas digitadas» um formato do arquivo descarregado, a pasta onde o arquivo e o nome do arquivo se descarregarão.
Todas as configuração (classificação, exposição de prensagem de sistema, pesquisa de texto cheia) vão se guardar no arquivo descarregado.
 Português
Português English
English Русский
Русский Español
Español Հայերենով
Հայերենով Türkçe
Türkçe Български
Български 中文
中文 ქართული
ქართული Français
Français

