“跟踪”页面用于及时跟踪员工工作。在线模式下可跟踪员工屏幕行动,以及分析员工工作。这里可以跟踪员工组(应用Quadrator)以及具体员工(“屏幕”、“软件”、“违反”界面)。Quadrator设置都可随机应变,以便跟踪最重要的事件。
Quadrator使用
通过Quadrator单元可在线跟踪员工屏幕。
员工有行动的,单元状态大概如下:
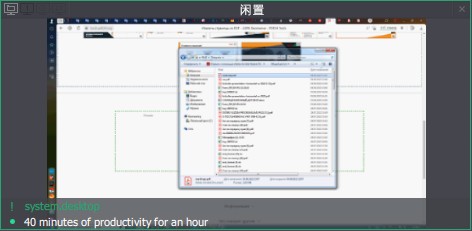
员工在一定的时间内都无行动的,Quadrator单元显示无行动计时器。单元状态大概如下:
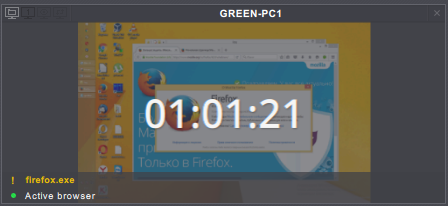
右击员工单元时显示下述上下文菜单:
- 清除——把员工从单元中删掉(仅可在扩展版本中应用);
- 扩展——跟踪单元中的具体员工;
- 历史——跟踪单元中的具体员工视频。
- 管理——访问“管理”页面(仅可在扩展版本中应用)。
单元暂无员工的,单元状态大概如下(仅可在扩展版本中应用):
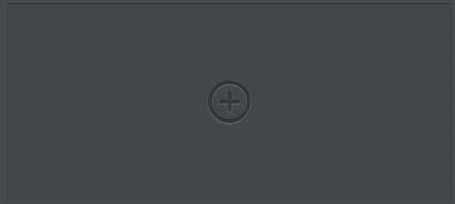
员工可以通过自控界面暂停跟踪,员工暂停收集统计的,单元状态大概如下:
暂停收集员工视频的,单元状态大概如下:
Viewer禁止查看该员工视频的,单元状态大概如下:
![]()
员工Grabber装有Kickidler TimeTracker许可证的,单元显示状态如下:
“您应用程序的Kickidler TimeTracker版本。这种许可证下Grabber不收集视频。”
跟踪员工组
Quadrator违反设置
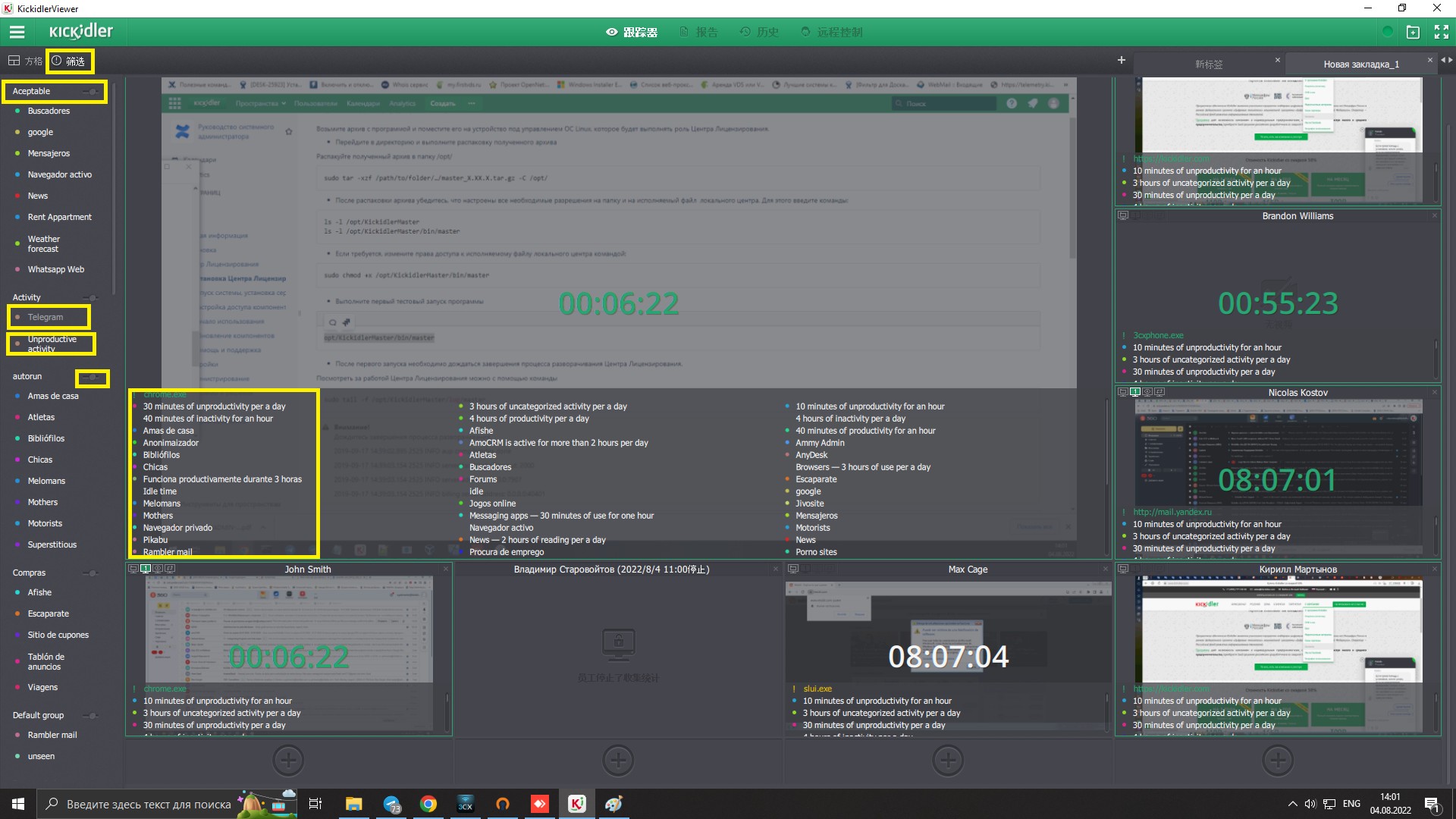
违反指的是所指定的政策。发生违反时,Quadrator单元中出现该违反名称颜色符号。创建编辑违反和违反组请访问链接。
为了让软件在单元中显示违反事件,需要开动违反。可以开动部分违反或整个违反组。
无需通过单元跟踪违反事件的,可关上违反。可以关上部分违反或整个违反组,跟开动违反完全一样。
违反板
为了开关Quadrator的违反,需要点击“违反”,以便打开违反板。
违反板包括依照小组排列违反清单。
违反板仅在Viewer扩展版本可用。
开关违反筛选
可能制定的违反状态:
- 开动违反用白色指出,在Quadrator所有单元或至少一个单元中开动。
- 关上违反用暗色指出,在所有Quadrator单元中都关上。
为了在所有Quadrator单元中开动违反:
- 选择所需要开动的关上违反;
- 点击违反;
- 在打开的对话框中点击“ОК”。
开动违反用颜色符号显示在单元中。
为了仅在一个单元中开动违反,需要把违反从违反板中转移至您所需要的单元。
重新点击违反板中的违反名称或把违反从单元中转移至设置板中,以便关上违反。
开关小组
可能制定的违反组状态:
- 开动违反组用白色指出,在Quadrator所有单元或至少一个单元中开动。
- 关上违反组用暗色指出,在所有Quadrator单元中都关上关上。
为了在所有Quadrator单元中开动违反组:
- 选择所需要开动的关上违反组;
- 点击小组名称或违反板中的小组开关;
- 在打开的对话框中点击“ОК”。
为了仅在一个单元中开动违反组,需要把违反组从违反板中转移至您所需要的单元。
重新点击违反板中的违反组名称,以便关上违反。
违反特点
在Quadrator同一标签中开关违反和违反组都不影响其它标签。
在标签中创建新单元时显示所开动的违反和违反组。
从Quadrator标签中删除一切单元时所有违反筛选和违反组都关上。
创建Quadrator新标签时所有违反和违反组默认开动。
Quadrator网格设置
点击“网格”显示/隐藏Quadrator网格设置板。通过设置板可以制定最合适的单元显示方式。
单元显示方式取决于用户屏幕方向:水平或垂直。用户也可制定最合适的Quadrator网格。Quadrator清单上的第一个网格可无限扩展宽度和长度。其它网格宽度有限,不可超过四个单元。
添加单元
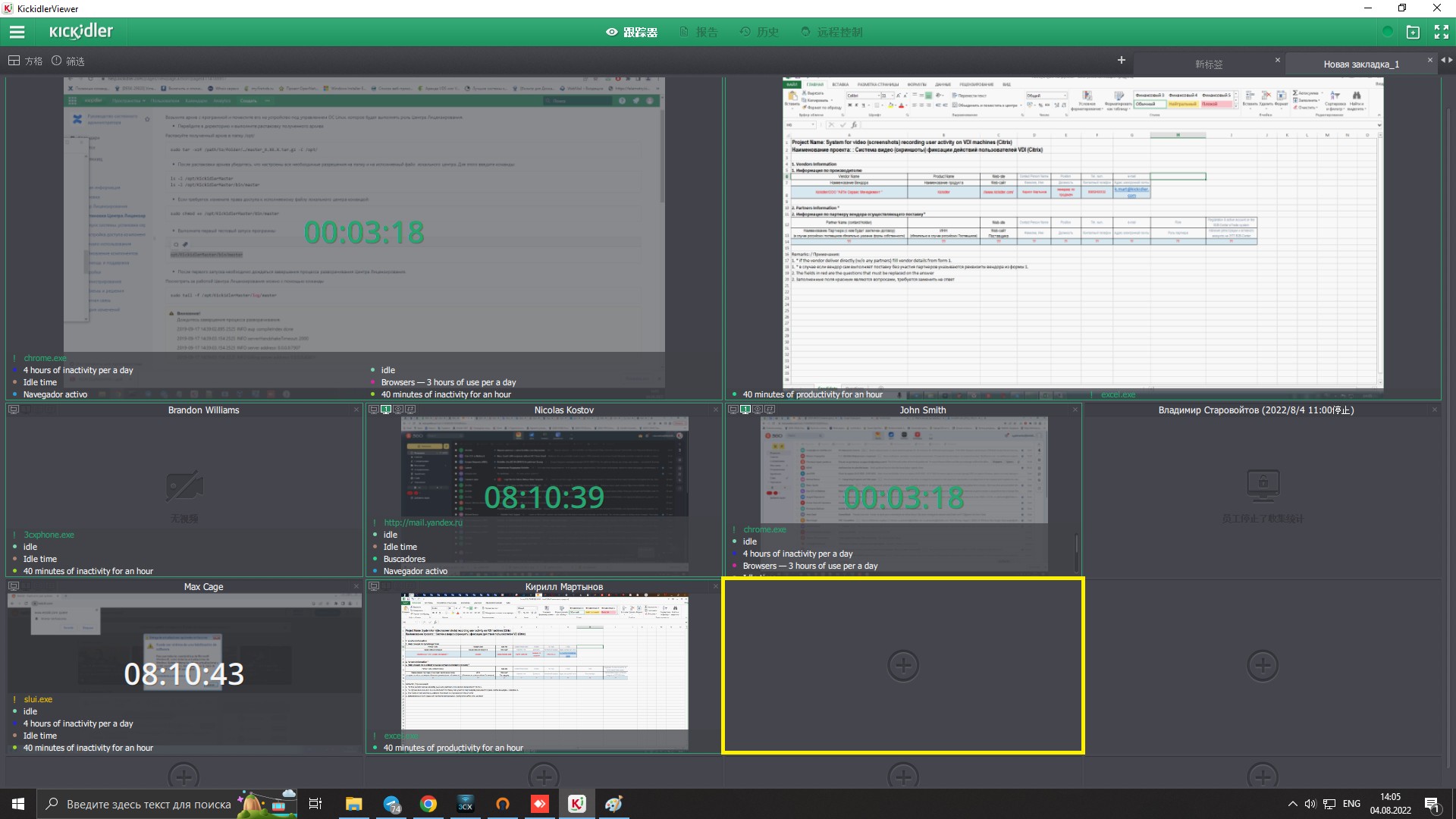
为了在Quadrator中添加单元,滚屏至屏幕右边或下边,一直到出现![]() 图符为止。自适应网格(设置板开头)才可按Quadrator右边添加单元。
图符为止。自适应网格(设置板开头)才可按Quadrator右边添加单元。
Quadrator单元转移
在Quadrator可用光标把单元至新地方。原来位于此地方的单元(即带有内容的单元)自动转移至被转移单元原来位于的地方。
添加员工
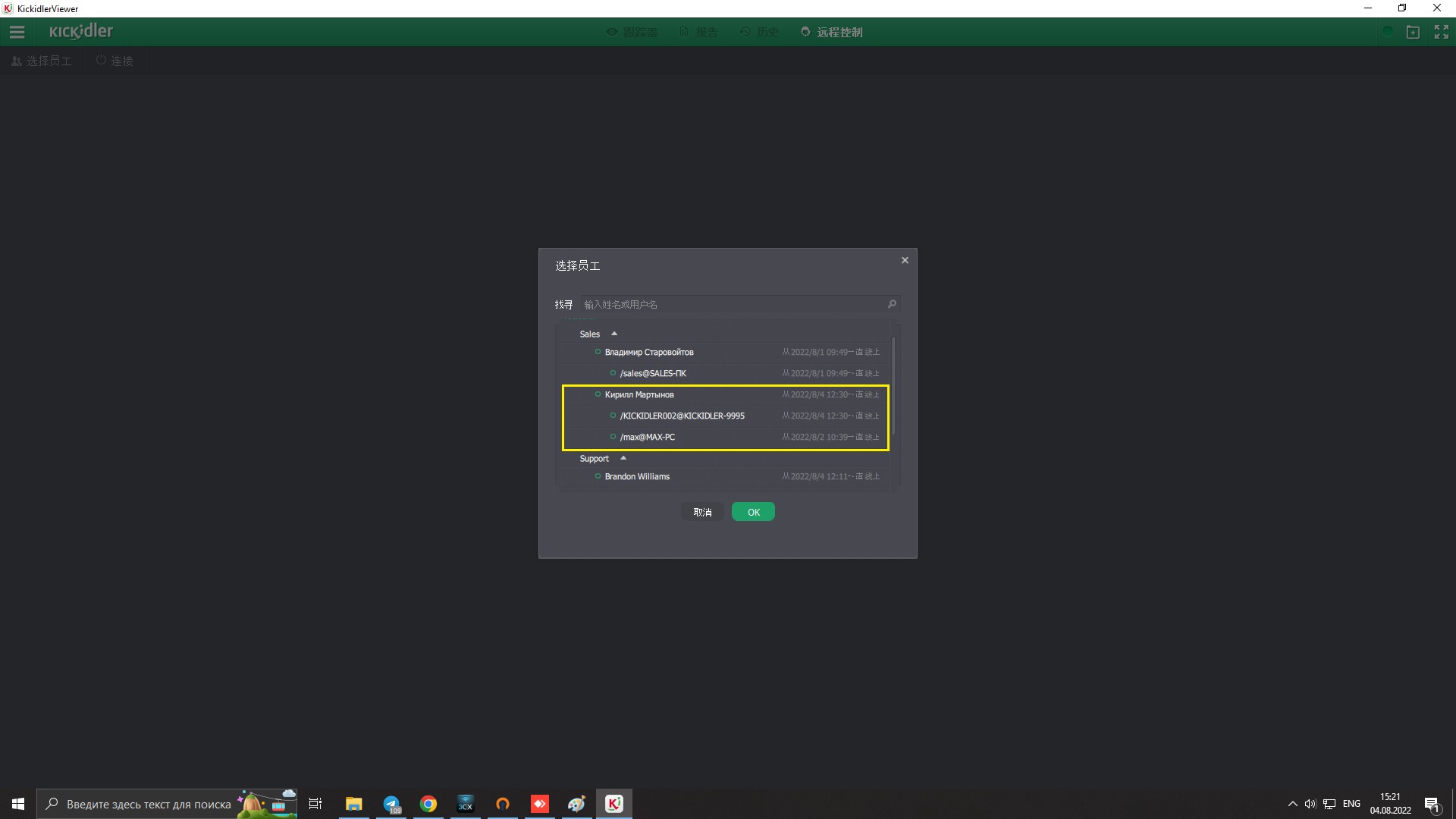
员工仅可添加至没有内容的Quadrator单元。点击![]() 图符,以便选择员工。默认“仅显示在线员工”。取消小记号的,显示企业的所有员工(包括当前线下员工)。.
图符,以便选择员工。默认“仅显示在线员工”。取消小记号的,显示企业的所有员工(包括当前线下员工)。.
删除员工
为了从Quadrator单元中删除员工,点击右上角的十字符号。此后可以在单元中添加新员工或恢复被删除的员工。
单元跟踪设置
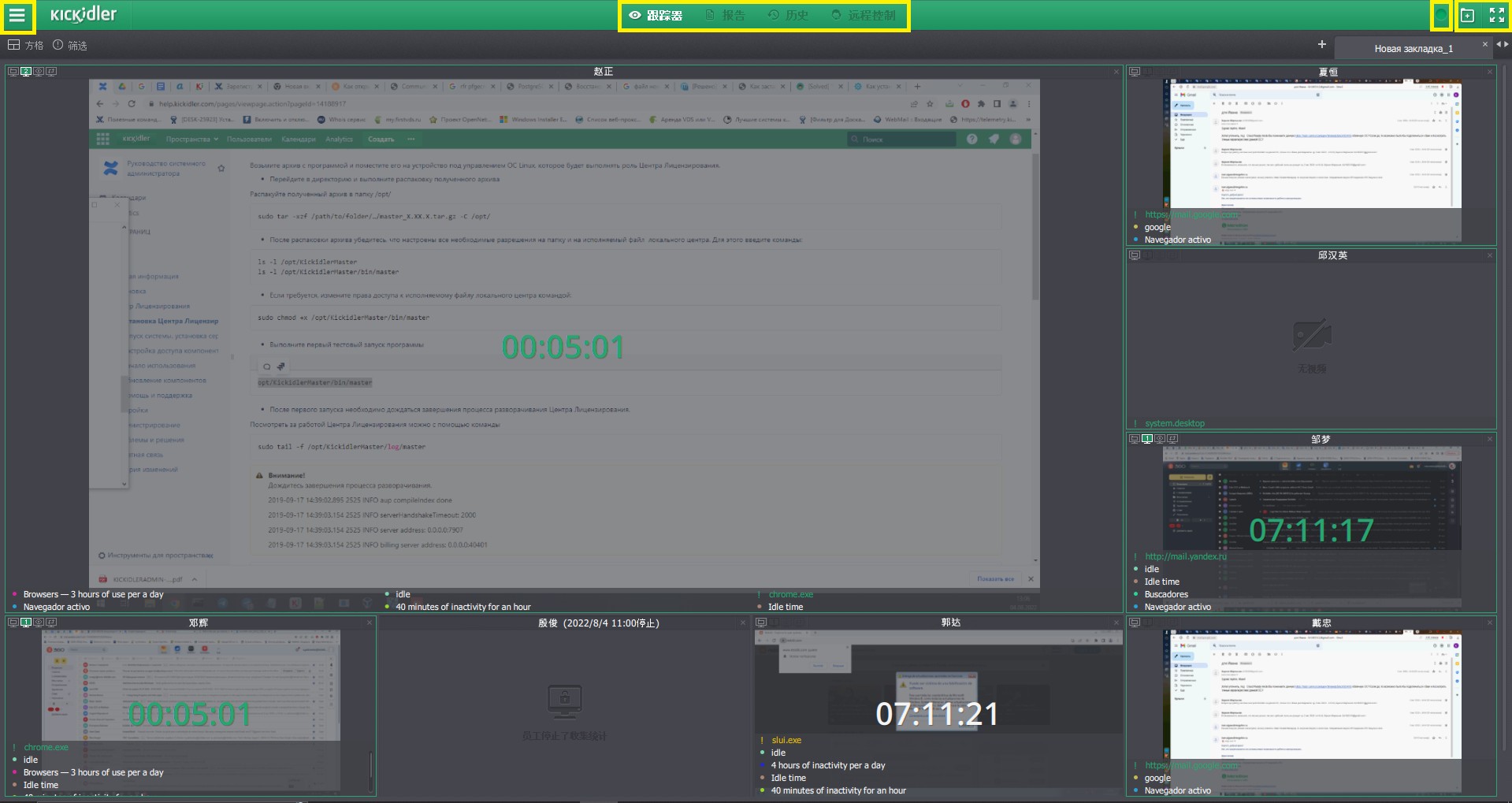
单元左上角有跟踪模式设置按键。只可制定一个设置。制定后有关图符变绿。
图符意思如下:
![]() /
/ ![]() ——只显示激活软件。
——只显示激活软件。
![]() /
/ ![]() ——点击可选跟踪屏幕。员工有两张屏幕以上才可点击图符。
——点击可选跟踪屏幕。员工有两张屏幕以上才可点击图符。
![]() /
/ ![]() ——显示有用户行动的屏幕。员工有两张屏幕以上才可点击图符。
——显示有用户行动的屏幕。员工有两张屏幕以上才可点击图符。
![]() /
/ ![]() ——显示所有员工屏幕的视频,每1秒转换视频。员工有两张屏幕以上才可点击图符。
——显示所有员工屏幕的视频,每1秒转换视频。员工有两张屏幕以上才可点击图符。
违反显示

员工执行与违反有关的行动时,单元显示违反名称和颜色符号。违反存在的时候,单元中一直有相关信息。
单元中的激活软件
在员工单元中显示激活软件名称和![]() 图符。此外单元显示相关颜色的框架。名称颜色取决于相关软件的生产率评价。
图符。此外单元显示相关颜色的框架。名称颜色取决于相关软件的生产率评价。
创建标签

为了添加新标签,点击Quadrator右上角的“+”按键。在窗口中输入标签名称和选择需要添加至标签的员工。添加员工点击员工右边的箭头符号。添加至新标签的员工显示在右边清单中。删除员工点击员工姓名右边的![]() 图符。光标暂停在员工栏上时就显示添加/删除员工符号。
图符。光标暂停在员工栏上时就显示添加/删除员工符号。
转换标签
转换Quadarator标签点击标签名称或使用画面右上角“<»/«>”按键。
删除标签
删除标签点击标签名称右边的十字符号。
注意!
删除时标签内容都全部删掉,不可恢复,需要重新创建标签。
跟踪员工
仔细跟踪分析员工工作需要点击Quadrator中的员工单元。跟踪分析具体员工有四个页面:软件、屏幕、违反和Keylogger。通过“跟踪”页面菜单转换页面。
在线查看屏幕
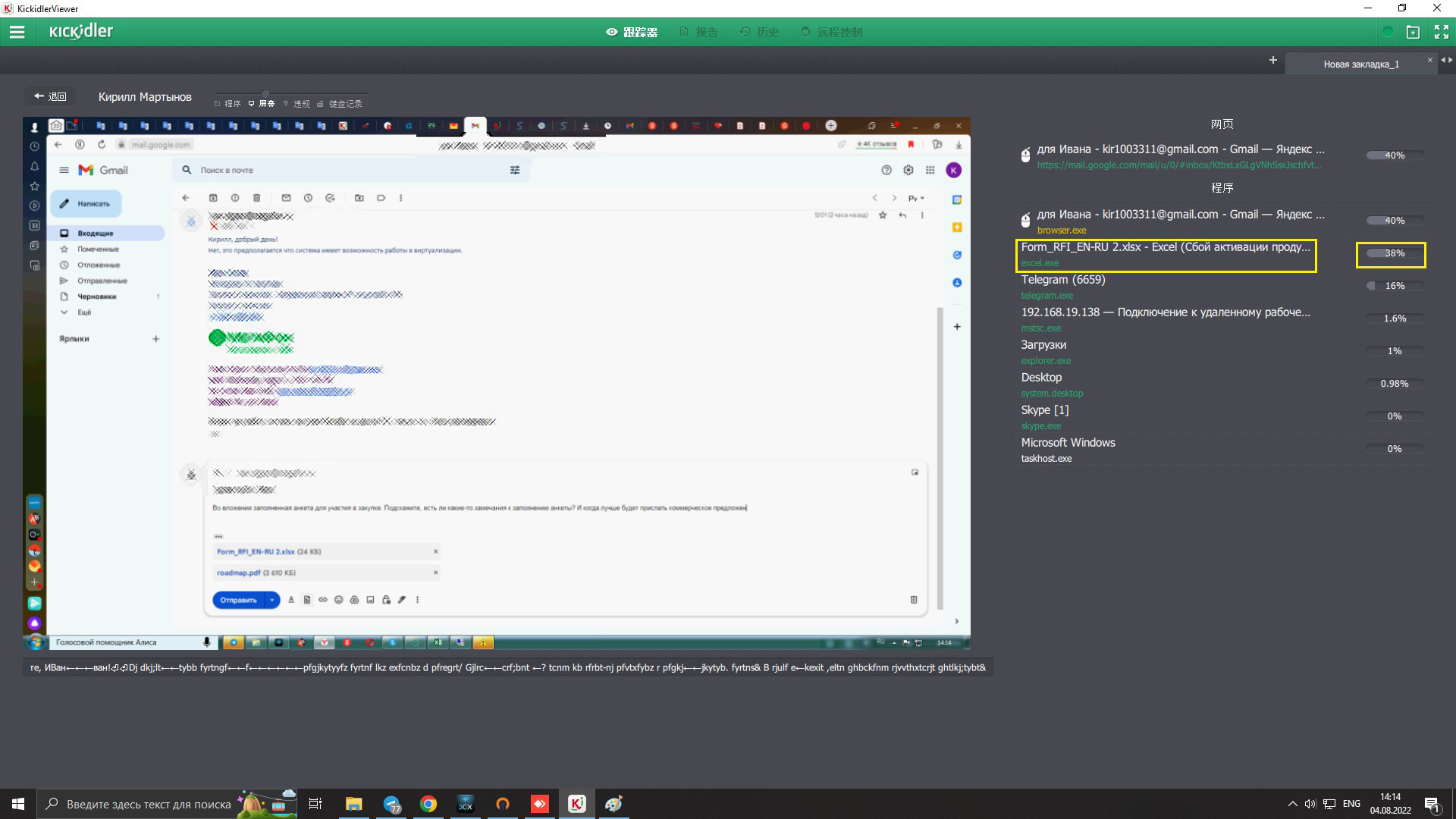
从Quadrator退出时默认打开“屏幕”页面,显示现时在线员工屏幕行动。员工有几个屏幕的,屏幕一起排列。
当前激活的屏幕为第一。
员工通过自控界面暂停收集统计的,不收集员工视频。Viewer不授权查看相关员工视频的,不显示视频,显示有关信息。
可编辑员工姓名。双击员工姓名,在对话框中改编员工姓名。
该页面也装有现时在线员工按键滚动字幕。
不收集员工按键或Viewer禁止查看相关员工按键的,在滚动字幕中显示下述信息:![]() 或者
或者![]() 。
。
所启动软件板
所启动软件板在视频画面右边,可用于分析员工工作。这里显示员工当前所应用的软件和网页。位于软件名称右边的度盘显示相关软件在最近12小时内与其它软件相比的使用率。软件或网站有生产率评价的,名称相关颜色指出。此外所启动软件板可以执行下述行动:
- 给软件或网页添加生产率评价;
- 转换至软件历史。
为了评价软件的生产率,点击图符,选择所想要添加的评价。详情点击这里。.
查看软件历史
为了查看软件历史,点击。打开切换窗口,需要选择查看的参数:期限和步骤间隔时间。
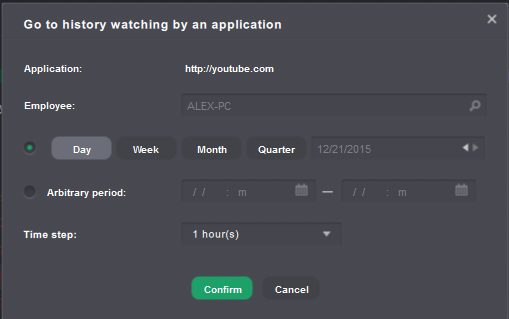
确定选项后点击“确认”。
全屏模式
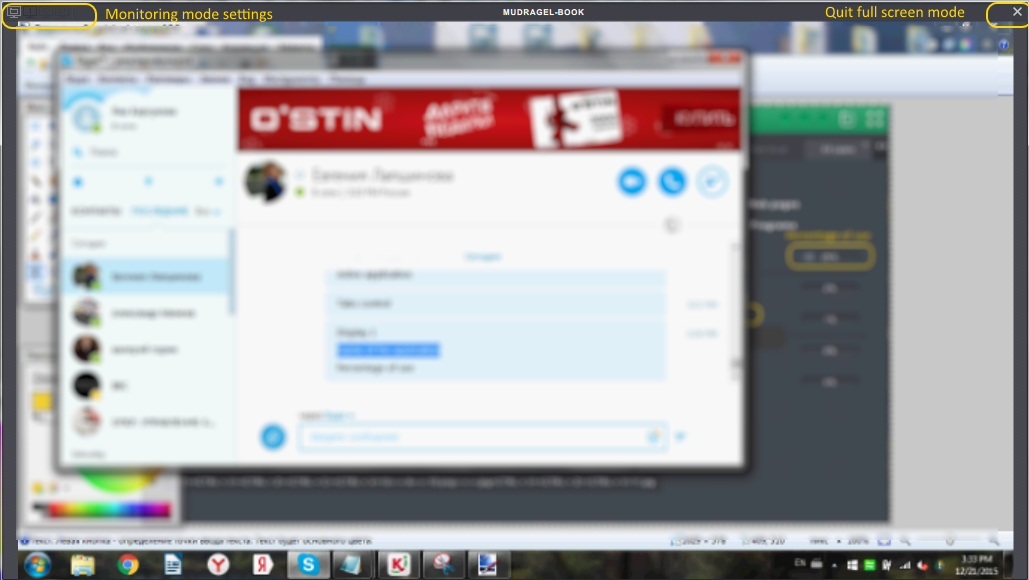
为了进入员工屏幕视频全屏模式,点击视频区域。跟踪设置的按键与Quadrator单元按键相同。为了退出全屏,点击屏幕区域或右上角的十字符号。
查看所启动的软件
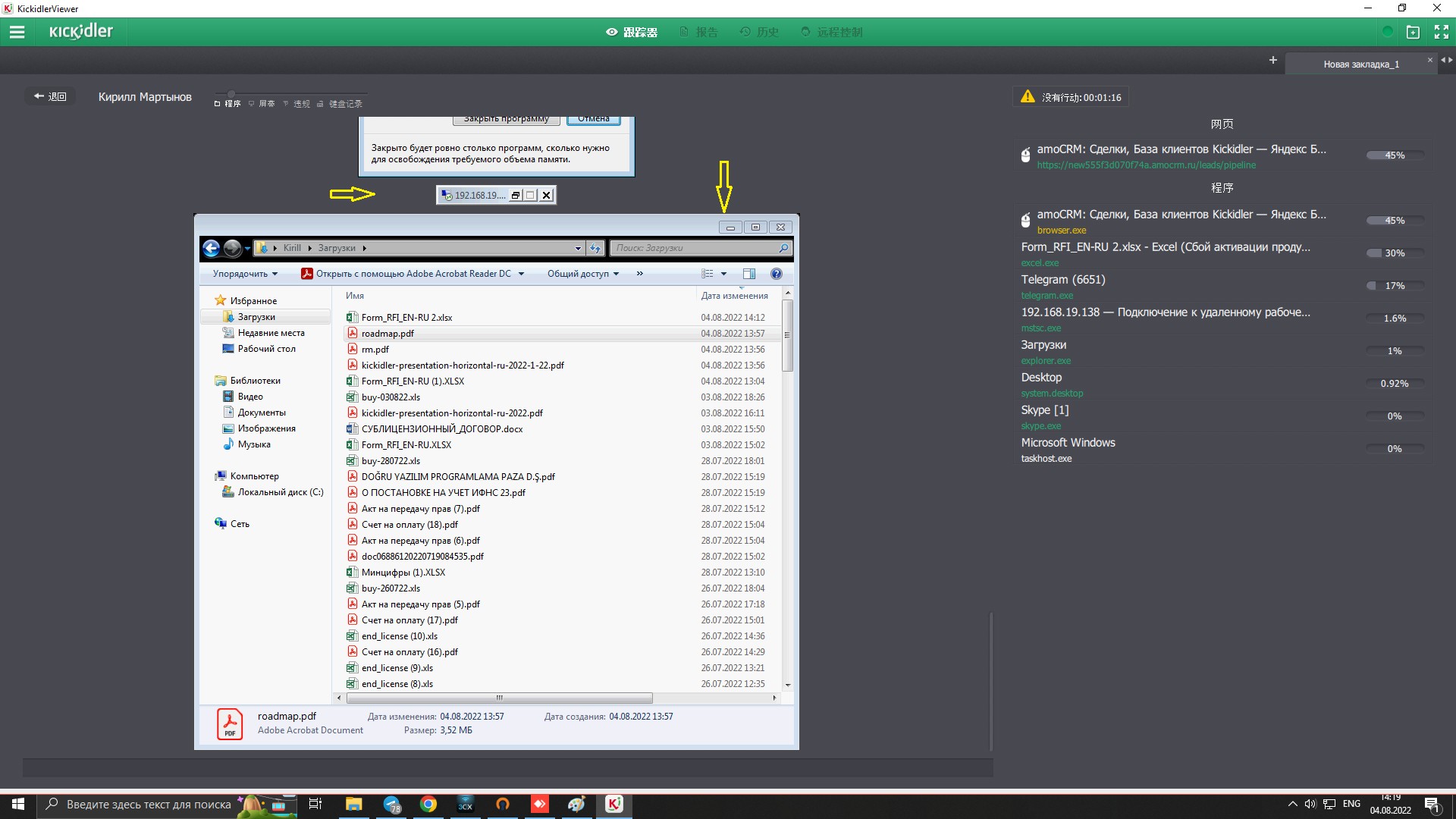
为了查看所启动的软件,点击“软件”,访问“跟踪”页面。这里显示在员工电脑所启动的软件窗口。软件窗口可缩小,也可扩展。所有软件向下滑动。所所启动软件板在右边,现时在线员工按键滚动字幕在下面。
点击软件画面,以便进入该软件的全屏模式。
员工工作分析
为了及时查看分员工工作析,点击“违反”。这里收集涉及该时段下行动、工作生产率和违反的数据。
员工行动以直方图形式显示,随时随着员工行动改动。直方图不显示员工无行动的时段。
员工工作生产率评价以度盘形式显示。度盘上用颜色指出员工在某个时段内应用的软件。时段反映着所设置的步骤。在一个时段内员工可能应用评价不同的软件,此时度盘会包括几种不同颜色。
员工做出违反所描写的事件时产生违反。违反信息显示在生产率度盘下面。违反名称出现在左边,时间表上产生直方图。直方图颜色反映相关违反的颜色。直方图分裂厚度体现相关违反的强度。
违反在某个时段内的强度以百分点计算。违反强度把光标暂停在时间表的相关区域上。数字体现某个时段内的百分之多少员工方面出现违反。
也可查看相关时段的视频,如发生违反时刻所录制的视频。用光标在违反区域或生产率度盘中指出相关时段,以便进入“历史”页面。
制定分析指数
界面有特别设置,以便简化数据处理。时间表随着数据指数设置的调整改动。时间表有下述设置:
- 制定分析范围;
- 制定范围步骤;
- 制定违反清单。
制定分析范围
该设置在时间表下面的时间板中可调整。一共有六个范围指数:1小时、4小时、8小时、1天、5天和10天。1天等于24小时。从当前时刻起开始计算所制定的范围。此外,可以查看所制定范围的前一个时段分析,用时间板双面的箭头符号转换时段。
制定范围步骤
制定步骤时您把已制定的范围分成相关部分。每个范围可有一定的步骤范围。制定最小步骤的,系统提供最详情的信息。
制定违反清单
为了在时间表上显示/隐藏违反,用画面下面的违反板。只需点击“开关违反板”。违反板是Quadrator有关违反板的复件。该界面和Quadrator分别引用Quadrator和该界面为相关员工单元所指定的设置。保存Quadrator单元所指定的违反设置,转换界面之前需要确定保存设置。
开动违反或员工组有两个方式:
- 点击名称;
- 把符号转移至时间表中。
在违反板上,开动违反用白色指出。可开动一个违反,也可开动违反组。
关上违反,重新点击违反板上的名称或把已使用过的违反转移至违反板。相关违反或违反组变暗。关上违反不用于制定时间表,但是软件收集所有信息,以便创建报告或分析具体时段内的视频。
按键数据分析
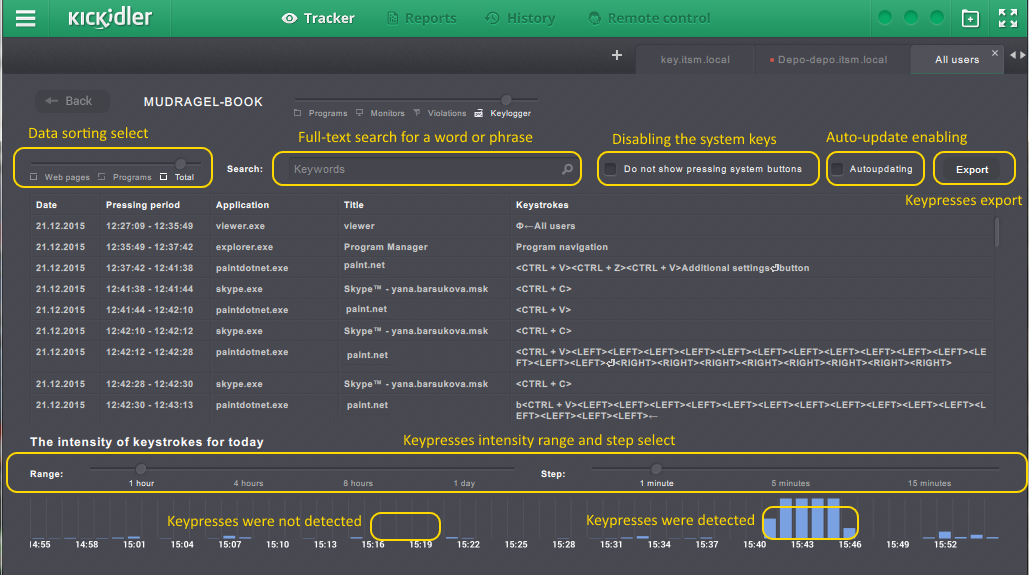
为了查看员工按键综合信息,点击“Keylogger”。这里收集员工当天按键的数据。
按键与所采用软件和窗口的名称和标题有直接关系。
也有按键激活图形。
不收集员工按键的,显示下述信息:![]() 。从取消收集以来不收集该员工按键信息。
。从取消收集以来不收集该员工按键信息。
Viewer禁止查看相关员工按键的,屏蔽查看按键数据,也不可导出按键数据。
员工Grabber装有Kickidler TimeTracker许可证的,Grabber不会收集按键信息。
分列
默认显示员工在所有软件或网页上的按键。可随便依照“仅显示网页”和“仅显示软件”分列。“软件”只显示软件按键(浏览器为例外)。“网页”只显示网页按键。
自动更新
Keylogger默认每一分钟更新数据。可随便关上自动更新。为此点击“自动更新”小记号。
显示按系统键
默认显示用户的所有按键。Keylogger也可隐藏按系统键信息。为此点击“不显示按系统键”小记号。这样只显示没有用Backspace删掉的数字和字母。
全文搜索
可全文搜索信息。把相关关键词或关键句话输入至“探索”。软件分列数据,仅显示包括相关词句的时段。
值得指出全文搜索也可查看“软件”和“窗口标题”。例如,在“探索”中输入“skype”这一词的,只显示当天通过Skype的通信。
按键激活图形
控制员工完成任务,可查看当天按键强度图形。
图形默认显示最后一个小时内的按键信息。
时段可按需用滑动条调整为4小时、8小时和1天。
按键步骤相同调整。
导出
可把按键表格导出成csv和xlsx。
为了导出按键表格,点击“导出”,在“保存按键”窗口中选择所需要的文件格式、文件夹和文件名。
所有设置(分列、显示按系统键、全文搜索)保存至导出的文件里。
 中文
中文 English
English Русский
Русский Português
Português Español
Español Հայերենով
Հայերենով Türkçe
Türkçe Български
Български ქართული
ქართული Français
Français

