- Kvadratör ile çalışın
- Çalışan grubu izlemesi
- Kvadratör’de ihlaller ayarlanması
- İhlal paneli
- İhlal filtresi etkinleştirmesi ve kapatılması
- İhlal grubu etkinleştirmesi ve kapatılması
- İhlaller ile çalışma özellikleri
- Kvadratör ağı kurulumu
- Takip için hücrede ayarların seçimi
- İhlalleri tetikleme
- Hücredeki aktif uygulama
- Yer imi oluşturmak
- Çalışan izleme
“İzleme” bölümü, çalışanların çalışmalarının operasyonel izlenmesi için tasarlanmıştır. Etkinliği çalışanların monitörlerinde görüntüleyebilme özelliği çevrimiçi olarak uygulanmaktadır ve çalışanın çalışmasının analizi de mevcuttur. Bu bölümde, çalışan gruplarını (Kvadratör yardımı ile) ve tek bir çalışanı ("Monitörler", "Programlar", "İhlaller" Arayüzleri) izleyebilirsiniz. Kvadratör, ilgilendiğiniz olayları izlemenizi sağlayan esnek bir ayar sistemine sahiptir.
Kvadratör ile çalışın
Kvadratör hücrelerinde, çalışan monitörlerini çevrimiçi olarak izleyebilirsiniz.
Çalışan aktifse, hücre şuna benzer:
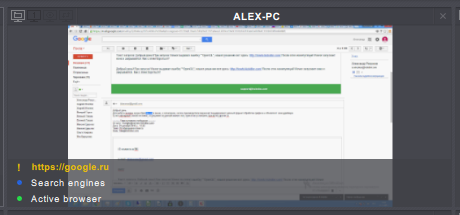
Bir çalışan bir süre boyunca aktif değilse, hücrede bir zamanlayıcı görünerek çalışanın ekranındaki hareketsizlik süresini geri sayar. Hücre tipi yaklaşık olarak aşağıdaki gibi olacaktır:
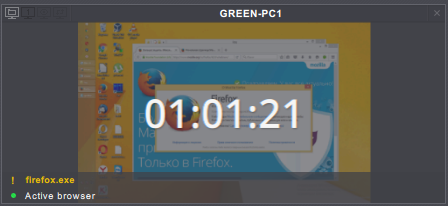
Bir çalışanın hücresine farenin sağ tuşuna tıklamak, aşağıdaki içerik menüsünü açar:
- temizle - çalışanı hücreden kaldırır (yalnızca genişletilmiş sürüm için),
- genişlet - çalışanı hücreden izlemeye gider,
- geçmiş - çalışanı hücreden video ile görüntülemeye gider,
- Yönetim - “Yönetim” bölümüne gider (yalnızca gelişmiş sürüm için).
Bir çalışan henüz hücreye eklenmemişse, şuna benzer: (yalnızca genişletilmiş sürüm için):
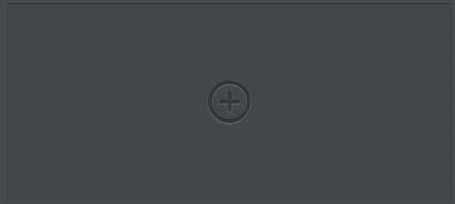
Çalışanın oto kontrol arabirimi kullanarak izlemeyi durdurma imkanı varsa ve bu çalışan istatistik kaydını durdursa, hücre şuna benzer:
Çalışanın video kaydı kapalıysa, hücre şuna benzer:
Viewer’e belli bir çalışanın videosunu izlemeye yasaksa, hücre şuna benzer:
Bir çalışanın yakalayıcıya atanmış bir Kickidler TimeTracker lisansı varsa, hücre görünümü aşağıdaki gibi olabilir:
Çalışan grubu izlemesi
Kvadratör’de ihlaller ayarlanması
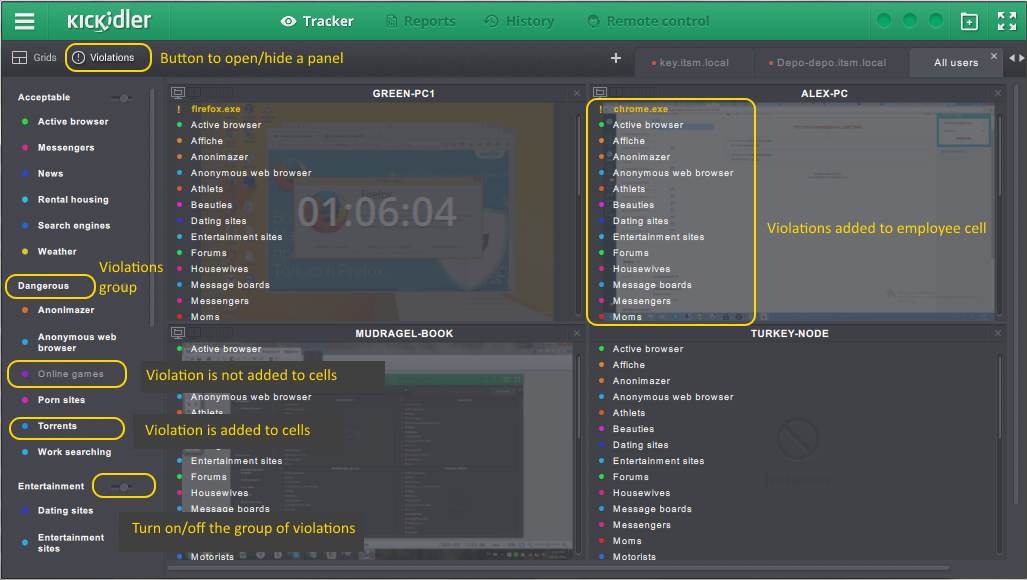
İhlaller belli bir faaliyettir, ki bir çalışan tarafından gerçekleştirildiğinde Kvadratör hücresinde renkli bir işaret göstergesi yanar ve ihlal adı gösterilir. İhlal ve ihlal grubu nasıl kurulur ve değiştirilir bu linkten öğrenebilirsiniz.
İhlal olan faaliyetlerin başlanmasını yazılım hücrelerde gösterebilir, bunun için ihlalleri etkinleştirmek gerekir. Belli bir ihlal ya da hemen tüm ihlal grubu etkinleştirilebilir.
İhlal başlanması hücrelerden izlemesi gerekmiyorsa, bu tür ihlaller kapatılabilir. İhlal etkinleştirmesine benzerik belli bir ihlal ya da hemen tüm ihlal grubu kapatılabilir.
İhlal paneli
Kvadratör’de ihlalleri etkinleştirmek ya da kapatmak için ‘İhlaller’ düğmesine tıklayarak ihlal paneli açılmalı.
Panel, gruplara bölünmüş ihlal listesinden oluşur.
İhlal paneli sadece Viewer’in genişletilmiş sürümünde bulunur.
İhlal filtresi etkinleştirmesi ve kapatılması
İhlallerin olabileceği durumları:
- Etkinleştirilmiş ihlaller beyaz ile aydınlatılır. Bu ihlaller Kvadratör’ün tüm hücrelerinde ya da en az bir hücresinde etkinleştirilmiş.
- Kapatılan ihlaller karartılmış ve Kvadratör’ün tüm hücrelerinde kapatılmış.
Kvadratör’ün tüm hücrelerinde ihlalleri etkinleştirmek için aşağıdakileri yapınız:
- kapalı ama etkinleştirilecek ihlali seçiniz,
- ihlale tıklayınız;
- açılan iletişim kutusunda ‘OK’ düğmesine tıklayınız.
Etkinleştirilmiş ihlaller hücrelerde renkli bir işaretle gösterilir.
Tek bir hücrede ihlalı etkinleştirmek için ihlali panelden gerekli hücreye süreklemeniz lazım.
İhlal kapatılması onun adına panelde tekrar tıklama ile yapılır ya da ihlali hücreden ayar paneline süreklemesi ile yapılır.
İhlal grubu etkinleştirmesi ve kapatılması
İhlal grupların olabileceği durumları:
- Etkinleştirilmiş ihlal grupları beyaz ile aydınlatılır. Bu tür gruplarda tüm ya da en az bir ihlal etkinleştirilmiş.
- Kapatılan ihlal grupları karartılmış. Bu tür gruplarda tüm ihlaller kapatılmış.
Kvadratör’ün tüm hücrelerinde grubu etkinleştirmek için aşağıdakileri yapınız:
- kapalı ama etkinleştirilecek grubu seçiniz,
- ihlal grubu adına ya da ihlal panelinde grup anahtarına tıklayınız;
- açılan iletişim kutusunda ‘OK’ düğmesine tıklayınız.
Tek bir hücrede grubu açmak için ihlal grubunu panelden gereken hücreye süklemeniz gerekir.
Grup kapatılması grubun adına tekrar tıklama ile yapılır.
İhlaller ile çalışma özellikleri
Kvadratör’ün bir sekmesinde ihlal ve ihlal grubu etkinleştirmesi ve kapatılması diğer sekmeleri etkilemez.
Sekmede yeni bir hücre oluşturulduğunda onun içine tüm etkinleştilirmiş ihaller ve gruplar girer.
Kvadratör sekmesinden tüm hücreler silindiğinde ihlal ve ihlal grupların fitltreleri kapatılır.
Kvadratör’ün yeni sekmesi oluşturulduğunda var sayılan olarak tüm ihlaller ve gruplar etkinleştirilmiş.
Kvadratör ağı kurulumu
“Ağ” düğmesine tıklandığında Kvadratör'ün ağ ayarları paneli çağrılır ve gizlenir. Bu panelde, hücreleri ekranda görüntülemek için uygun bir konum seçebilirsiniz.
Konum seçenekleri, kullanıcının monitörünün yönüne bağlı olarak seçilebilir - yatay veya dikey. Seçilen oryantasyonu dikkate alarak, kullanıcı gözlem için uygun kvdratör ağı seçebilir. Listedeki ilk Kvadratör ağı genişlik ve yükseklik bakımından sınırsız olarak artabilir. Ağların geri kalanı genişlikte sabitlenmiştir - dört hücreden fazla değil.
Hücre ekleme
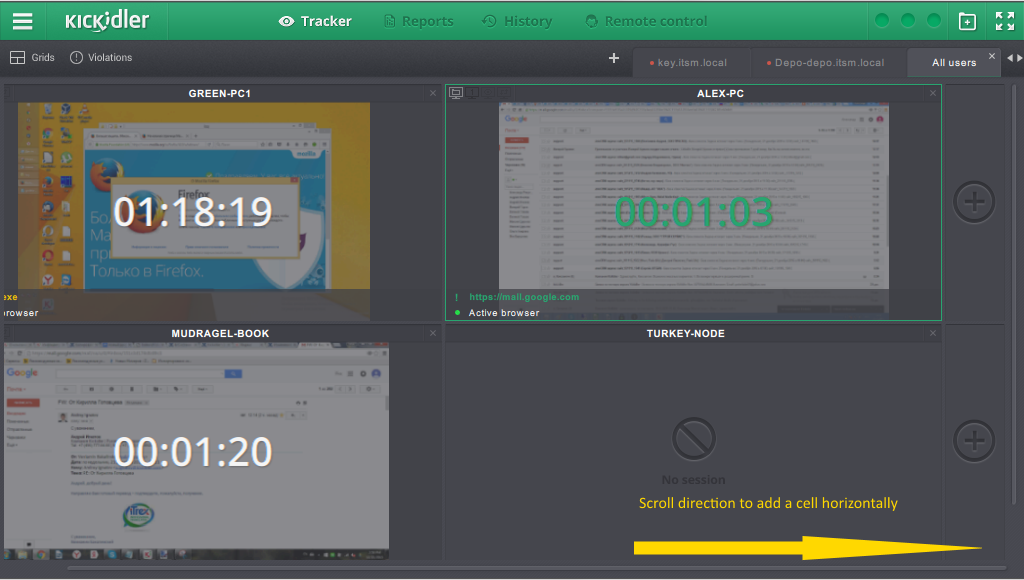
Kvadratör'e bir hücre eklemek için, simgeli bir çubuk görünene kadar kaydırma çubuğunu ekranın sağ veya alt kenarına kaydırın ![]() . Kvadratöre genişlemesine hücre (sağ kenar) eklemek, yalnızca uyarlanabilir ağ için - ayarlar panelinde en üstünden - izin verilir.
. Kvadratöre genişlemesine hücre (sağ kenar) eklemek, yalnızca uyarlanabilir ağ için - ayarlar panelinde en üstünden - izin verilir.
Kvadratör'de hücre taşıma
Kvadratör'deki bir hücreyi fareyle yeni bir konuma sürükleyerek taşıyabilirsiniz. Daha önce bu kadran bölgesini işgal eden hücre (başlangıçta boş olmayan), transfer edilen hücrenin yerine taşınacaktır.
Çalışan ekle
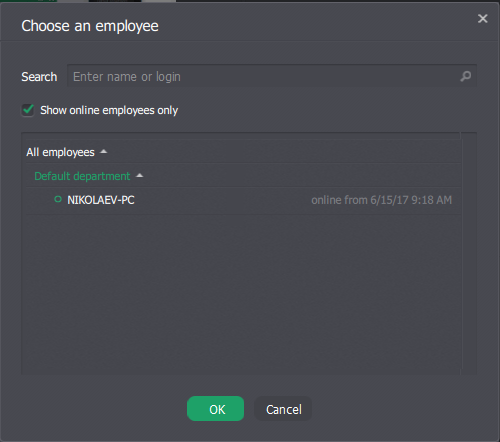
Bir çalışanı yalnızca Kvadratör’ün boş hücresine ekleyebilirsiniz. Simgeye tıkladığınızda, çalışan seçim ![]() penceresi görünür. Varsayılan olarak, "Yalnızca çevrimiçi çalışanları göster" ayarlanmıştır. Kaldırırsanız, şirketteki tüm çalışanlar personel listesinde (şu anda çevrimdışı olanlar bile) görüntülenir.
penceresi görünür. Varsayılan olarak, "Yalnızca çevrimiçi çalışanları göster" ayarlanmıştır. Kaldırırsanız, şirketteki tüm çalışanlar personel listesinde (şu anda çevrimdışı olanlar bile) görüntülenir.
Çalışan silmek
Bir çalışanı Kvadratör hücresinden kaldırmak için sağ üst köşedeki çarpıya tıklayın. Bu adımlardan sonra, boş hücreye yeni bir çalışan ekleyebilir veya silinen kişiyi iade edebilirsiniz.
Takip için hücrede ayarların seçimi
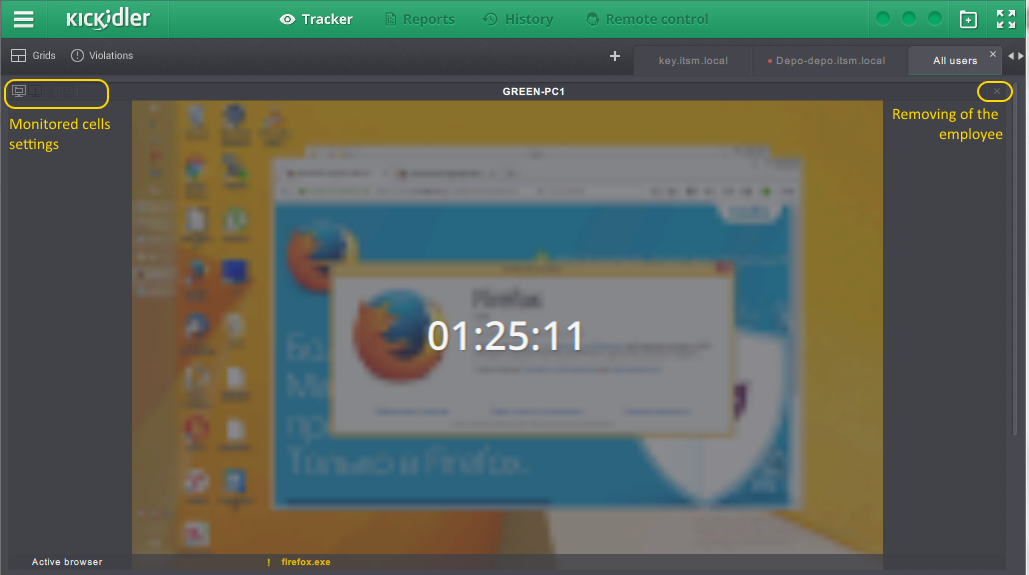
Hücrenin sol üst köşesinde, izleme modunu ayarlamak için düğmeler bulunur. Sadece bir simge seçebilirsiniz. Seçilen simge yeşil renkle vurgulanır.
Simgeler aşağıdaki özelliklere sahiptir:
İhlalleri tetikleme
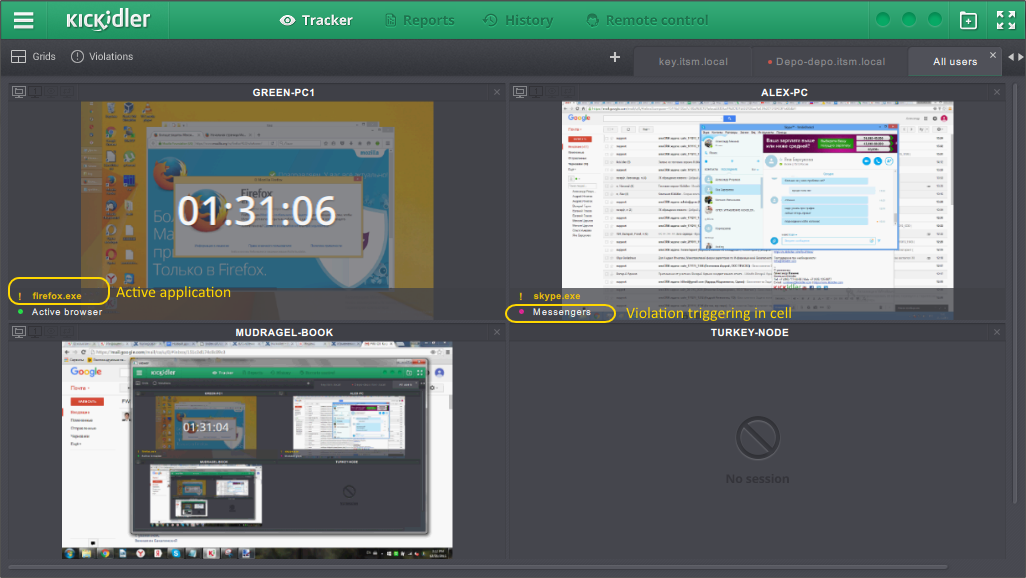
Bir çalışan ihlallere karşılık gelen eylemler gerçekleştirdiğinde, hücredeki bir yazı ihlalin adı ve bir renk belirteci ile aydınlatılır. Yazı, ihlal sürdüğü sürece hücrede görünecektir.
Hücredeki aktif uygulama
Çalışan hücresinde, aktif uygulamanın adı ve simgesi olan bir yazı vardır ![]() . Ek olarak, hücrede uygun renkte bir kutu belirir. Etiketin rengi, bu uygulamanın etkinliğinin değerlendirilmesine bağlıdır.
. Ek olarak, hücrede uygun renkte bir kutu belirir. Etiketin rengi, bu uygulamanın etkinliğinin değerlendirilmesine bağlıdır.
Yer imi oluşturmak

Yeni bir yer imi eklemek için, Kvadratör'ün sağ üst köşesindeki "+" düğmesini kullanın. Görünen pencerede, yer iminin adını girin ve yer imine dahil edilecek çalışanları seçin. Bir çalışan eklemek için çalışan adının sağındaki oka tıklayın. Oluşturulan yer imine eklenen çalışanların adları sağdaki listede görüntülenir ![]() . Bir çalışanı yer iminden kaldırmak için, çalışanın adının sağındaki simgeyi kullanın. İmleci, çalışanın adıyla çizginin üzerine getirdiğinizde çalışan ekleme / kaldırma simgeleri görünür.
. Bir çalışanı yer iminden kaldırmak için, çalışanın adının sağındaki simgeyi kullanın. İmleci, çalışanın adıyla çizginin üzerine getirdiğinizde çalışan ekleme / kaldırma simgeleri görünür.
Yer imleri arasında geçiş yap
Kvadratör alanındaki yer imine, adına tıklayarak veya ekranın sağ üst köşesindeki “<” / “>” düğmelerini kullanarak geçiş yapabilirsiniz.
Yer imini sil
Bir yer imini silmek için yer imi adının sağındaki çarpıya tıklayın.
Dikkat!
Yer iminin içeriği ile ilgili bilgileri silerken, kurtarma olasılığı olmadan tamamen silinir. Aynı imi yeniden oluşturulmak zorundadır.
Çalışan izleme
Çalışanın çalışmalarına ilişkin ayrıntılı bir gözlem ve analiz için, çalışanın hücresini tıklayarak Kvadratör'e gitmeniz gerekir. Program, bireysel bir çalışanı analiz etmek ve izlemek için 4 alt bölümden oluşmaktadır: programlar, monitörler, ihlaller, keylogger. Alt bölümlerdeki geçişler “İzleme” bölümünün menüsü kullanılarak gerçekleştirilir.
Monitörü çevrimiçi olarak görüntüleme
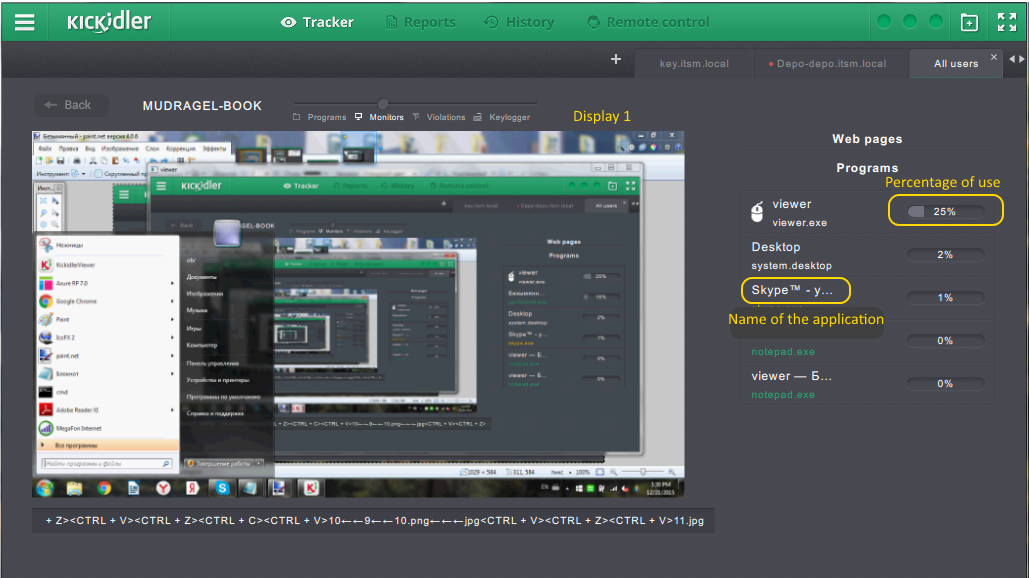
Kvadratör’den geçiş yaptığınızda “Monitörler” alt bölümü varsayılan olarak açılır. Çevrimiçi olarak çalışanlardan gelen etkinlikleri görüntüler. Bir çalışanın birden fazla monitörü varsa, birbirlerinin altına yerleştirilecektir.
O anda aktif olan monitör daima önce ilk olarak görüntülenir.
Çalışan oto kontrol arabiriminde istatistiklerin toplanmasını durdurduysa, video kayıdı yapılmıyorsa yada Viewer’e bu çalışanın videosunu görüntülemesi yasaksa, video yerine ilgili informer görüntülecek.
Bu bölümde çalışan adını değiştirme imkanı var. Değiştirmek için çalışan adına çift tıklayınız ve iletişim kutusunda çalışan adını soyadını değiştirniz.
Ayrıca bu alt bölümde çevrimiçi çalışan tuş vuruşlarını içeren bir yazı şeridi uygulanmaktadır.
Çalışanın tuş vuruşları kaydı yapılmıyorsa yada Viewer’e bu çalışanın tuş vuruşlarını izlemesi yasak olsa, tuş vuruşları yazı şeridinde aşağıdaki informer görüntülecek:
Çalışan uygulamalar paneli
Videonun sağında bir çalışanın çalışmasını analiz etmek için çalışan uygulamalar paneli bulunmaktadır. Panelde, çalışanla birlikte etkin olan programların ve web sayfalarının kayıtları görüntülenir. Başvuru adının sağında, son 12 saat içerisinde bu uygulamanın faaliyet yüzdesini diğerlerine göre ifade eden bir ölçek var. Program veya siteye efektiflik verilirse, adı uygun renkte vurgulanır. Bu panelde aşağıdaki özellikler de mevcuttur:
- Programın veya web sayfasının efektifliğinin değerlendirilmesi
- uygulamanın geçmişini görüntülemeye geçmek
Uygulamanın efektifliğini değerlendirmek için simgeye tıklayın ve gerekli puanı seçin. Daha fazlasını buradan okuyun.
Uygulamaya göre geçmişi görüntüle
Uygulamanın geçmişini görüntülemek için şu . simgeye tıklayın. Görüntüleme seçeneklerini seçmeniz gereken uygulamaya göre geçmişe gitmek için bir pencere açılacaktır. Bu pencerede dönem ve adıma göre geçmiş incelemesi yapabilirsiniz.
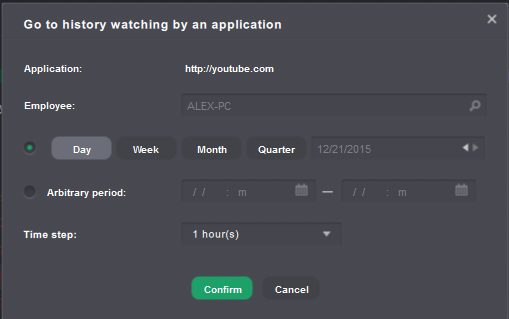
Gerekli verileri girdikten sonra sonra "Onayla" düğmesine tıklayın.
Tam ekran modu
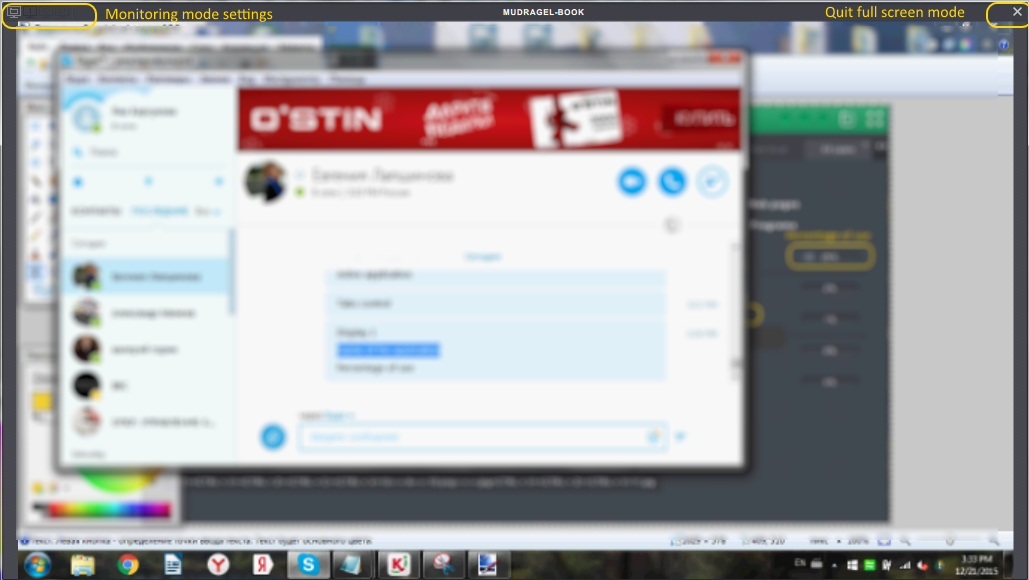
Bir çalışanın monitöründen videonun tam ekran görüntüsüne geçmek için video alanına tıklayın. İzleme modunu ayarlamak için, Kvadratör hücresindeki ile aynı düğmeleri kullanın. Tam ekran modundan çıkmak için ekran alanına tıklayın veya ekranın sağ üst köşesindeki çarpıyı tıklayın.
Çalışan programları görüntüleyin
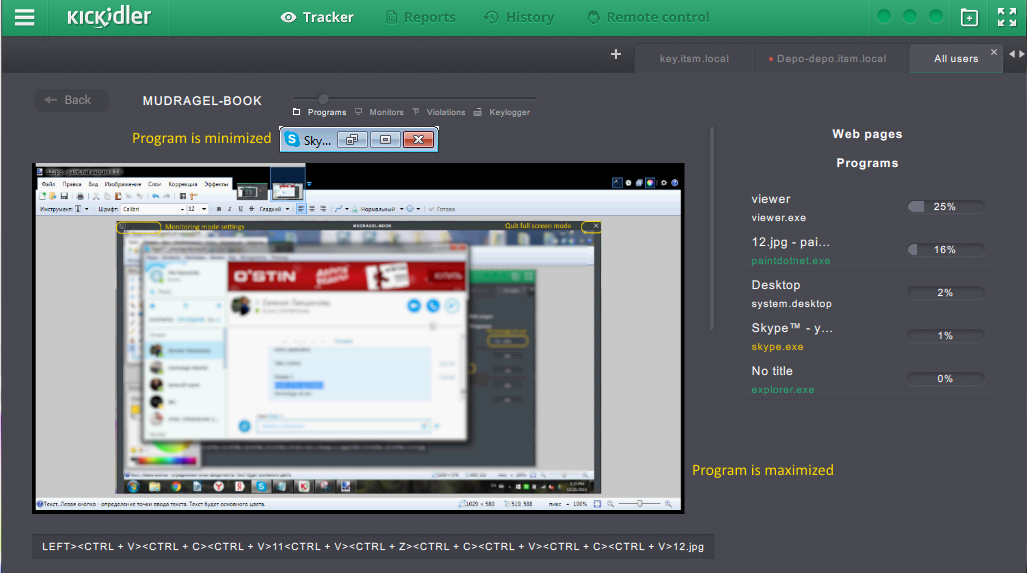
Çalışan programları izlemeye gitmek için "Programlar" düğmesine tıklayın. Çalışanın bilgisayarında çalışan tüm programların pencerelerinin görüntülendiği izleme bölümüne yönlendirilirsiniz. Program penceresi küçültülebilir veya büyütülebilir. Tüm programlar aşağı kaydırılabilir. Sağda çalışan bir uygulama paneli var. Aşağıda çalışanların çevrimiçi tuş vuruşlarını içeren, kayan bir çizgi vardır.
Programın görüntüleme alanına tıkladığınızda, seçilen program penceresinin görüneceği tam ekran izleme moduna geçersiniz.
Çalışan performans analizi
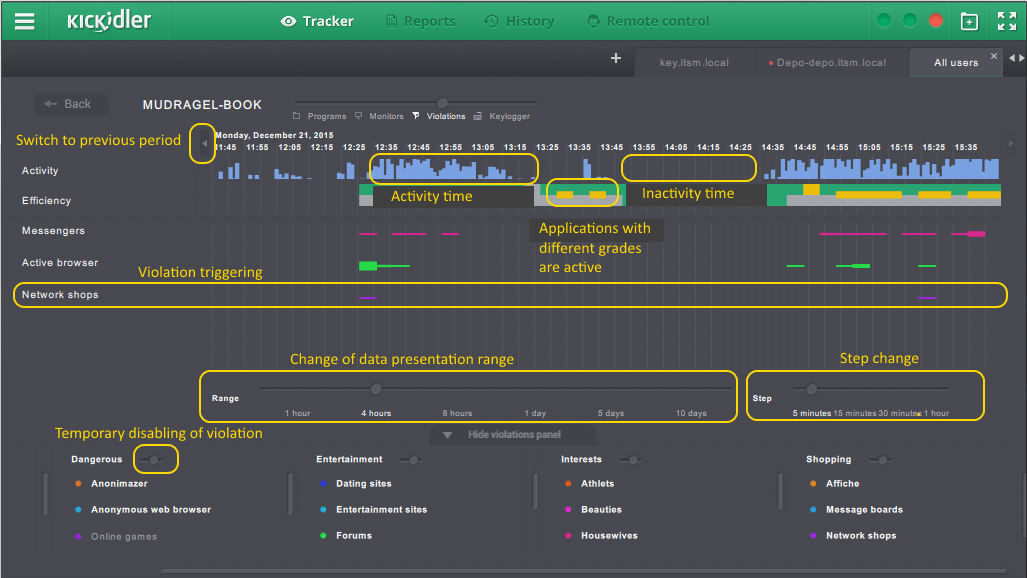
Çalışanın operasyonel analizine gitmek için "İhlaller" üzerine tıklayın. Burada aktivite faaliyetleri, iş efektifliği ve bu periyotlardaki ihlallerin analizleri bulunmaktadır.
Çalışan faaliyeti, çalışanın zaman içindeki faaliyetine bağlı olarak değişen bir histogram biçiminde tasvir edilmiştir. Çalışanın aktif olmadığı süre histogramda doldurulmaz.
Çalışanın performansını değerlendirmek için ölçek sunulmuştur. Renk, çalışanın belirli bir süre içinde hangi uygulamalarda çalıştığını yansıtır. Zaman aralığı, ayarda belirtilen adıma karşılık gelir. Bir süre zarfında, bir çalışan farklı sınıflarda uygulamalar kullanabilir. Bu durumda, ölçek birkaç renkte bölünüp boyanacaktır.
İhlallerin tetiklenmesi, bir çalışan ihlal olarak belirtilen etkinliği gerçekleştirmesiyle oluşur. İhlallerin tetiklenmesiyle ilgili bilgiler, etkinlik ölçeğinin altındaki ekran alanına yansıtılmaktadır. Tetiklendiğinde, ihlal adının bulunduğu bir kayıt solda görüntülenir ve grafik alanında bir histogram çizilir. Histogramın rengi, bu ihlal için belirtilen işaretçinin rengine karşılık gelir. Histogram üzerindeki bölünmenin kalınlığı, ihlalin zaman içindeki yoğunluğuna bağlıdır.
İhlalin bir süre içindeki yoğunluğu yüzde olarak ifade edilir. İhlal tetikleyici yüzdesini, fare imlecini grafikteki ilgili bölümün üzerine getirerek görebilirsiniz. Sayı, çalışanın ihlali gerçekleştirdiği belirtilen zaman yüzdelik dilimini gösterir.
Videoyu, örneğin ihlalin tetiklendiği zaman, ilgilendiğiniz bir süre boyunca izleyebilirsiniz. Bunu yapmak için, ihlal alanında veya fare ile performans ölçeğinde segmenti seçin; videonun daha fazla izlenmesi için “Geçmiş” bölümüne gidecek bir pencere görünecektir.
Analiz için parametre seçimi
Verilerle kolay çalışabilmek için, arayüzün özel ayarları vardır. Ekrandaki grafik ayarlarını değiştirdiğinizde, verilen parametrelerle yeniden oluşturulur. Zamanlamalar için aşağıdaki ayarlar vardır:
- analiz için aralık seçimi,
- aralığının etapları seçimi,
- ihlal listesinin seçimi
Analiz için aralık seçimi
Bu parametrenin ayarlanması ihlali tetikleyen grafiklerin alanının altındaki ölçekte gerçekleştirilir. Aralık ölçeğinin altı değeri vardır: 1 saat, 4 saat, 8 saat, 1 gün, 5 gün, 10 gün. 1 gün 24 saattir. Seçilen aralığın başlangıcının geri sayımı, zamandaki geçerli noktadan başlar. Ek olarak, analizi belirtilen aralığın önceki dönemi için görüntülemek mümkündür. Bunu yapmak için, zaman ölçeğinin üst tarafındaki okları kullanın.
Bir aralık için adım seçimi
Bir adım seçerek, daha önce seçilen aralığa bölünecek olan bölümün boyutunu belirlersiniz. Her aralık için, belirli bir olası zamanlama adımları seti belirlenir. En küçük adımı seçtikten sonra, verilen bilgilerin en ayrıntılı detaylarını alacaksınız.
İhlallerin listesini seçme
İhlal listesini gizlemek ya da ihlalleri grafikte göstermek için ekran altındaki ihlal panelini kullanın. Panel, ‘İhlal panelini aç / gizle’ düğmesi ile çağrılır ve gizlenir. İhlal paneli, Kvadratör’deki paneli kopyalar. Çalışan hücresi için Kvadratör'de belirtilen ayarlar bu arayüze de aktarılır ve bunun tersi yapılabilir. sSeçilen ihlal ayarlarını Kvadratör hücresinde kaydetmek için başka bir arayüze geçerken kaydetmeyi onaylamanız gerekir.
Bir çalışana ihlal ya da ihlal grubu aşağıda anlatılan 2 yöntemle etkinleştirilebilir:
- adına tıklayarak;
- etiketi grafik alanına sürükleyerek.
Etkinleştirilmiş ihlaller beyaz renk ile panelde vurgulanır. Hem tek bir ihlali, hem ihlal grubu etkinleştirebilirsiniz.
İhlallerin kapatılması, panelde ihlalin adına tekrar tıklama ile ya da etiketi tetiklenen ihlal listesinden ihlal paneli alanına sürüklenirken yapılır. Bu tür ihlaller ya da ihlal grupları panelde karartılır. Kapatılan ihlaller grafik oluşturmaz. Ama tüm bilgi, rapor hazırlamak ya da belli bir sürede video analizi yapmak için program tarafından toplanır.
Klavye Analizi
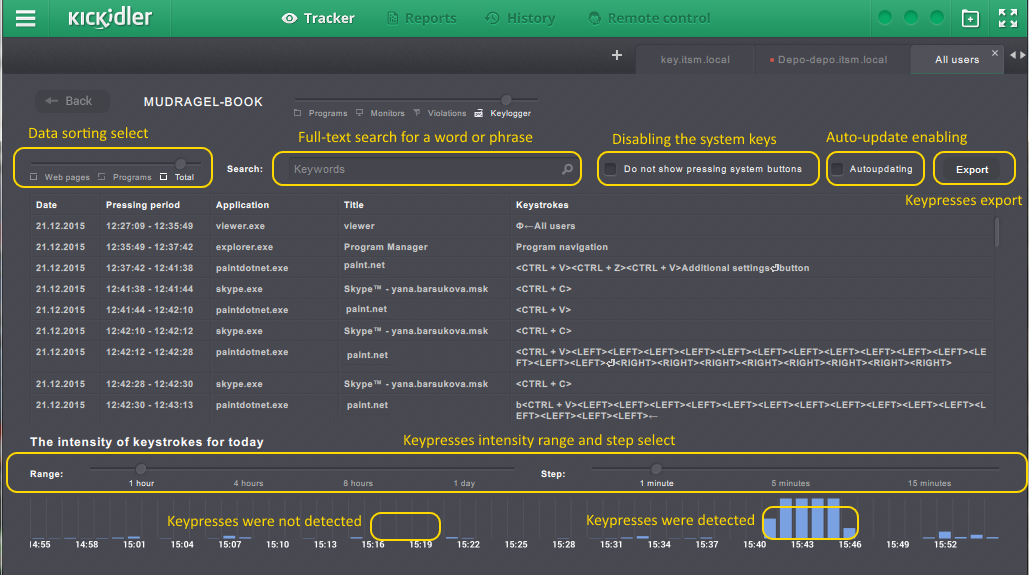
Çalışan tuş vuruşlarının çevrimiçi özetine gitmek için, "Keylogger" düğmesini tıklayın. Burada, mevcut gün için çalışan tuş vuruşlarına ilişkin verileri topluyoruz.
Tuş vuruşları, uygulama ve uygulandıkları pencerenin başlığı ile ilişkilendirilir.
Ayrıca tuş vuruşlarının yoğunluğunun bir grafiğini de mevcuttur.
Bir çalışanın tuş vuruşları kaydı yapılmıyorsa, bölümde aşağıdaki informer görüntülecek ![]() . Tuş vuruşları kaydı işlevi kapatıldığından itibaren tuş vuruşları arşivi programda bulunamaz.
. Tuş vuruşları kaydı işlevi kapatıldığından itibaren tuş vuruşları arşivi programda bulunamaz.
Viewer’e bir çalışanın tuş vuruşlarını izlemesi yasak olsa, vurulan tuşlar ile çalışma sekmede engellenecek ve tuş vuruşları dışarıya aktarılamaz.
Bir çalışanın bir yakalayıcıya atanmış bir Kickidler TimeTracker lisansı varsa, bu yakalayıcıdan hiçbir tuş vuruşu alınmaz.
Sınıflandırma
Varsayılan olarak, çalışan tuş vuruşları tüm programlarda veya web sayfalarında görüntülenir. Kullanım kolaylığı için, sıralamayı yalnızca “Web sayfaları” veya yalnızca “Programlar” ile ayarlayabilirsiniz. Kaydırıcıyı “Programlar” konumuna getirdiğinizde, yalnızca tarayıcı dışındaki programlardaki tıklamalar görüntülenecektir. Kaydırıcıyı “Web sayfaları” konumuna ayarladığınızda, yalnızca web sayfaları görüntülenir.
Otomatik güncelleme
Varsayılan olarak, verilerin bir dakikada bir otomatik olarak güncellenmesi “Keylogger” alt bölümü için ayarlanmıştır. Kullanım kolaylığı için otomatik güncelleme kapatılabilir. Bunu yapmak için, "Otomatik Güncelleme" seçeneğinin işaretini kaldırın.
Sistem tuşlarına basılması
Varsayılan olarak, tüm kullanıcı tuş vuruşlarını görüntülenir. Bununla birlikte, keylogger'ın kullanım kolaylığı için, sistem tuşlarına basma işlevi etkindir. Bunu yapmak için, "Sistem tuşlarına basımı gösterme" kutusunu işaretleyin. Açıldığında, yalnızca backspace tuşunu kullanarak silinmeyen rakam ve harfler görüntülenecektir.
Tam metin aramak
Tıklamalarla ilgili bilgilerin hızlı bir şekilde işlenmesi için tam metin araması yapılmıştır. Bir kelime veya ilgi ifadesini bulmak için "Ara" alanına girin. Bundan sonra, program verileri sıralar ve yalnızca girdiğiniz kelimenin veya ifadenin karşılaştığı periyotları görüntüler.
Ayrı olarak, tam metin aramanın sadece klavye basımları için değil, “Uygulama” ve “Pencere Başlığı” sütunları için de geçerli olduğu unutulmamalıdır. Diğer bir deyişle, “Arama” alanına skype yazarsanız, yalnızca gün içindeki geçerli skype yazışmaları görüntülenir.
Tıklama yoğunluk grafiği
Çalışanlar tarafından görevlerin yerine getirilmesinin izlenmesinin kolaylığı için, mevcut gün için tuş vuruşlarının yoğunluğunun bir grafik şeklinde gösterilir.
Varsayılan olarak grafik, tuş vuruşlarının yoğunluğunun son saatini görüntüler.
Gerekirse, kaydırma çubuğunu uygun parametrelere ayarlayarak aralık, 4 saat, 8 saat, 1 gün olarak değiştirilebilir.
Benzer şekilde, tıklamaların adım yoğunluğunu da değiştirir.
Export
Klavye tuş vuruşları tablosu, csv ve xlsx formatlarında dışa aktarılabilme özelliğine sahiptir.
Bir tuş vuruşları tablosunu dışa aktarmak için, "Dışa Aktar" düğmesine tıklayın ve "Tuş vuruşlarını kaydet" penceresinde, yüklenmekte olan dosyanın formatını, dosyanın yükleneceği klasörü ve dosyanın adını seçin.
Tüm ayarlar (sıralama, sistem tıklamalarının gösterilmesi, tam metin araması) yüklenen dosyaya kaydedilecektir.
 Türkçe
Türkçe English
English Русский
Русский Português
Português Español
Español Հայերենով
Հայերենով Български
Български 中文
中文 ქართული
ქართული Français
Français

