- Работа с Квадратор (Quadrator)
- Наблюдение на група служители
- Настройка на нарушения в Квадратора (Quadrator)
- Панел за нарушения
- Включване и изключване на филтри
- Включване и изключване на групи
- Характеристики на работа с нарушения
- Настройка квадратите на мрежата
- Избор на настройки за мониторинг на клетките
- Задействане на нарушение
- Активно приложение в клетката
- Мониторинг на служителите
Разделът "Тракер" е предназначен за онлайн мониторинг работа на служителите. Можете да видите дейностите на показваните на служителите и има възможност за анализират работата им. В този раздел можете да наблюдавате групата на служителите (чрез Квадратора (Quadrator)) и конкретен служител (чрез интерфейси "Монитори", "Програми","Нарушения"). Квадраторът (Quadrator) има гъвкава система за настройки, която позволява наблюдение на събития от ваш интерес.
Работа с Квадратор (Quadrator)
Можете да следите служителите на дисплея в онлайн режим на Квадратора (Quadrator) в клетки. Ако служителят е активен, клетката ще изглежда така:
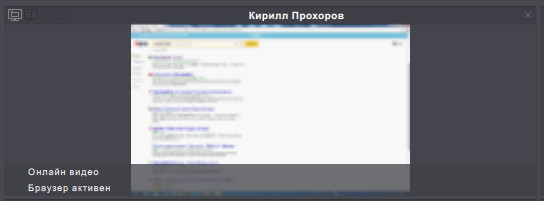
Ако служителят е неактивен за определен период от време, времето за не активност на служителя за отчитане на таймера ще се покаже в клетка. Клетката ще изглежда така:

Щракнете с десния бутон върху клетката на служител и ще покаже контекстното меню:
- ясно - премахва служителя от клетката (само за разширена версия),
- разширяване - преминава към мониторинг за служител в клетката,
- история - преминава към гледане на видео за служител в клетката,
- дистанционно управление - превключва към секцията "Дистанционно управление" (само за разширена версия).
Ако клетката все още няма служител, тя ще изглежда така (само за разширена версия):
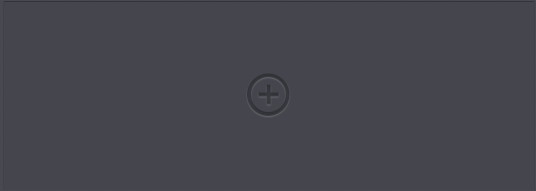
Ако на служител е позволено да постави на пауза мониторинга чрез интерфейса за самоконтрол и служителят е поставил на пауза събирането на статистически данни, типът на клетката може да бъде както следва:
Ако събирането на видеоклипове е деактивирано за служител, тогава клетката ще изглежда така:
Ако на вюъра е забранено да гледа видеоклипа за този служител, тогава клетката ще изглежда така:
Ако служител има лиценз Kickidler TimeTracker, присвоен на грабера, тогава изгледът на клетката може да бъде както следва:
Наблюдение на група служители
Настройка на нарушения в Квадратора (Quadrator)
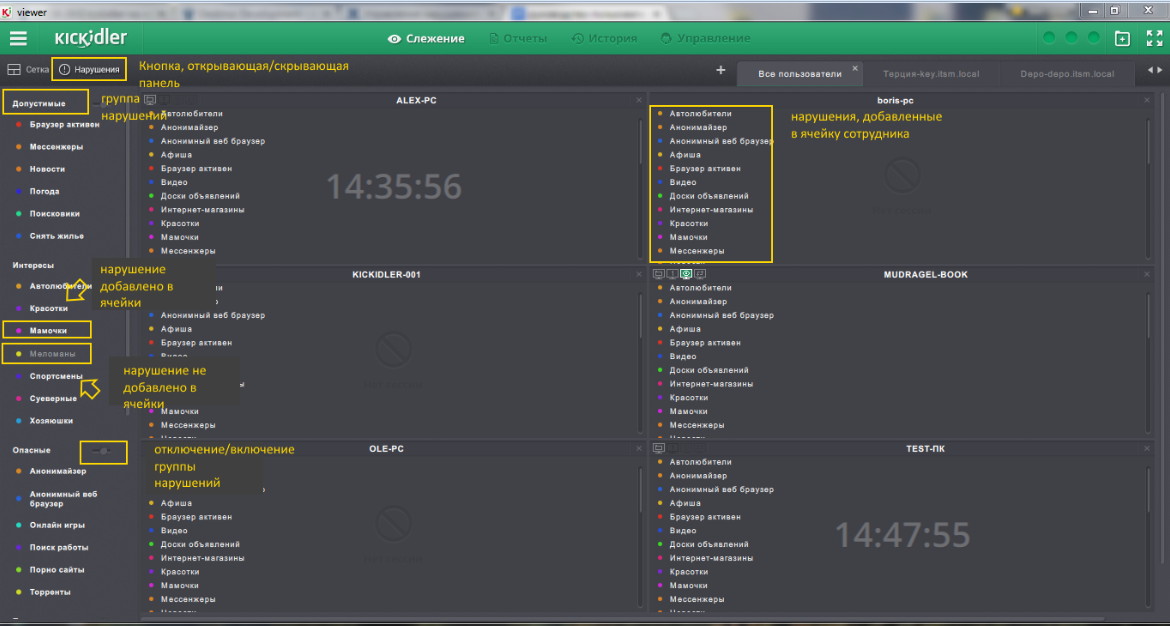
Нарушенията са дефинирани политики, когато са извършени, Квадраторът светва маркер с цветен индикатор и името на това нарушение. Как да създавате и редактирате нарушения и групи от нарушения можете да намерите на линка.
За да може програмата да показва събития на базата на нарушения в клетките, такива нарушения могат да бъдат вкючени. Можете да включите едно нарушение или цялата група наведнъж.
Ако няма нужда да се проследява възникването на събития при нарушения в клетките, такива нарушения могат да бъдат изключени. По аналогия с включването, можете да изключите отделно нарушение или цялата група наведнъж.
Панел за нарушения
За включване или изключване на нарушения в Квадратора, трябва да отворите панела за нарушения, като щракнете върху бутона „Нарушения“.
Панелът се състои от списък с нарушения, разделени на групи.
Панелът за нарушения е достъпен само в разширената версия на визуализатора.
Включване и изключване на филтри
Възможни състояния на нарушение:
- Включени нарушения - маркирани са в бяло. Такива нарушения се включват или във всички клетки на квадратора, или в поне една.
- Изключените нарушения - са затъмнени и изключени във всички клетки на квадратора.
За да включите нарушение във всички клетки на Квадратора:
- изберете изключено нарушение, което искате да включите,
- щракнете върху нарушението,
- в диалоговия прозорец, който се отваря, щракнете върху бутона „OK”.
Включените нарушения ще бъдат отразени в клетките с цветен маркер.
За да включите нарушение само в една клетка, трябва да плъзнете нарушението от панела за нарушения в областта на клетката, която ви интересува.
Нарушенията се изключват чрез повторно щракване върху името на нарушението в панела или чрез плъзгане на нарушението от клетката в областта на панела с настройки.
Включване и изключване на групи
Възможни състояния на групи за нарушения:
- Включените групи за нарушения са маркирани в бяло. В такива групи се включват всички или поне едно нарушение.
- Изключените групи за нарушения са защриховани. В такива групи всички нарушения са изключени.
За да включите група във всички клетки на Квадратора:
- изберете изключената група от нарушения, които искате да включите,
- щракнете върху името на групата или върху превключвателя на групата в панела за нарушения,
- в диалоговия прозорец, който се отваря, щракнете върху „OK” бутона.
За да включите група само в една клетка, трябва да плъзнете групата от панела за нарушения в областта на клетката, която ви интересува.
Групата се изключва чрез повторно натискане на името на групата.
Характеристики на работа с нарушения
Включването и изключването на нарушения и групи в един раздел на Квадратор не засяга други раздели.
Когато създавате нова клетка в раздела, всички включени нарушения и групи влизат в нея.
Когато всички клетки бъдат изтрити от раздела Квадратор, всички филтри и групи за нарушения се изключват.
По подразбиране, когато създавате нов раздел в Квадратор, всички нарушения и групите са включени.
Настройка квадратите на мрежата
Квадратор (Quadrator), мрежа панел за настройка се отваря и затваря с натискане на бутона "Решетки". Можете да изберете най-доброто оформление на клетките, които подлежат на показване.
Възможните варианти могат да бъдат избрани според ориентацията на дисплея — хоризонтална или вертикална. Според своето желание избрания потребител може да избере за ориентация най-добрата. Ако искате да добавите клетка в Квадратор (Quadrator), превъртете до десния или долния край на дисплея до лентата с икони.
Можете да добавяте клетки хоризонтално (десен ръб) само ако се използва адаптивна мрежа (най-горната в панел за настройките).
Преместване клетките на Квадратора
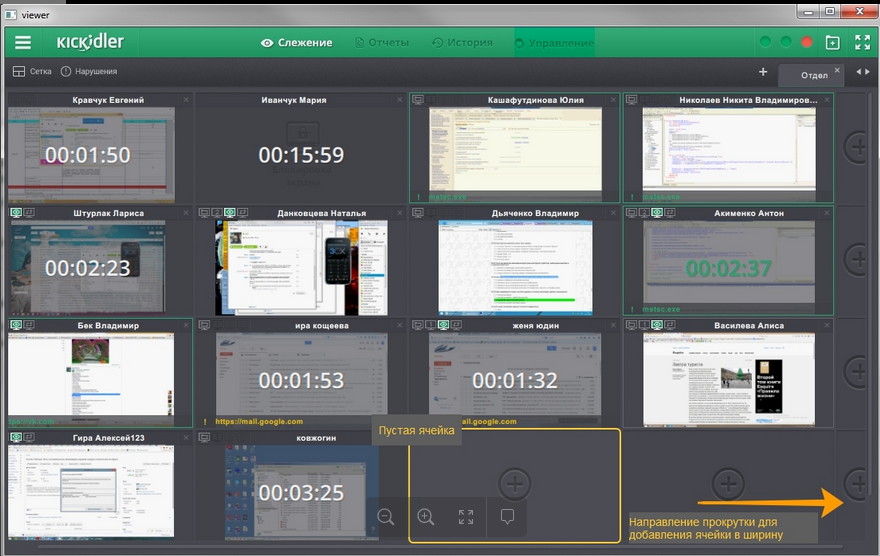
Можете да преместите клетката в Квадратор (Quadrator), като я плъзнете на новото място с мишката. Клетка (която първоначално не е празна), ще запълни тази област на Квадратор (Quadrator), ще отиде на мястото на преместената клетка.
Добавяне на служител
Добавяне на служител, превъртете до десния или долния край на дисплея до лентата с икони. Можете да добавяте клетки хоризонтално (десен ръб) само, ако се използва адаптивна мрежа (най-горната в настройките панел).
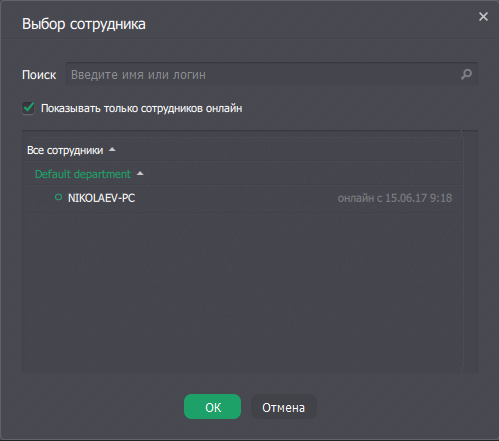
Изтриване на служител
За да изтриете служител от клетката Квадратор (Quadrator), щракнете върху кръста в горния десен ъгъл. След това можете да добавите нов служител в клетката или възстановяване на изтрит служител.
Избор на настройки за мониторинг на клетките
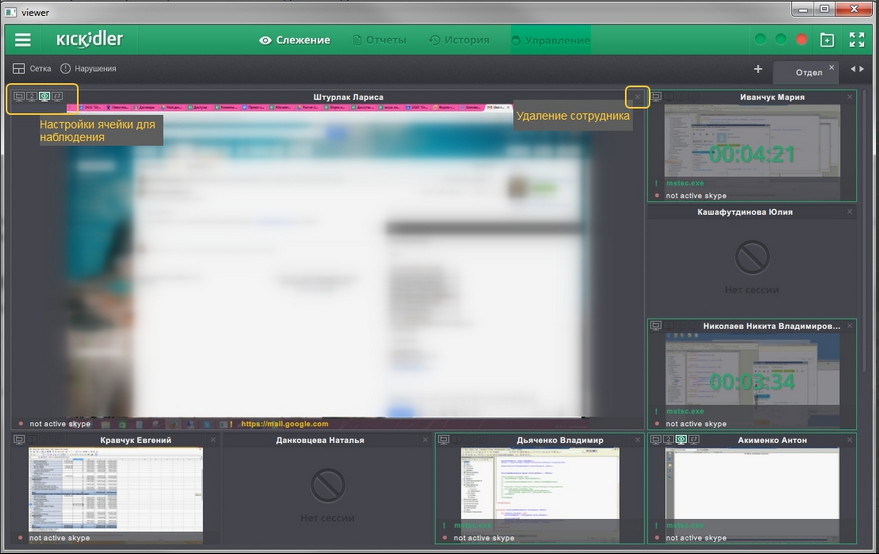
Има бутони за настройка режим мониторинг в към ляв ъгъл на клетката. Можете да изберете само една икона.
Избраната икона ще бъде маркирана със зелен цвят.
Иконите имат следните обозначения:
Задействане на нарушение
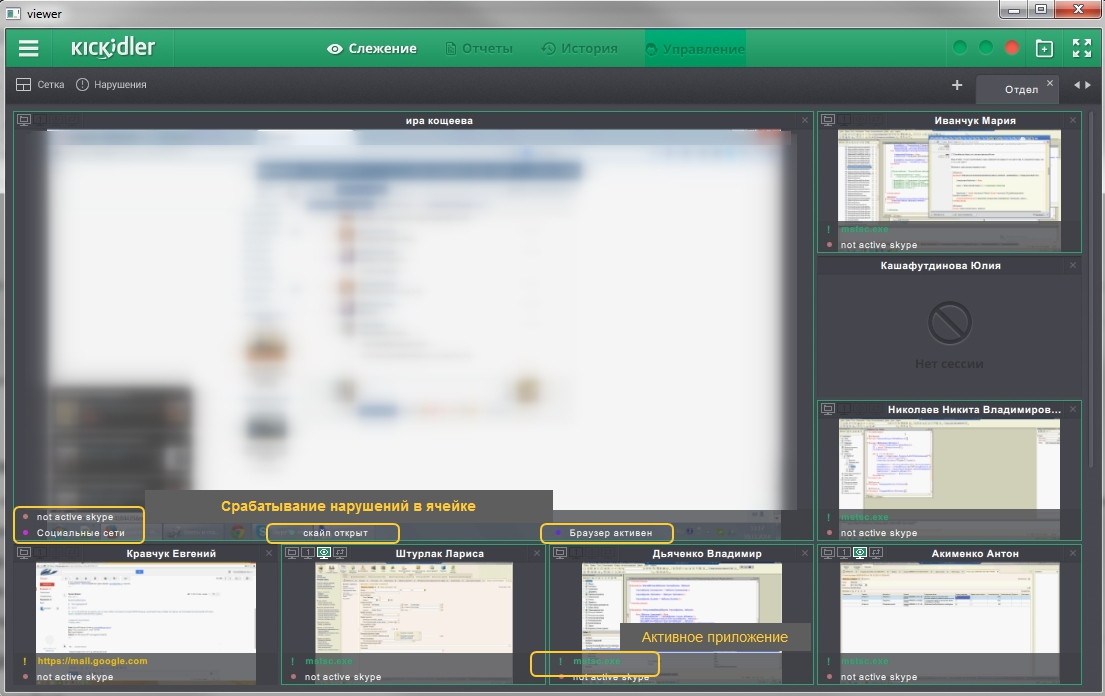
Когато служител прави донякъде това, което съответства на нарушение, в клетката се появява текст с името на нарушението и цветен маркер. Текстът няма да изчезне, докато не се извърши нарушение.
Активно приложение в клетката
В клетката на служител се показва текст с името на активното приложение и икона ![]() . Освен това, клетката ще има граница със съответния цвят. Цветът на текста зависи от ефективността на приложението.
. Освен това, клетката ще има граница със съответния цвят. Цветът на текста зависи от ефективността на приложението.
Създаване на табулатор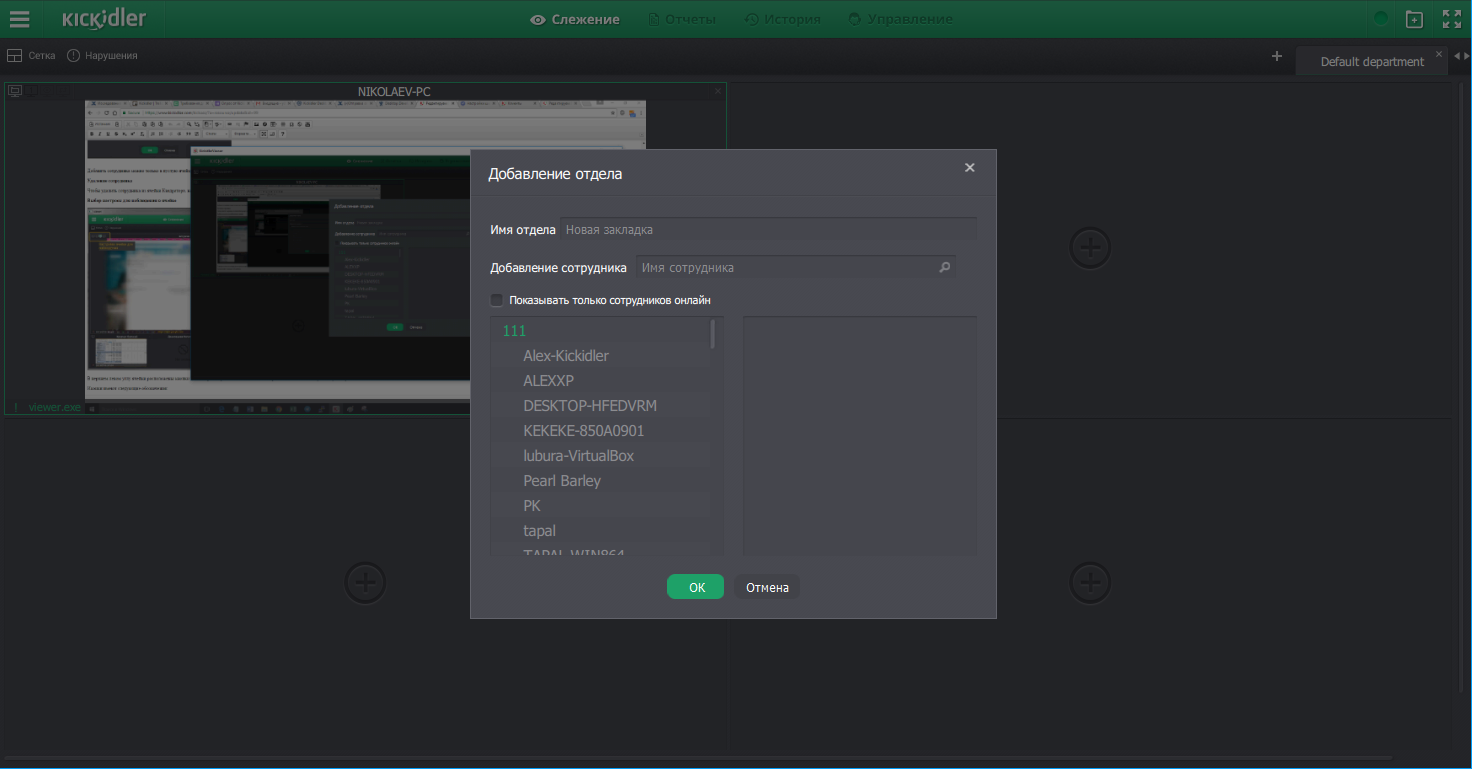
За да създадете нов раздел, използвайте бутона "+" в горния десен ъгъл на Квадратор (Quadrator). В заглавието на появилия се прозорец въведете име за раздела и изберете служители, което ще бъде част от раздела. За да добавите служителя, щракнете върху стрелката в дясно от името на служителя. Имената на служителите, добавени към нов отдел, се появяват в списъка вдясно. За да премахнете служителя от отдел, използвайте иконата ![]() отдясно от името на служителя. Иконите за добавяне/премахване на служителя се появяват, когато курсорът задържи курсора над текста с името на служителя.
отдясно от името на служителя. Иконите за добавяне/премахване на служителя се появяват, когато курсорът задържи курсора над текста с името на служителя.
Превключване между разделите
Можете да превключите към раздела в Квадратор (Quadrator), като кликнете върху името му или като използвате бутоните "<" / ">" в горния десен ъгъл.
Премахване на раздел
За да премахнете раздела, кликнете върху кръстчето вдясно от името на раздела.
Внимание!
Когато изтривате информация за съдържанието на раздела, тя се премахва напълно без никакъв шанс за
възстановяване. Ако имате нужда от раздел със същото съдържание ще трябва да го пресъздадете.
Мониторинг на служителите
За подробен мониторинг и анализ на работата на служителя ще трябва да преминете от Квадратор (Quadrator), в клетка, като кликнете върху клетката на служителя. Програмата има 4 подраздела за анализ и мониторинг на конкретни служители: програми, дисплеи, нарушения, натискани клавиши. Превключването между подсекциите се извършва с менюто на раздела "Тракер".
Изглед на онлайн дисплей
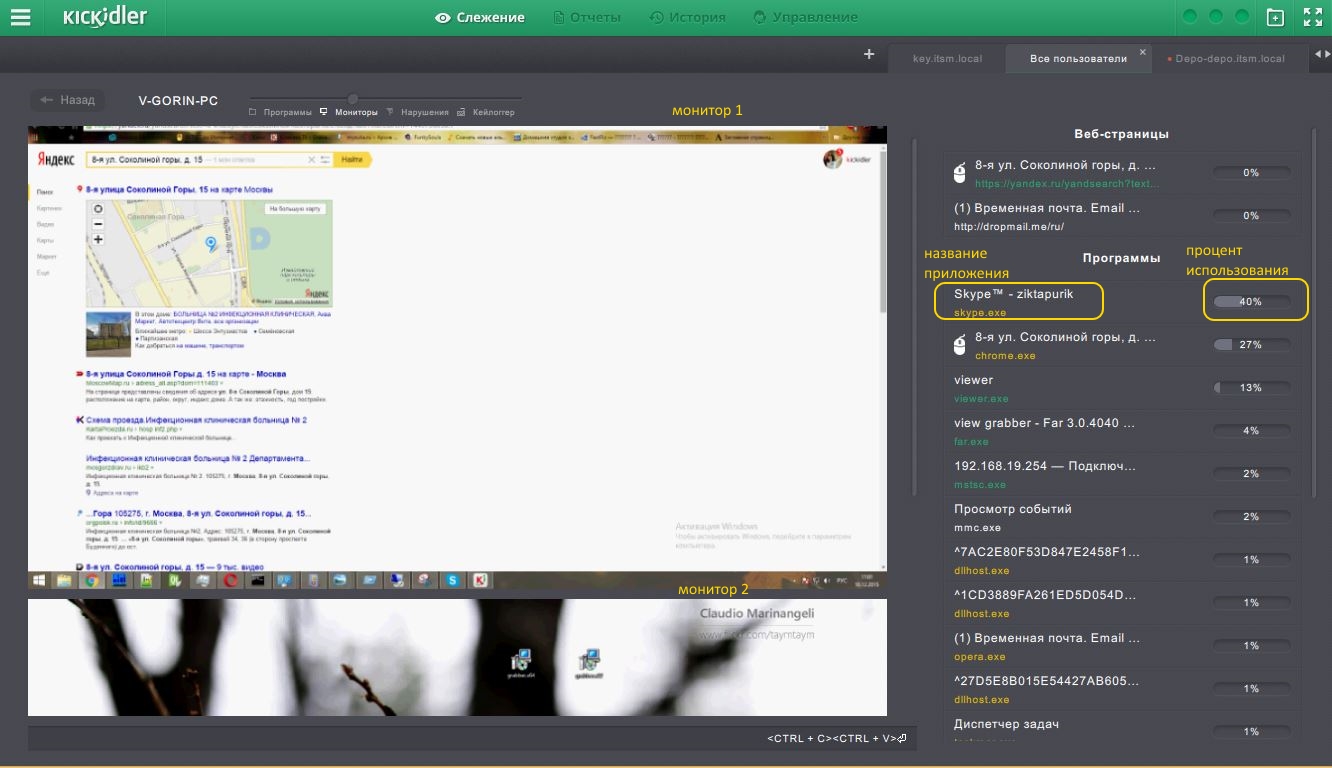
Когато превключите от Квадратор (Quadrator), подразделът "Монитори" се отваря по подразбиране. Показва активността на дисплея на служителя в онлайн режим. Ако служителят използва няколко дисплея, те ще бъдат показани подредени.
Текущо активният дисплей винаги се появява първо.
Ако служител е спрял събирането на статистически данни в интерфейса за самоконтрол, от служителя не се събира видеоклип или на вюъра е забранено да гледа видеоклипа на този служител, тогава вместо видеото ще се покаже съответната информация.
Разделът предоставя възможност за редактиране на името на служител. За да направите това, щракнете двукратно върху името на служителя и променете името и фамилията на служителя в диалоговия прозорец.
Също така в този подраздел, с бар бутоните се осъществява наблюдение в онлайн режим.
Ако служител не събира натискания на клавиши или на вюъра е забранено да преглежда натискания на клавиши за този служител, информациите на формуляра ще бъдат показани в текущата линия с натискания на клавиши: ![]() или
или ![]()
Панел за изпълнение на програми
Панела на работещи програми за анализ работата на служител е поставен отдясно от видео. Панелът показва записи за текущите активни програми и уеб страници на компютъра на служителя. От името на приложението има скала, която показва процент от дейността на приложението спрямо другото приложение през последните 12 часа. Ако е зададена ефективност за дадена програма или уеб сайт, името му ще бъде маркирано със съответния цвят. Този панел има и следните функции:
- на уеб страница,
- преминаване към хронологията на приложенията.
За да се определи клас ефективност на приложението, кликнете върху иконата и изберете подходящ клас.
Преглед на хронология по приложение
За да отидете на преглед на хронология по приложение, щракнете върху иконата. Ще се отвори прозорец за превключване към историята по приложение, в който трябва да изберете опциите за преглед: период и стъпка за преглед на историята.
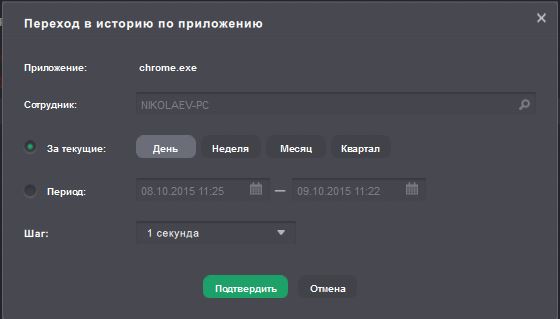
След като изберете опциите, щракнете върху бутона "Потвърди".
Режим на цял екран
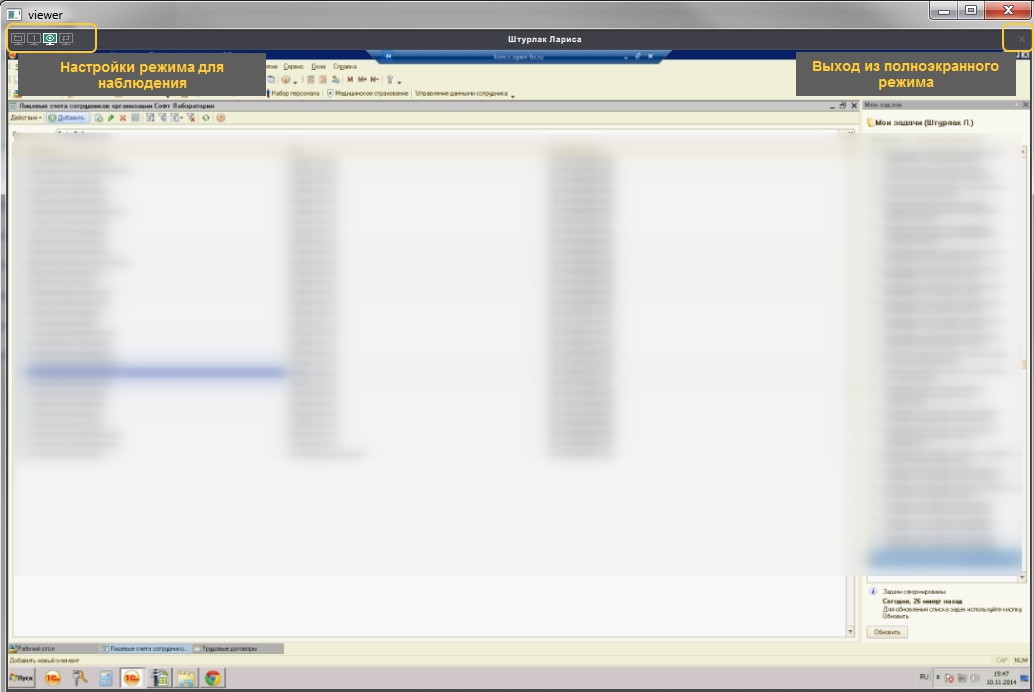
За да превключите към гледане на видео на цял екран от екрана на служителя, трябва да кликнете върху видео областта. Бутоните за регулиране на режима за преглед са същите като в Квадратор (Quadrator). Кликнете върху областта на екрана или кръста в горния десен ъгъл, за да излезете от режима на цял екран.
Преглед на изпълняваните програми
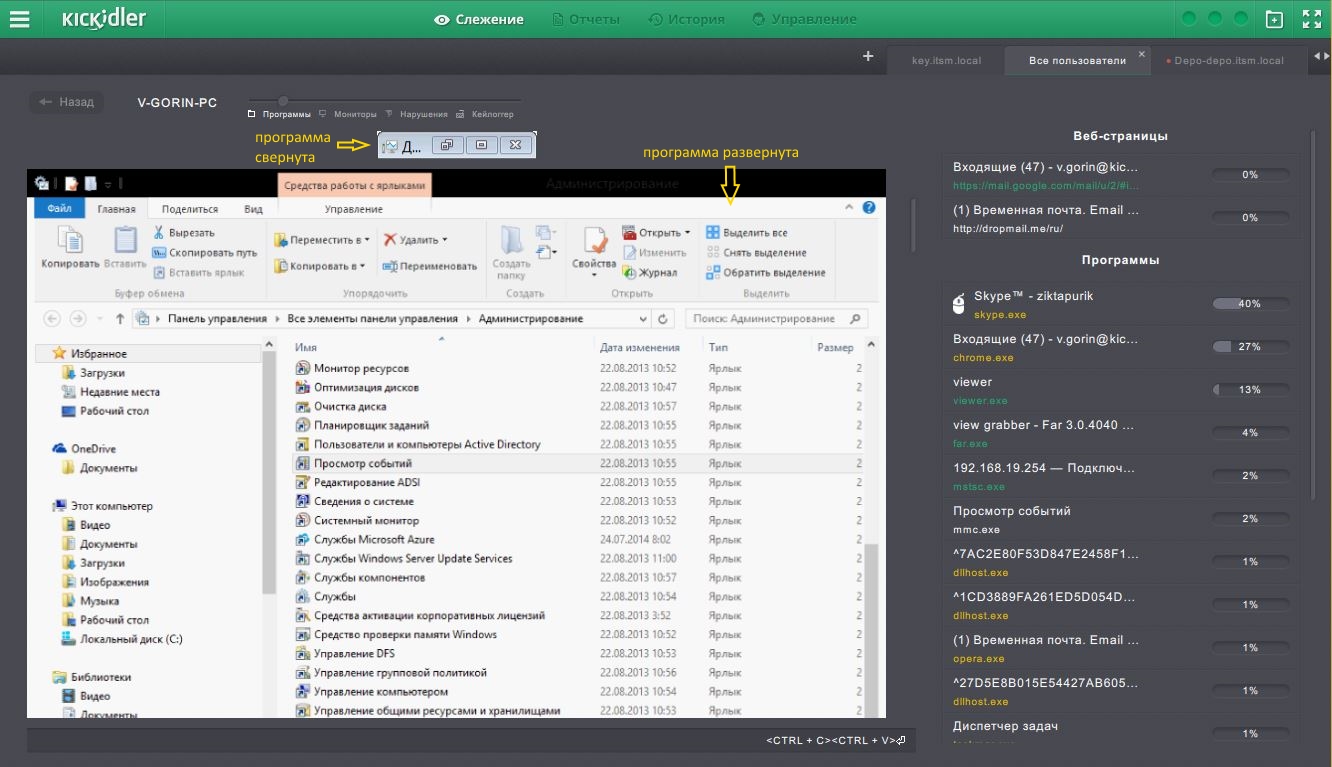
Щракнете върху бутона "Програми", за да видите текущите програми. Ще бъдете прехвърлени към секция за мониторинг, където се показват всички прозорци на програмите, работещи върху компютъра на сътрудника. Прозореца може да бъде увеличен или намален. Можете да прегледате всички програми, като превъртите надолу. В дясно има панел с работещи програми, в долната част - бар за отметка с клавиши на служителя в онлайн режим.
Щракнете върху областта за изглед на програмата, за да превключите към изглед на цял екран на избраната програма
Анализ на работата на служителите
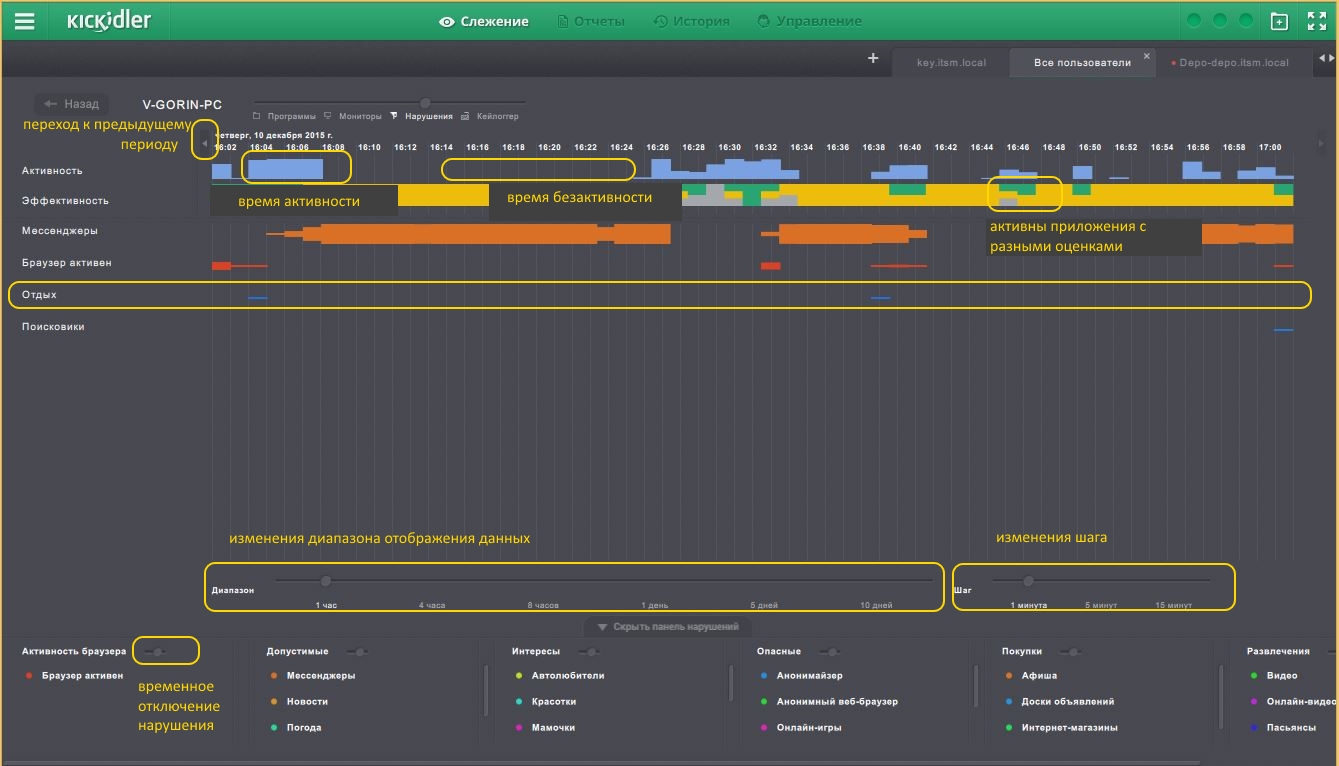
Щракнете върху бутона "Нарушения", за да преминете към анализ работата на служителите в реално време. Тук се появяват всички данни за дейността, ефективността и нарушенията, които се активират през текущия период.
Дейността на служителите се показва като хистограма, която се променя според активността на служителите във времето. Времето, когато служителят не е бил активен, не се показва на хистограмата.
Има скала за оценка ефективността на служителите. Мащабът има цветове, които отразяват приложенията, с които служителят е работил за определен период от време. Интервалът от време отговаря на стъпката в настройките. В същия период от време служителят може да използва приложения с различни степени. В такъв случай мащаба за разделяне ще бъде боядисан в различни цветове.
Задействането на нарушаване се извършва, ако служител извърши събитие, описано в нарушение. Информацията за задействането на нарушение се появява в областта на екрана в скалата за ефективност . След задействане, вляво се появява запис с име на нарушението и хистограмата се изобразява в графика. Цветът на хистограмата съответства на цвета маркер за това нарушение.
Ширината на хистограмата зависи от интензивността на нарушението по време на периода. Интензивността на нарушението по време на периода се изразява в проценти. Можете да видите процента на нарушаване, задействано, като завиете курсора на съответния сегмент.
Числото показва процента на зададения времеви интервал, когато служителят е извършил нарушението. Можете да гледате видеото за периода от време, който ви интересува, например, момента на нарушаване на задействането. За да направите това, изберете сегмент в зона на нарушение или скала за ефективност с мишката. Ще се появи прозорец, където можете да превключите към раздела "История", за да видите видеото.
Избор на параметри за анализа
Интерфейс има специални настройки за по-полезна работа с данните. Когато промените настройките, парцелите ще бъдат възстановени, за да отразяват нови параметри. За парцелите има следните настройки:
- избор на обхват за анализ,
- избор на стъпка за анализ,
- списък с нарушения избор.
Избор на диапазон на анализ
Този параметър се регулира чрез скала под областта на нарушаване задейства парцели. Скалата има шест стойности:1 час,4 часа,8 часа, 1 ден, 5 дни, 10 дни. Преброяването на началото на избрания диапазон започва от текущото време. Освен това тук има възможност да се прегледат резултатите от анализа за предходния период на избрания диапазон. За да направите това, използвайте стрелките, поставени отгоре и отстрани на времевата скала.
Избор на стъпка анализ
Когато избирате стъпка, вие задавате размера на разделянето за предварително избрания диапазон. За всеки диапазон е определен набор от възможни стъпки на чертане . Когато изберете най-малката стъпка информация ще бъде подробна колкото е възможно.
Избор на списък с нарушения
За да скриете или покажете нарушенията на графиката, използвайте панела за нарушения, разположен в долната част на екрана. Панелът се извиква и скрива с бутона „Отваряне/скриване на панел за нарушения“. Панелът за нарушения дублира панела в Квадратора. Настройките, посочени в Квадратора за клетката на служителя, се прехвърлят към този интерфейс и обратно. За да запазите избраните настройки за нарушение за клетката Квадратора, трябва да потвърдите запазването при превключване към друг интерфейс.
Има два начина да включите нарушение или група за служител:
- като щракнете върху името,
- като плъзнете надписа в областта на диаграмата.
Включените нарушения са подчертани в бяло на панела. Можете да включите както едно нарушение, така и група.
Нарушенията се изключват чрез повторно щракване върху името на нарушението в панела или чрез плъзгане на надпис от списъка със задействани нарушения в областта на панела за нарушения. Такива нарушения или групи в панела ще бъдат затъмнени. Изключените нарушения не генерират графики, но цялата информация се събира от програмата за генериране на отчети или анализиране на видеоклипове за определен период.
Анализ на клавишни натискания
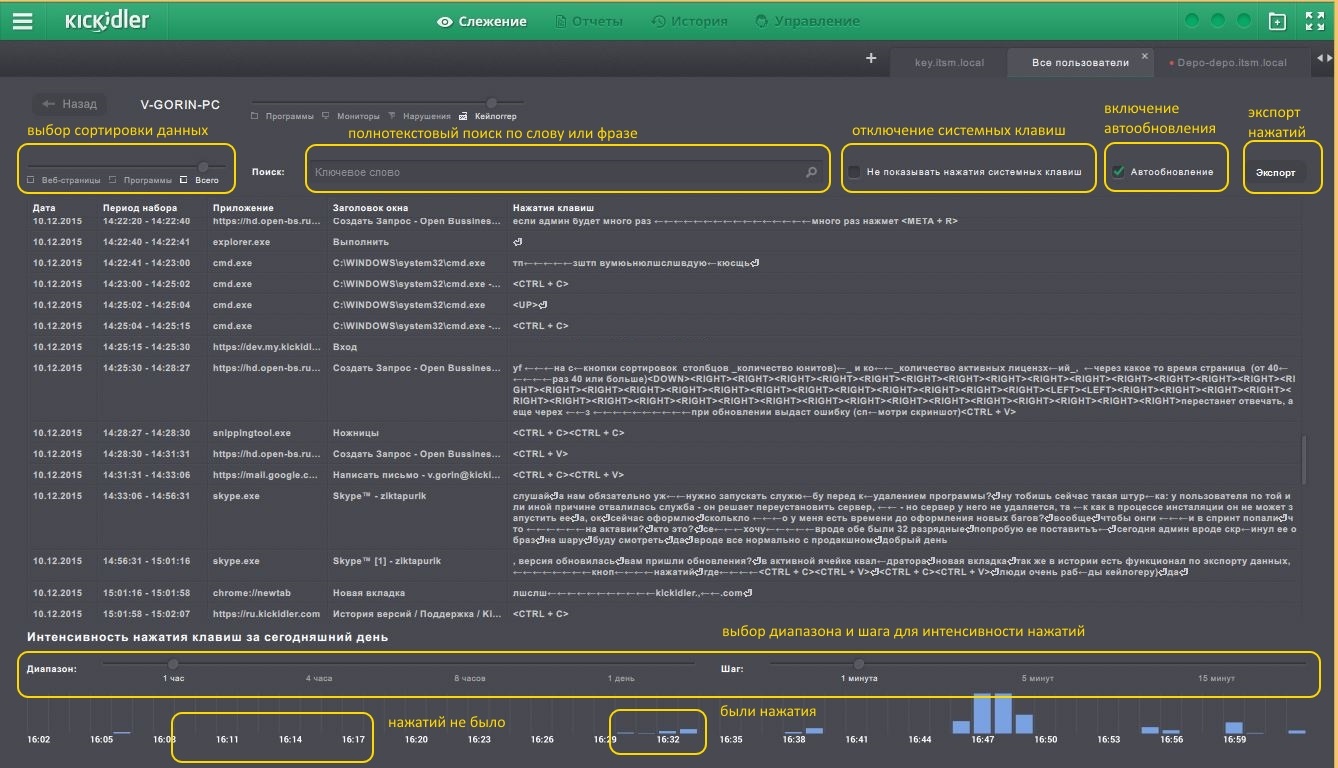
Кликнете върху бутона "Keylogger" за преглед в реално време за кратко натиснат ключ. Тук се събират данни за натиснатите клавиши от служител за текущия ден.
Натиснатите клавиши са обвързани с приложение и заглавие на прозореца, където те са били задействани.
Също така се показва и парцел интензитет на натиснати клавиши.
Ако служителят не събира натискания на клавиши, в раздела ще се покаже информацията ![]() , и натискането на клавиши на този служител ще отсъства от момента, в който събирането им е деактивирано.
, и натискането на клавиши на този служител ще отсъства от момента, в който събирането им е деактивирано.
Ако на вюъра е забранено да преглежда натисканията на клавиши на този служител, тогава работата с натиснатите клавиши в секцията ще бъде блокирана, а експортирането на натискания на клавиши също няма да е достъпно.
Ако служител има лиценз за Kickidler TimeTracker, присвоен на грабера, тогава не се събират натискания на клавиши от този грабер.
Сортиране
По подразбиране се показват натискания във всички програми и уеб страници. Можете да настроите филтъра "Уеб страници" или "Програми" за удобство. Когато зададете плъзгача в позиция "Програми", ще се покажат само клавиши от програми. Когато зададете плъзгача в позицията "Web страници", ще се покажат само клавиши от уеб страници.
Автоматично актуализиране
Интервала за автоматично обновяване на данните е настроен на 1 минута по подразбиране за подраздела "Keylogger". Можете да изключите тази функция за удобство. За да направите това, махнете отметката "Автоматично актуализиране"
Показване на системни клавиши
Всички потребителски клавиши се показват по подразбиране. За лесно използване, "Keylogger" има функция, за да скриете системните клавиши. За да направите това, поставете отметка в квадратчето "Скриване на системни клавиши" След това ще се покажат само цифри и символи, които не са били изтрити с Backspace клавиша.
Пълнотекстово търсене
Функцията за пълнотекстово търсене се реализира за бърза обработка на данни. За да намерите дума или фраза, въведете я в "Търсене". Програмата ще сортира данните и ще изброява само периоди, в които е възникнала въведената дума или фраза.
Трябва да се отбележи, че пълнотекстовото търсене работи не само за клавишите, но и за "Заглавие" колони. Така, ако въведете "Skype" в полето "Търсене", програмата ще покаже само Skype разговори за текущия ден.
Графика за интензивност на натискане на клавиша
За лесно наблюдение на ежедневните дейности на служителите се реализира показване на сюжета за интензивност на натисканите клавиши за текущия ден.
Графиката ще покаже интензитета на клавиша за последния час по подразбиране.
Интервалът от време може да се регулира (4 часа,8 часа,1 ден) с плъзгач.
Можете да промените стъпката за интензивност на натисканите клавиша по същия начин.
Експортиране
Възможно е да експортирате таблица таблични клавиши в .csv и .xlsx формати.
За да експортирате таблица на клавишите, щракнете върху бутона "Експортиране" и изберете експортен файлов формат в прозореца "Съхраняване натиснати клавиши", папка, където файлът ще бъде експортиран и името на файла.
Всички настройки (сортиране, показване на клавишите, пълнотекстово търсене) ще бъдат записани в експортиране файл.
 Български
Български English
English Русский
Русский Português
Português Español
Español Հայերենով
Հայերենով Türkçe
Türkçe 中文
中文 ქართული
ქართული Français
Français

