- Informes básicos
- Informe sobre el tiempo de trabajo
- Hoja de tiempo de trabajo
- Detalles del día
- Rating de los empleados
- Informe de los Anexos
- Informe de notificaciones
- Historia de la actividad
En la interfaz web del Servidor Central se pueden generar todos los informes que están en el programa.
Por el momento, los siguientes tipos de informes están disponibles en el Servidor Central:
- Informes básicos.
- Informe sobre el tiempo de trabajo.
- Hoja de tiempo de trabajo
- Detalles del día.
- Rating de los empleados
- Informe de los anexos
- Informe de notificaciones
- Historia de la actividad
Informes básicos
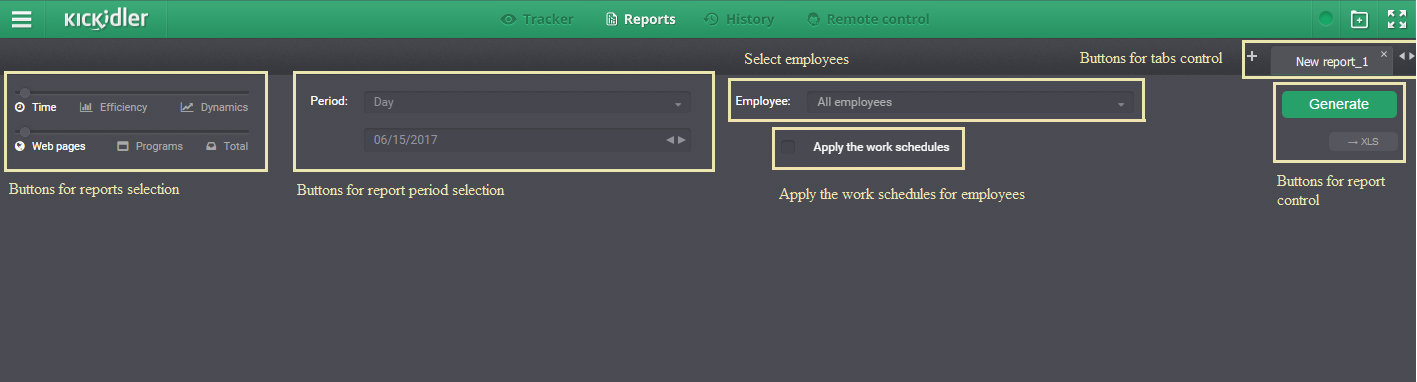
La sección de “Informes” está diseñada para analizar el trabajo de la organización en su conjunto. Puede ir a la sección pulsando el botón “Informes” en el panel de control.
Los parámetros del informe se pueden configurar utilizando el menú de esta sección. En esta sección se pueden crear marcadores pulsando el botón “+”. Cuando se crea un nuevo marcador, sólo se debe introducir el nombre. Si cambia alguno de los parámetros del informe, debe pulsar el botón “Generar informe”. El informe formado puede ser descargado en el formato XLS.
Existen tres tipos de informes disponibles:
- Informe de tiempo,
- Informe de desempeño
- Informe de dinámica
Para cada tipo de informe hay que seleccionar una categoría de aplicaciones para el análisis:
- Por página web,
- Por programas,
- Total (programas y páginas web juntos).
La elección del intervalo de tiempo para la elaboración del informe puede ser la más común o arbitraria. Cuando se selecciona un período arbitrario, se pueden especificar no sólo las fechas, sino también la hora exacta para el análisis de los datos.
El período fijo predeterminado en el programa comienza a las 00:00 del período especificado. Por ejemplo, cuando se elabora un informe de la semana actual el miércoles, se analizarán los datos de las 00:00 del lunes de la semana actual para el informe. Usando las flechas es posible moverse al período anterior y volver. Por ejemplo, si selecciona “Semana”, se establecerá el período predeterminado para la semana actual, y con las flechas de la izquierda podrá ir a la semana anterior si es necesario.
De forma predeterminada, al elaborar los informes se utiliza todo el tiempo de los empleados para un período determinado. Para tener en cuenta el tiempo sólo por los horarios de trabajo de los empleados, marque la casilla “Tener en cuenta los horarios de trabajo” y pulse el botón “Crear”.
Si no se recibe una parte de los datos cuando elabora un informe, el programa le informará de ello.
![]()
Para obtener datos completos, actualice el informe cuando todos los servidores de su organización estén en línea (es decir, en verde en el menú principal).
Menú de la sección “Informes”.
El menú de la sección “Informes” consiste en
- Botones para seleccionar el tipo de informe:
- botón “Tiempo”, se utiliza para seleccionar el informe sobre el tiempo de trabajo en las aplicaciones
- botón “Desempeño”, sirve para seleccionar el informe sobre el desempeño de la aplicación,
- botón “Dinámica”, sirve para seleccionar un informe sobre la dinámica del trabajo de los empleados.
- Botones para seleccionar la categoría de aplicación del informe:
- Botón “páginas web”, permite seleccionar un informe por páginas web,
- Botón “Programas”, sirve para seleccionar un informe sobre los programas,
- Botón “Total”, se utiliza para seleccionar un informe para páginas web y programas.
- Botones de selección del período:
- Botones de período fijo (para el día, semana, mes, trimestre actual),
- Botones “<” y “>” para cambiar los periodos fijos,
- Botones para seleccionar un período arbitrario (introduzca o seleccione un período arbitrario del calendario).
- Una lista desplegable con un organigrama de empleados,
- Botones de selección de grupo: Sólo para el informe de la dinámica
- Botones para seleccionar la agrupación del período seleccionado (diferentes para diferentes períodos).
- Botones de gestión:
- Botón “Generar informe”,
- Botón para exportar informes en Excel.
Informe de tiempo
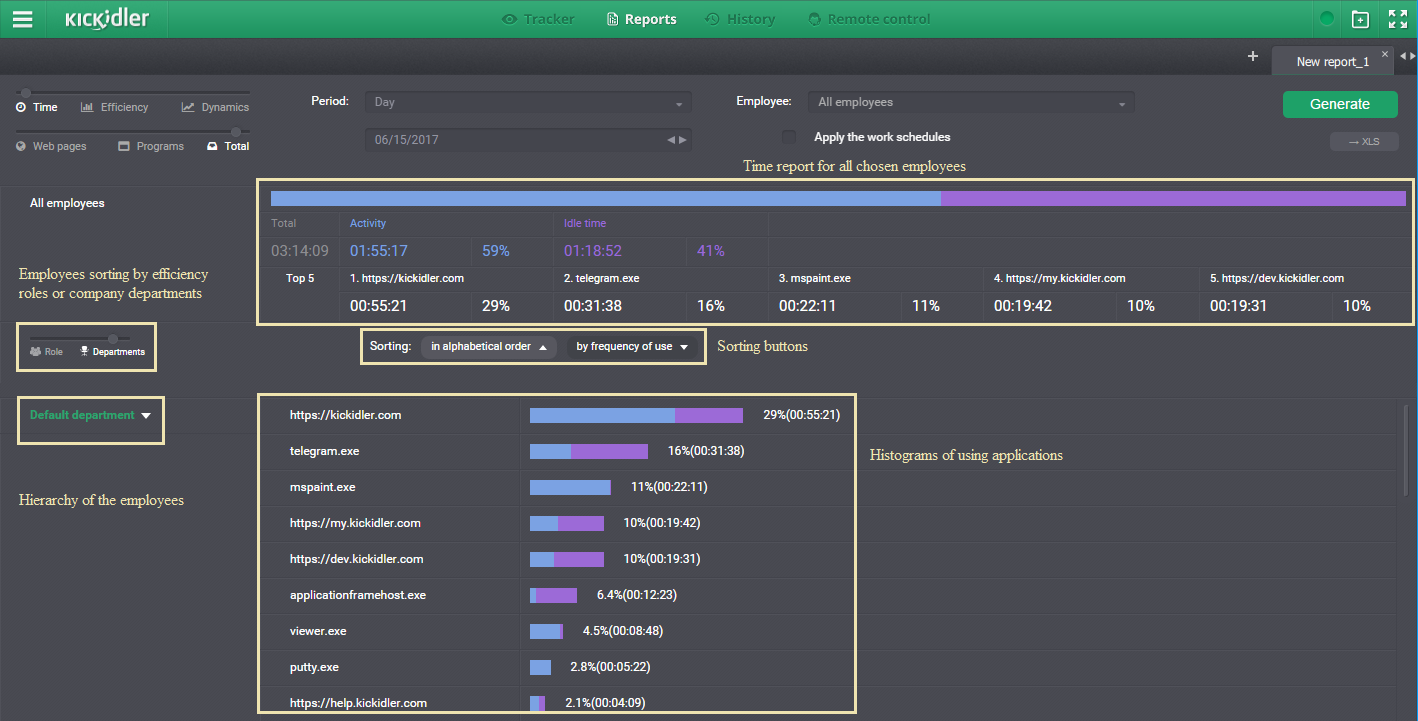
Este tipo de informe muestra información sobre el tiempo de trabajo de los empleados en las aplicaciones.
De forma predeterminada, se utiliza todo el tiempo de los empleados en un período determinado al elaborar un informe. Para tener en cuenta el tiempo sólo por los horarios de trabajo de los empleados, marque la casilla “Tener en cuenta los horarios de trabajo” y pulse el botón “Crear”.
Se genera un informe separado para cada categoría de aplicación.
La información se presenta en forma de histogramas. Cada histograma se divide en dos partes:
- Tiempo de actividad en la aplicación,
- Tiempo de inactividad en la aplicación.
Cada parte está pintada con el color correspondiente. Además, para cada histograma se determina el tiempo total de trabajo en la aplicación, que es la suma del tiempo de actividad de los empleados en la aplicación y el tiempo de inactividad.
Un histograma general se elabora para toda la organización. Para el histograma, hay una decodificación del tiempo en el formato "HH:MM:SS" y se calcula el porcentaje de este valor del tiempo total. Se dan 5 programas o páginas web de uso más frecuente para el histograma en toda la organización.
Para los histogramas específicos de la aplicación, el tiempo total de la aplicación y el porcentaje de uso se muestran a la derecha del histograma. El porcentaje de uso se define como la relación entre el tiempo total de aplicación y el tiempo total del departamento o empleado seleccionado en la organización.
Interpretación del histograma:
- De forma predeterminada, a la derecha del histograma se muestra:
- El tiempo total de operación en términos absolutos,
- El porcentaje de uso de la aplicación basado en el tiempo del departamento/empleado seleccionado
- Si coloca el cursor sobre una parte del histograma con el tiempo de actividad, se mostrará a la derecha
- El tiempo de actividad de la aplicación (el color de la escritura corresponde al color del tiempo activo en el histograma)
- El porcentaje de actividad es calculado como la relación entre el tiempo de actividad en la aplicación y el total del tiempo de trabajo en la aplicación
- Si coloca el cursor sobre la parte del histograma con el tiempo de inactividad, el lado derecho mostrará
- El tiempo de inactividad en la aplicación (el color de la escritura corresponde al color de la inactividad en el histograma),
- El porcentaje de inactividad es calculado como la relación entre el tiempo de inactividad en la aplicación y el total del tiempo de trabajo en la aplicación.
La lista de aplicaciones en el informe de tiempo se puede ordenar por dos atributos:
- En orden alfabético,
- Por la frecuencia de uso.
Al clasificar la lista por frecuencia de uso se tiene en cuenta el valor del tiempo total de funcionamiento de la aplicación.
Informe de desempeño
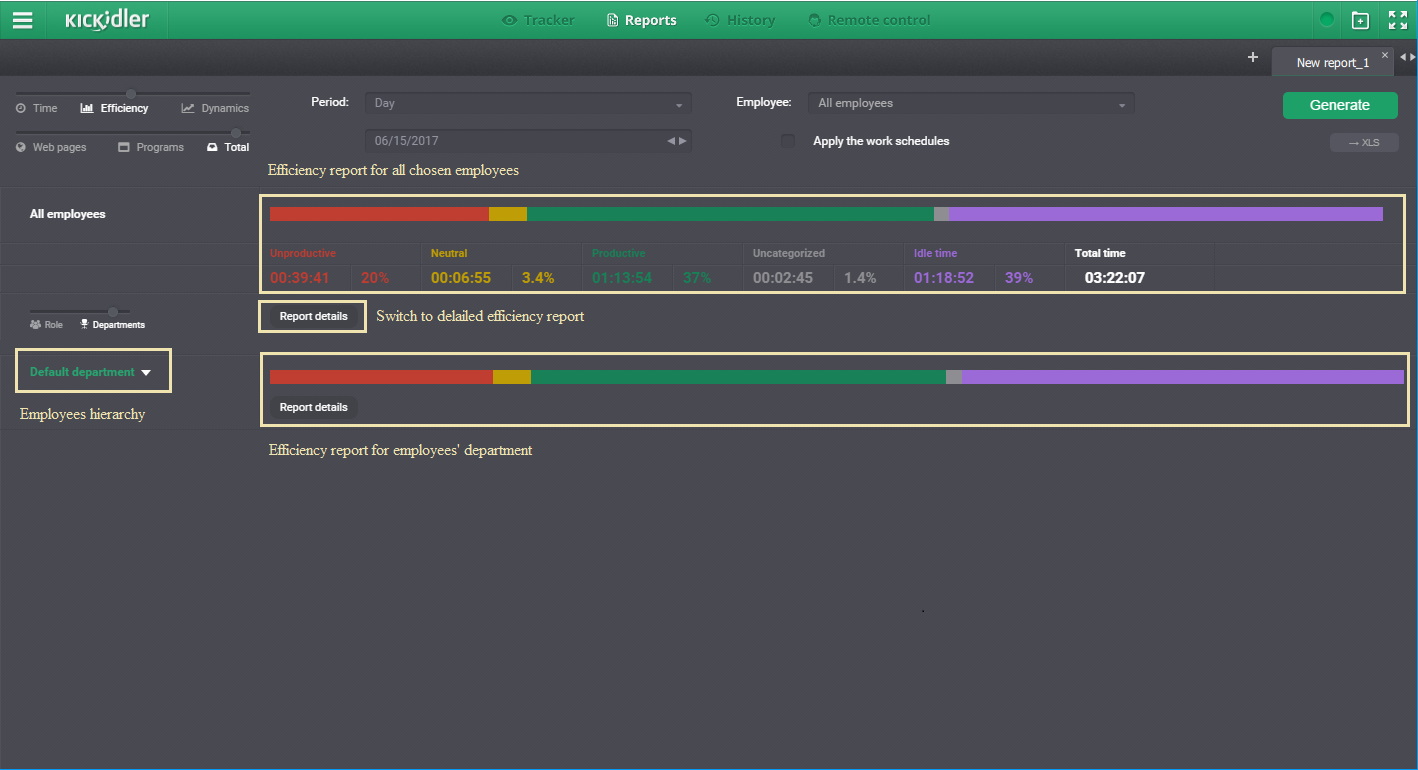
De forma predeterminada, se utiliza todo el tiempo de los empleados en un período determinado al elaborar un informe. Para tener en cuenta el tiempo sólo por los horarios de trabajo de los empleados, marque la casilla “Tener en cuenta los horarios de trabajo” y pulse el botón “Crear”.
Este tipo de informe proporciona un análisis del tiempo de los empleados, teniendo en cuenta los índices de desempeño establecidos para las aplicaciones. El informe está construido como histogramas. El histograma puede dividirse en cinco sectores:
- Improductivo - tiempo de actividad de los empleados en las aplicaciones que se evalúan como improductivas,
- Neutral - tiempo de actividad de los empleados en las aplicaciones que se evalúan como neutrales,
- Productivo - tiempo de actividad de los empleados en aplicaciones que se estiman como productivas,
- Sin evaluación - tiempo de actividad de los empleados en aplicaciones que aún no han sido evaluadas por el usuario,
- La inactividad es el tiempo en que el usuario no estaba activo en las aplicaciones,
- tiempo total - tiempo total de actividad e inactividad en las aplicaciones.
La presencia de un sector en el histograma y su tamaño dependen del valor temporal correspondiente. Si las aplicaciones con calificación “improductiva” no tuvieron tiempo de actividad durante un período seleccionado o en un departamento determinado, el sector “improductivo” no aparecerá en el gráfico de barras.
El tamaño del histograma se calcula en proporción al valor total del tiempo que muestra. El valor máximo entre informes del mismo nivel se toma como una unidad, el histograma para él, se traza en toda la longitud de la pantalla. El tamaño de los histogramas restantes de este nivel será menor en proporción a la disminución del tiempo de funcionamiento.
Los histogramas del informe están ordenados step by step por su desempeño de la siguiente manera
- En el valor decreciente del tiempo de actividad de las aplicaciones improductivas,
- En el valor decreciente del tiempo de actividad de las aplicaciones neutras,
- En el valor decreciente del tiempo de actividad de las aplicaciones productivas,
- En el valor decreciente del tiempo de actividad de las aplicaciones que no tienen evaluación.
El tiempo de inactividad no afecta a la clasificación de los histogramas en el informe.
Informe detallado del desempeño
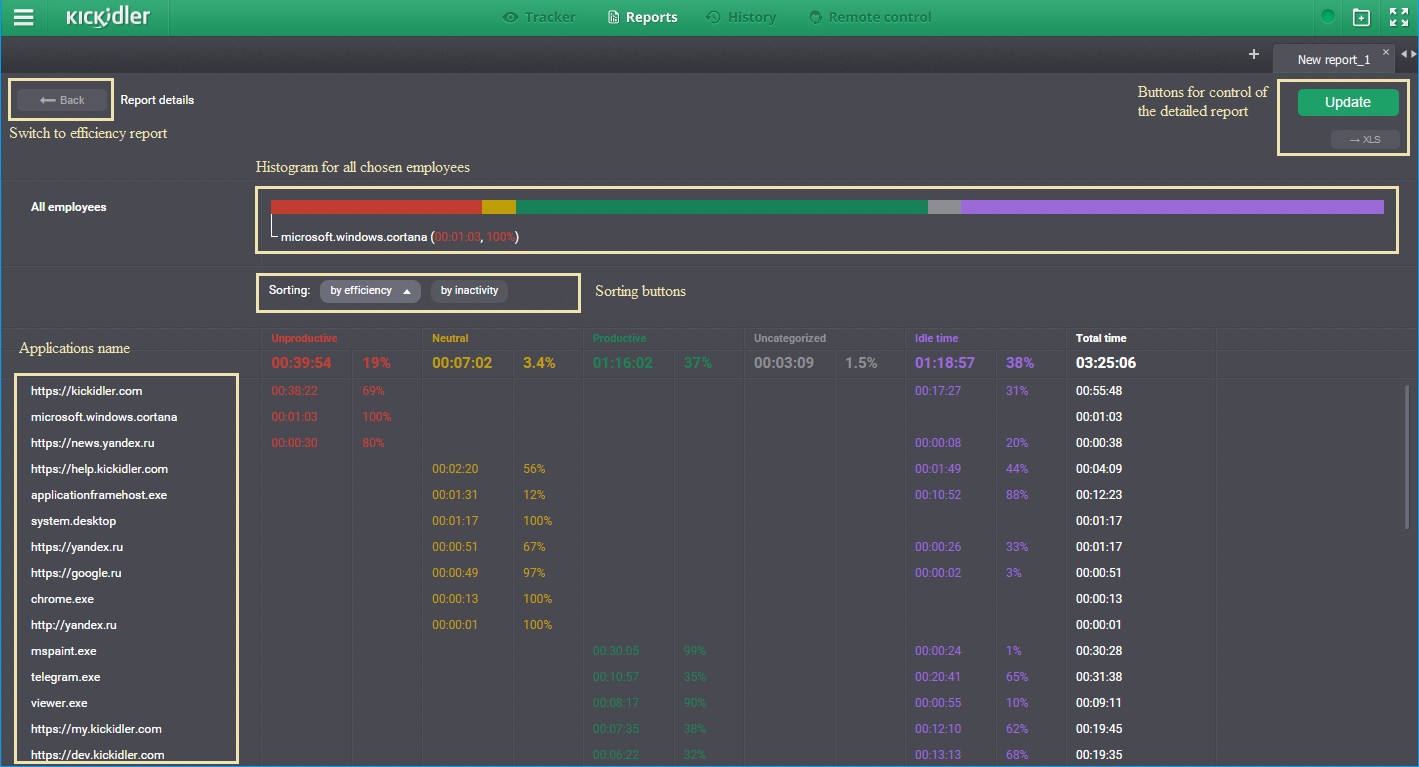
Si necesita ver la decodificación completa de la actividad de los empleados por aplicaciones individuales, haga clic en el botón “Informe detallado”. El informe detallado tiene dos tipos de clasificación: por desempeño y por inactividad. La clasificación por desempeño es similar a la descrita anteriormente para el informe de tiempo. La clasificación por inactividad, significa que la lista de aplicaciones se clasificará por el tiempo de inactividad decreciente de las aplicaciones. De forma predeterminada, el informe utiliza la clasificación del desempeño. Puede elegir la clasificación pulsando los botones con los nombres del tipo de clasificación.
Informe de la dinámica
Este tipo de informe muestra la dinámica de trabajo de los empleados. El informe se construye como un gráfico de la dinámica y los detalles en forma de tabla, situada debajo del gráfico.
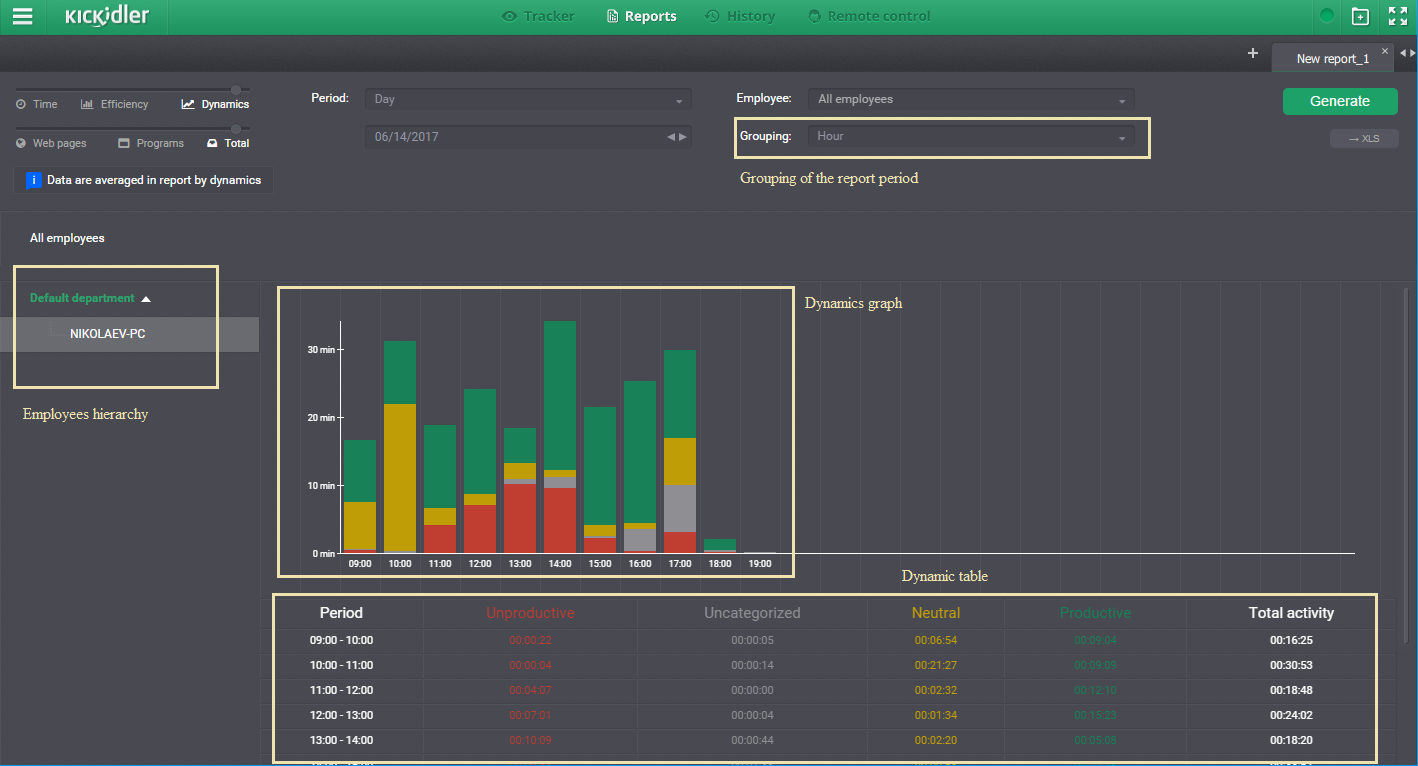
Para generar un informe, seleccione “dinámica” en el panel de configuración, el tipo de informe para el que está interesado en la información (por página web, programas o por página web y programas juntos), el período del informe y la agrupación de datos (la agrupación más conveniente se establece por defecto para cada período seleccionado). Después de seleccionar todos los parámetros necesarios, haga clic en el botón “Generar informe”.
En el gráfico de dinámica se recogen los datos promedios de la actividad de los empleados de la siguiente manera:
Los datos de los empleados que estuvieron activos durante el período de agrupación se resumen (el período de agrupación se selecciona en el panel de ajustes) y se dividen por el número de empleados que estuvieron presentes en el trabajo durante este período de agrupación.
Note: si se ha elegido un período para el informe que se divide en varios períodos de agrupación (por ejemplo, período: 01.01.2014 - 01.05.2015, agrupación: mes), entonces funcionará el promedio del período de agrupación, es decir, los datos de actividad se dividirán no sólo por el número de empleados que estaban trabajando, sino también por el número de períodos de agrupación (para nuestro ejemplo: para enero, se recogerán los datos de la actividad de los empleados en enero de 2014 y enero de 2015).
Los datos sobre la actividad de los empleados en el gráfico y la tabla se dividen por categorías de eficiencia:
- Improductivo - tiempo de actividad de los empleados en las aplicaciones que se evalúan como improductivas,
- Neutral - tiempo de actividad de los empleados en las aplicaciones que se evalúan como neutrales,
- Productivo - tiempo de actividad de los empleados en las aplicaciones que se estiman como productivas,
- Sin evaluación - tiempo de actividad de los empleados en las aplicaciones que aún no han sido evaluadas por el usuario,
De forma predeterminada, el informe de la dinámica se construye para toda la empresa. Sin embargo, si es necesario, en la estructura de la organización que se encuentra a la derecha del gráfico de la dinámica, puede seleccionar el departamento o un empleado que le interese y hacer clic en el botón izquierdo del ratón. Al mismo tiempo, se generará el informe sobre el departamento o empleado que haya elegido.
Cuando se desplaza sobre las columnas del gráfico con el mouse, aparece información sobre herramientas:
- Acerca del tiempo promedio en cada uno de los intervalos de tiempo - siempre se muestra
- Acerca del número de empleados que estuvieron activos en el trabajo, estuvieron presentes en el trabajo, y el número total de empleados en la empresa (departamento, subdivisión) se muestra para toda la empresa o departamentos.
Informe sobre el tiempo de trabajo
El informe sobre el tiempo de trabajo tiene por objeto mostrar información sobre el comienzo y el final de la jornada laboral y cualquier desviación de los horarios de trabajo de los empleados.
Para acceder al informe sobre el tiempo de trabajo, abra el menú lateral, amplíe la sección "Informes" y seleccione "Informe sobre el tiempo de trabajo".
Por defecto, se generará un informe de todos sus empleados para el día actual.
¡Advertencia!
Para calcular correctamente los retrasos, las salidas anticipadas, el ausentismo, los viajes de negocios, las vacaciones y las bajas por enfermedad, el informe sólo utiliza las horas de trabajo de los empleados basadas en el calendario al momento de su elaboración.
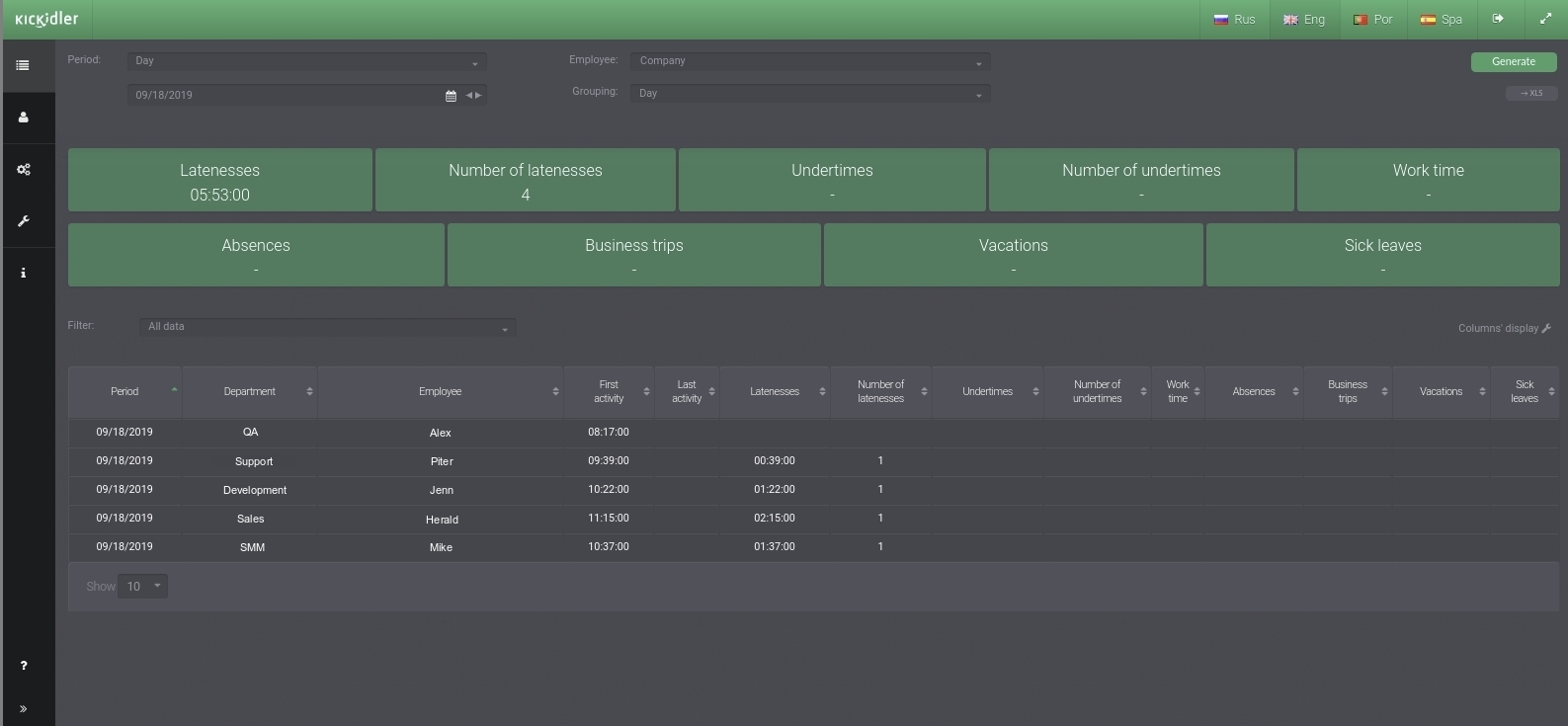
El cuadro muestra los siguientes datos:
- Período: Un período del informe según la agrupación seleccionada,
- Departamento: El departamento en el que se encuentra el empleado,
- Empleado - nombre del empleado,
- Primer actividad: Es el momento en que la primer actividad del empleado se registró en el ordenador,
- Última actividad: La hora en que la última actividad del empleado fue registrada en el ordenador,
- Retardo: Tiempo en el que un empleado llega tarde de acuerdo con el horario de trabajo,
- Número de Retardos: Número de retardos para un período en la fila de la tabla,
- Las salidas anticipadas: Son el momento en que un empleado sale del trabajo antes de lo previsto,
- Número de salidas anticipadas: Es el número de salidas anticipadas para un período en una fila de la tabla,
- Tiempo en el trabajo: Tiempo que pasa un empleado en el trabajo desde la primera actividad hasta la última,
- Ausentismo: Es el número de ausencias para el período en la fila de la tabla,
- Viajes: Es el número de viajes de negocios por un período en la fila de la tabla,
- Vacaciones: Es el número de vacaciones para un período en la fila de la tabla,
- Días de enfermedad - número de días de enfermedad para el período en la fila de la tabla.
Para cada columna de la tabla se implementa la función de ordenar los datos en forma descendente y ascendente. Para clasificar los datos de cualquier columna de la tabla, haga clic en el encabezado de esa columna.
Para la tabla, existe la función de filtros de datos sobre retardos y salidas anticipadas. Para filtrar los datos de retardos y salidas anticipadas, seleccione "Retardos" o "Salidas Anticipadas" en el filtro y haga clic en "Ejecutar".
La funcionalidad de la gestión de las columnas mostradas se implementa en la interfaz web. Para cambiar el conjunto de columnas mostradas, haga clic en el botón "Mostrar columnas" y haga clic en la columna que desea ocultar.
Si cambia alguno de los parámetros del informe, debe pulsar el botón "Ejecutar".
El informe generado se puede descargar en formato XLS.
Hoja de tiempo de trabajo
El informe "Hoja de tiempo de trabajo" tiene por objeto mostrar información sobre el número de horas trabajadas por los empleados, el número de ausencias, los viajes de negocios, las vacaciones y las licencias por enfermedad para el período seleccionado.
Para ir a la hoja de tiempo de trabajo, abra el menú lateral, expanda la sección “Informes” y seleccione la subsección "hoja de tiempo de trabajo".
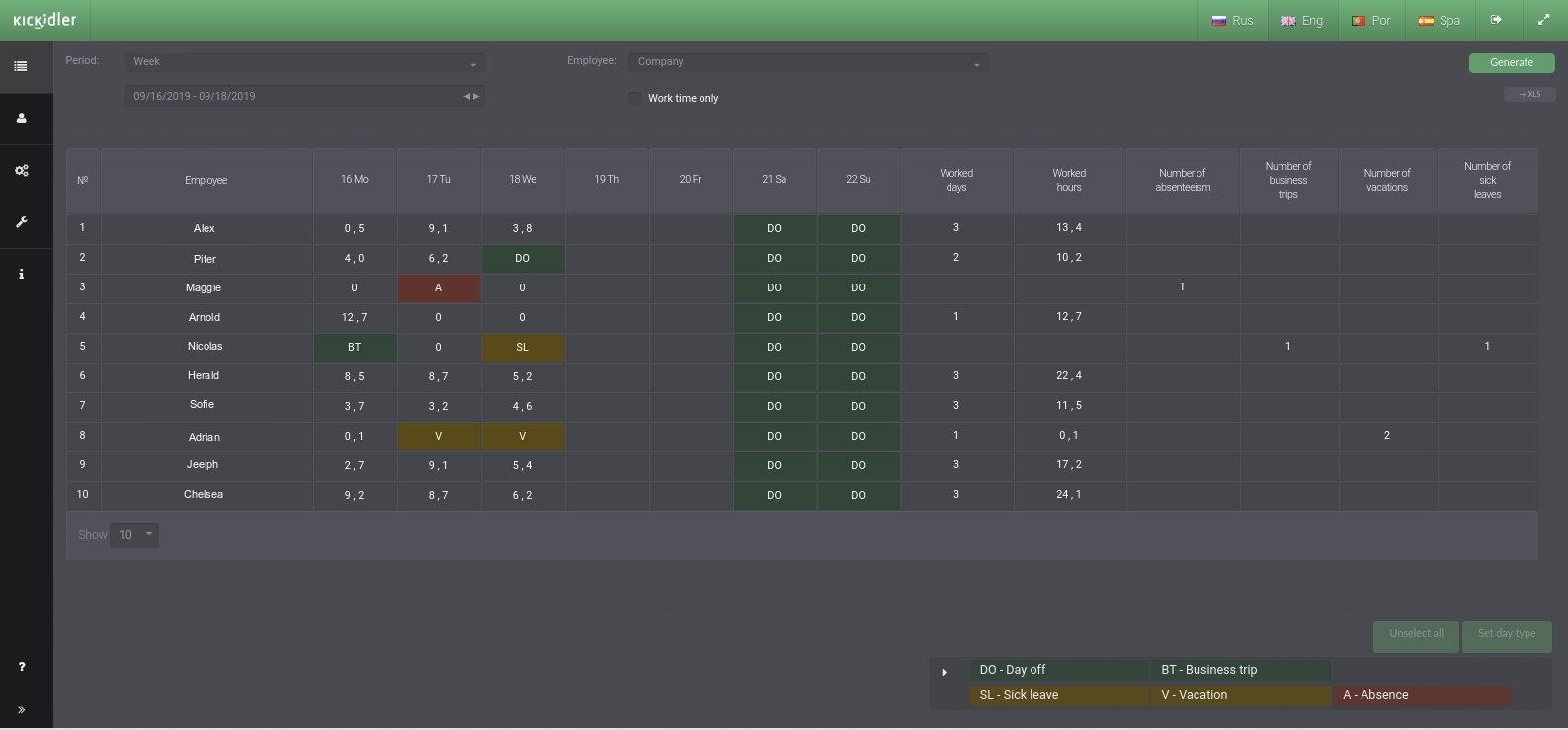
Por defecto, se genera un informe para todos sus empleados de la semana actual. Puedes generar un informe durante una semana y un mes.
El informe implementa la funcionalidad de cambiar el valor del día en el calendario del empleado. Para cambiar el valor del día para un empleado, seleccione el día deseado en la hoja de tiempo y pulse el botón "Asignar". Una vez realizados los cambios, el informe se generará automáticamente teniendo en cuenta los cambios.
Si cambia alguno de los parámetros del informe, debe pulsar el botón "Ejecutar".
El informe generado se puede descargar en formato XLS.
Detalles del día
El informe "Detalles del día" está destinado a mostrar información sobre la actividad del empleado durante el día.
Para acceder a un informe por detalles del día, abra el menú lateral, expanda la sección "Informes" y seleccione "Detalles del día".
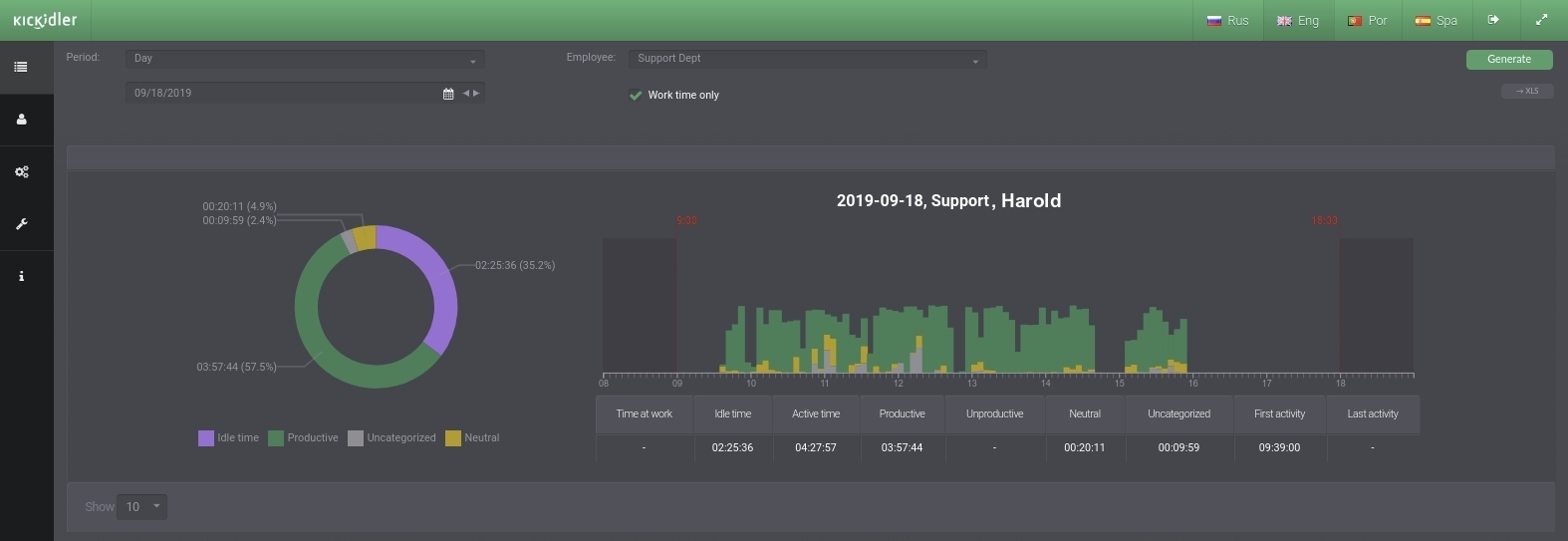
Por defecto, se genera un informe para todos sus empleados para el día actual. También puede generar un informe para una semana, un mes o un trimestre.
El informe proporciona información sobre la distribución de la actividad diaria en forma de un gráfico circular, un gráfico de tendencias y un cuadro con detalles.
El gráfico circular muestra cuánto tiempo ha utilizado un empleado aplicaciones productivas, neutras e improductivas durante el día, así como aplicaciones sin categoría y cuánto tiempo ha estado inactivo.
Al hacer clic en el gráfico circular, podrá acceder al "Informe de los Anexos", que le proporcionará información sobre las aplicaciones ejecutadas por el empleado de esta categoría en el marco de día laborable.
El gráfico muestra la dinámica de la actividad de un empleado durante un día de trabajo dividida en categorías de rendimiento. Además, el gráfico muestra las áreas fuera de los horarios de trabajo.
La tabla proporciona información resumida sobre la jornada laboral del empleado, incluyendo la hora de la primer y última actividad en el ordenador.
Si cambia alguno de los parámetros del informe, debe pulsar el botón "Ejecutar".
El informe generado se puede descargar en formato XLS.
Rating de los empleados
El informe sobre el "Rating de los empleados" tiene por objeto mostrar la calificación de los empleados por diferentes tipos de actividad productiva, no productiva, neutra, así como por la inacción.
Para ir al informe "Rating de los empleados", abra el menú lateral, expanda la sección "Informes" y seleccione "Rating de los empleados".
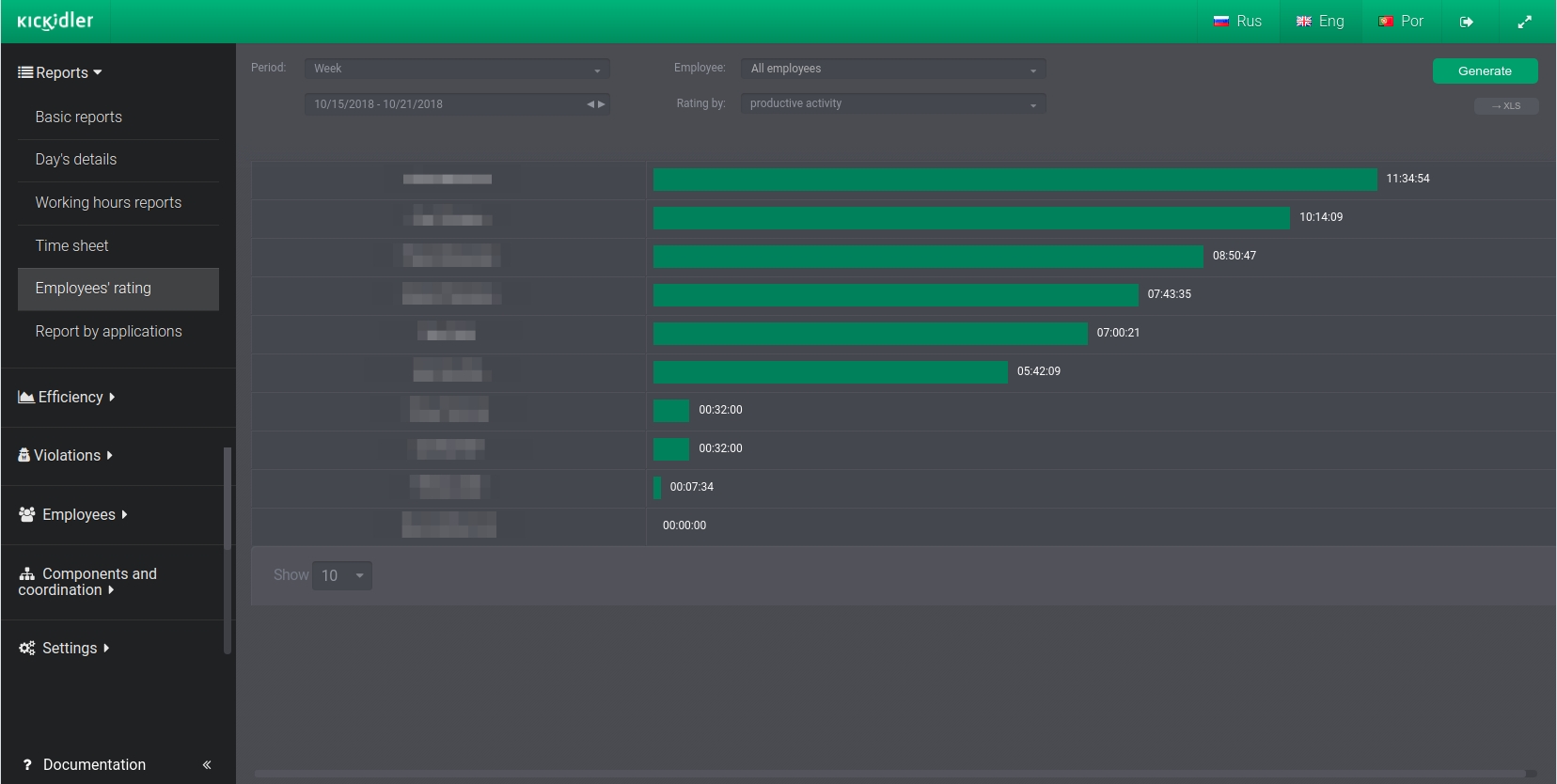
Por defecto, el informe se generará para el día actual para todos sus empleados.
El informe contiene información sobre el tiempo de actividad de un tipo o inactividad especificada por cada empleado en orden descendente de tiempo de actividad o inactividad.
Los gráficos representan información sobre el tiempo que el empleado ha pasado en el tipo de actividad o inactividad especificado.
Si cambia alguno de los parámetros del informe, debe pulsar el botón "Ejecutar".
El informe generado se puede descargar en formato XLS.
Informe de los Anexos
El "Informe de los anexos" tiene por objeto mostrar la lista de anexos utilizados en el período especificado.
Para llegar al "Informe de los anexos", abra el menú lateral, expanda la sección "Informes" y seleccione la subsección "Informe de los anexos".
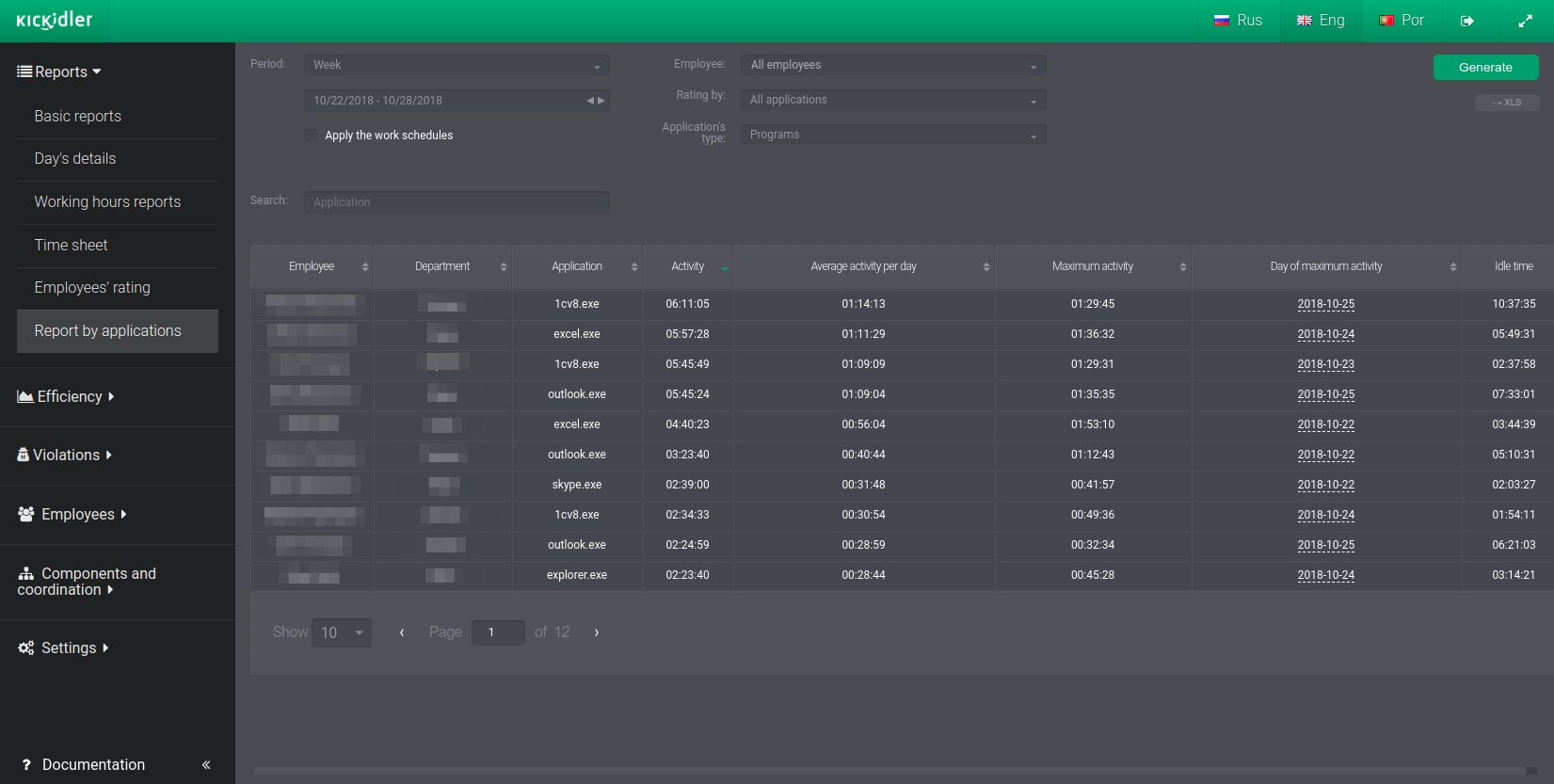
Por defecto, se generará un informe del día actual para todos sus empleados para todos los anexos.
La tabla muestra los siguientes datos:
- Empleado - nombre del empleado,
- La división - es el departamento donde se encuentra el funcionario,
- Aplicación - nombre de la aplicación utilizada,
- Tiempo de actividad - Tiempo total de actividad para el período seleccionado,
- La actividad media por día - Es el promedio que se dedicó a una solicitud en la aplicación por día durante un período seleccionado,
- Actividad máxima - Tiempo de actividad máxima en la aplicación para el período seleccionado,
- El día de máxima actividad - Es la fecha en que se registró la máxima actividad para el período seleccionado,
- Tiempo de inactividad - Es el tiempo total de inactividad para el período seleccionado.
Para cada columna se implementa la función de ordenar los datos en orden descendente y ascendente.
Para ordenar los datos en cualquier columna de la tabla, haga clic en el encabezado de esta columna.
El informe además implementa la búsqueda por aplicación. La búsqueda permite identificar a todos los empleados que utilizaron la aplicación durante un período especificado.
Si hace clic en una fecha de la columna "Día de actividad máxima", podrá ir al informe "Detalles del día", que le permitirá obtener información más general sobre la actividad del empleado por día de trabajo.
Al cambiar cualquiera de los parámetros del anexo, haga clic en el botón "Ejecutar".
El informe generado se puede descargar en formato XLS.
Informe de notificaciones
El “Informe de notificaciones” está destinado a mostrar información por medio de notificaciones automáticas que se asignan a los empleados.
Para acceder al informe por notificaciones, abra el menú de la barra lateral, amplíe la sección “Informes” y seleccione la subsección “Informe de notificaciones”.
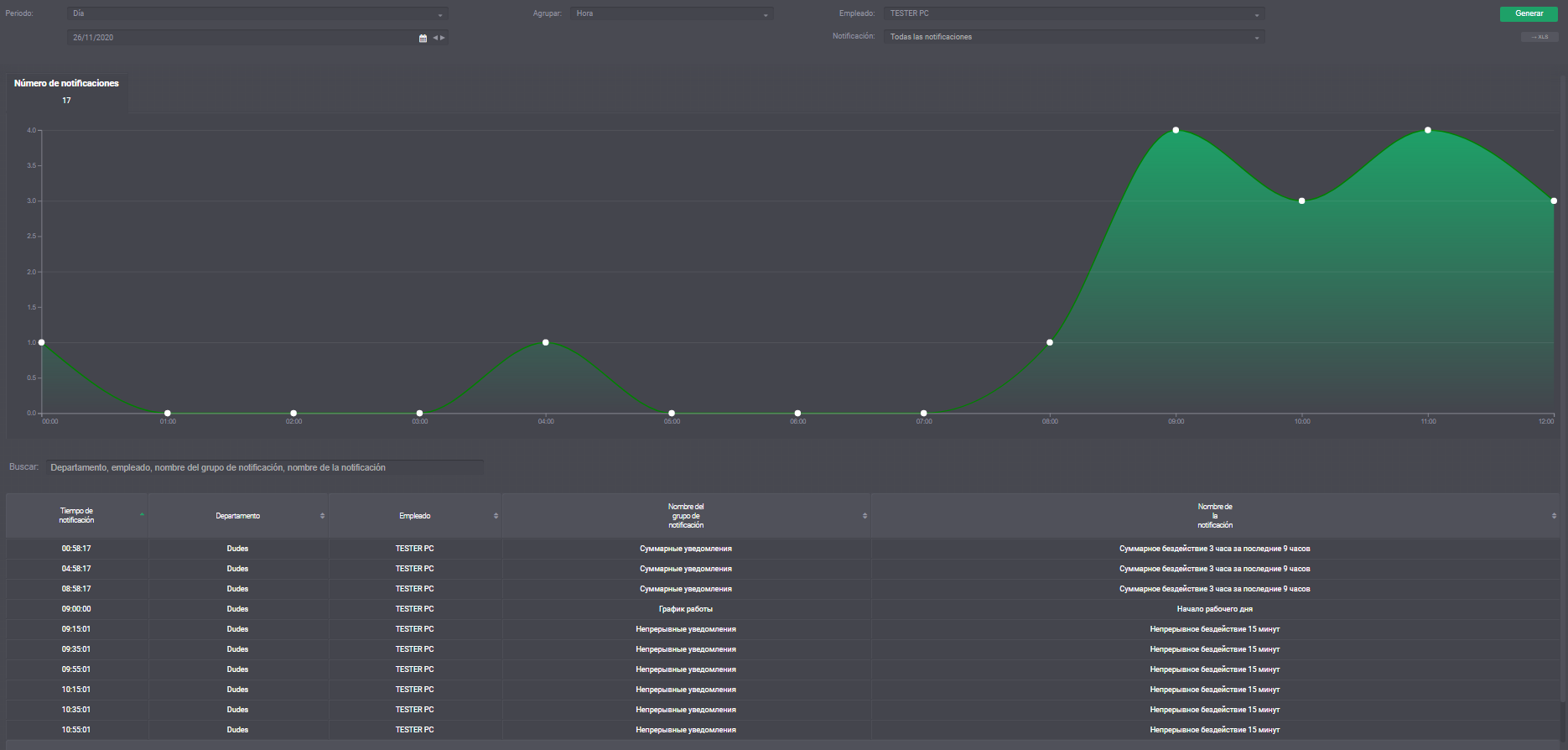
El informe contiene un gráfico de notificaciones y una tabla con información detallada sobre notificaciones
El gráfico muestra información sobre el número de notificaciones para cada unidad de período. Al pasar el ratón sobre un punto del gráfico, puede ver el número de notificaciones activadas en el momento especificado.
En la tabla se puede ver la información detallada por notificaciones, específicamente:
- Hora de notificación: El momento en el que se activó la notificación.
- Departamento: El nombre del departamento en el que se encuentra el empleado.
- Empleado: El nombre del empleado para el que se activó la notificación.
- Nombre del grupo de notificación.
- El título de la notificación.
Para ver la tabla, cambie los ajustes del período, los empleados y las notificaciones, y luego haga clic en el botón “Ejecutar”.
Para ver los datos actuales, el informe se puede descargar en formato XLS.
Para cada columna de la tabla, se implementa la funcionalidad de ordenar datos en orden descendente y ascendente. Para ordenar los datos por cualquier columna de la tabla, haga clic en el título de esa columna.
Se ha implementado un filtro de búsqueda adicional para la tabla. La búsqueda permite identificar a todos los empleados, para los cuales se ha activado la notificación requerida.
Si cambia alguno de los parámetros del informe, debe pulsar el botón "Ejecutar". El informe generado se puede descargar en formato XLS.
Historia de la actividad
Disponible en Kickidler Employee Monitoring y Kickidler Time Tracking
El informe de Historia de la actividad está diseñado para estudiar la jornada laboral de un empleado sin tener que recurrir a ver un video.
Para cambiar a usar el informe, abra el menú lateral, expanda la sección "Informes" y seleccione la subsección "Historial de la actividad".
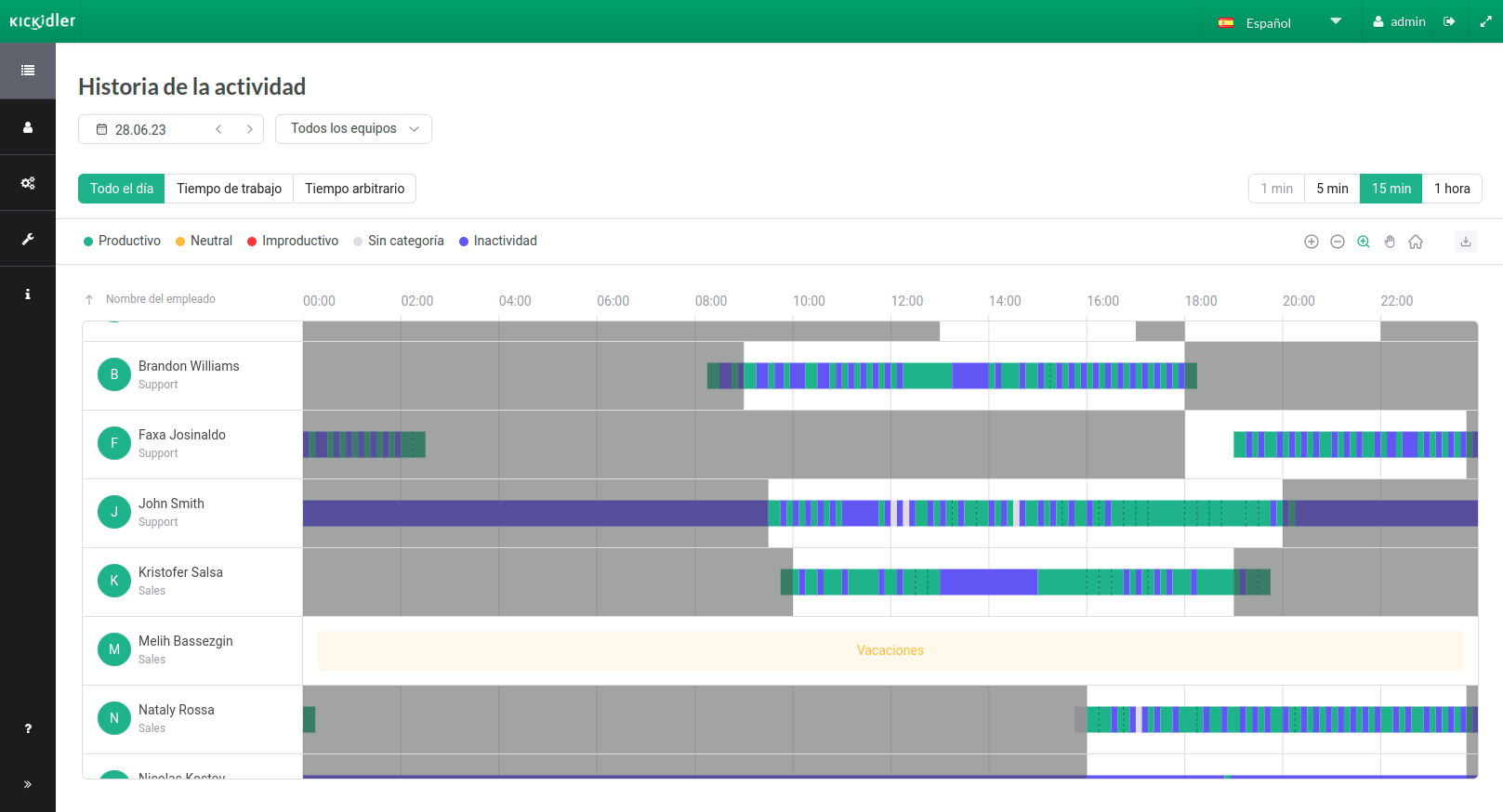
El informe consta de varios niveles: el nivel superior del informe y el nivel detallado del informe.
En el nivel superior del informe, puede estudiar el trabajo de toda la empresa, los departamentos de interés, así como identificar a los empleados cuya jornada laboral debe considerarse con más detalle.
Los niveles de informes detallados le permiten estudiar en detalle la jornada laboral de cada empleado individual.
Informe de nivel superior
El informe se construye automáticamente para el día actual para toda la empresa. Si es necesario, puede cambiar el día y los empleados para los que se debe generar el informe.
Para trabajar con el rango de tiempo de interés dentro de un día, se implementan filtros de tiempo: "Todo el día / Horas de trabajo / Hora personalizada", al hacer clic, se cargarán los datos del informe para el período especificado.
El período solicitado para el informe se divide en intervalos iguales de 1, 5, 15 minutos o 1 hora; estos intervalos se denominan gránulos y le permiten ver grandes rangos de tiempo con detalles convenientes. Para cambiar entre el tamaño de los gránulos, se implementan los botones del mismo nombre, lo que le permite dividir el día en partes más grandes o más pequeñas.
Para el nivel superior, es posible cambiar la escala vista, a saber: acercar y alejar, seleccionar el área de interés, desplazarse horizontalmente y devolver la escala a la original. Para ello se implementa un panel con botones ![]() .
.
Al cambiar la escala, se selecciona automáticamente el tamaño de gránulo óptimo para esta escala.
El nivel superior del informe consta de un gráfico y un menú contextual.
Horario
El horario muestra información de cada empleado para el día seleccionado. Para cada empleado, el programa creará su propio horario en la línea de tiempo, completándolo con gránulos de actividad e inactividad según la configuración.
Los gránulos del gráfico están coloreados con actividad o inactividad, de acuerdo con las calificaciones de rendimiento de los programas y sitios:
- Si en el gránulo se usaron programas y sitios predominantemente productivos, entonces el gránulo se coloreará con el color de la actividad productiva, pero si se usaron programas y sitios predominantemente neutrales, improductivos o sin categoría, el gránulo se coloreará con el color de la actividad productiva. colores correspondientes.
- Si en los gránulos cercanos ha cambiado el programa o la web de la misma categoría que se usa con más frecuencia, los gránulos se separan con una línea de puntos (por ejemplo, si un empleado usó primero la palabra programa, que se calificó como un programa productivo, entonces comenzó a usar el programa excell, que también fue calificado como un programa productivo, aparecerá una línea punteada entre los gránulos). Si en los gránulos adyacentes el programa o la web de una categoría que se usa con más frecuencia no ha cambiado, entonces no habrá separación entre los gránulos (por ejemplo, un empleado usó la palabra programa durante mucho tiempo sin interrupciones).
- En el caso de que no hubiera habido actividad alguna, pero la computadora permaneció encendida, el gránulo se desactivará (por ejemplo, la computadora no se apaga cuando el empleado se va y permanece trabajando por la noche, o cuando el empleado se va a almorzar).
Menú de contexto
Puede hacer clic en los gránulos del gráfico y abrir el menú contextual.
El menú contextual proporciona información sobre el empleado, el rango del gránulo y las aplicaciones utilizadas con más frecuencia para ese gránulo.
El sistema implementa la posibilidad de estudiar con más detalle la jornada laboral del empleado, para ello se implementa un botón en el menú contextual para ir al nivel de detalle del informe.
Nivel de informe detallado
El nivel de informe detallado le permite estudiar en detalle el trabajo de un empleado; para esto, se implementan dos tipos:
- Vista reducida
- Vista de detalles
De forma predeterminada, se muestra una vista abreviada del informe, que incluye una tabla dividida en períodos de tiempo iguales: gránulos. Si es necesario, se puede cambiar el tamaño del gránulo.
La tabla abreviada proporcionará la siguiente información:
- Tamaño de gránulo
- Lista de programas en ejecución y sitios visitados que se usaron durante el período de tiempo especificado
- Lista de títulos que se han utilizado en los programas o sitios especificados
- El tiempo total de actividad e inactividad de los programas, sitios y sus títulos.
Si es necesario, puede buscar un programa, web o algún título en la tabla de abreviación.
Al cambiar a una vista detallada del informe, la composición de la tabla cambia significativamente, en este caso el sistema proporciona la funcionalidad de una foto completa de la jornada laboral, donde se registrará a intervalos qué de los programas que abrió el empleado y las webs que visitó.
La tabla de vista detallada mostrará la siguiente información:
- Tiempo de uso del programa o visita de la web.
- Duración
- Programa que se utilizó
- Título de este programa
Si hubo un uso del navegador, entonces se indicará:
- Web visitada
- URL completa del recurso visitado en esta web.
También puede buscar un programa, web o título en la tabla de la vista detallada (si fuera necesario).
 Español
Español English
English Русский
Русский Português
Português Հայերենով
Հայերենով Türkçe
Türkçe Български
Български 中文
中文 ქართული
ქართული Français
Français

