- Estrutura organizacional
- Sessões
- Produtividade
- Calendário
- Configurções de monitoramento
- Jeitos para visualizar configurações
- Jeito de vuisalização de configurações: Lista
- Jeito de vuisalização de configurações: Tabela
- Gerenciamento de configurações
- Influência das configurações de monitoramento na funcionalidade do programa
- Auto-monitoramento Kickidler
- Controlar a situação da interface de automonitoramento
- Configuração da interface de automonitoramento
- Notificações automátiicas
- Distributing User Accounts
Na seção "Funcionários" do menu lateral você pode gerenciar e configurar a estrutura organizacional da sua companhia, essa estrutura interativa chama “Árvore da Organização”. Todas as funções e configurações associadas à essa estrutura vem com uma propriedade de herança.
Todos os “elementos filhos” dentro de um “galho” da Árvore da Organização automaticamente herdam as configurações do “elemento pai”, caso necessário você pode configurar cada elemento individualmente para customizar ainda mais a estrutura organizacional da sua companhia. Por exemplo, um funcionário de um departamento herda seu calendário do calendário do departamento. Caso seja necessário configurar individualmente o calendário do funcionário (em caso de licença médica por exemplo), então o calendário herdado do departamento será ignorado e um novo calendário, customizado, entrará em vigor para este funcionário.
A seção "Funcionários" contém as seguintes abas:
- "Estrutura Organizacional" configure e gerencie a estrutura organizacional,
- "Sessões" é necessária para gerenciar sessões de monitoramento dos funcionários,
- "Produtividade" crie relatórios de desempenho e de uso de programas e sites pelos funcionários da empresa,
- "Calendário" é projetada para gerenciar o calendário de produção da organização, departamentos e funcionários,
- Seção «Configurções de monitoramento» é necessaria para configurar os Viewers, que monitoram departamentos e funcionários, bem como gerenciar a coleta de dados de departamentos e funcionários,
- A aba "Automonitoramento Kickidler" é necessária para controlar a interface de automonitoramento de funcionários,
- A aba "Notificações automáticas" é destinada a aplicar as notificações automáticas criadas aos funcionários.
- A seção"Distribuindo contas de usuário" seção destina-se a configurar a visibilidade do funcionário para as contas do servidor central,
Para alternar entre as abas basta utilizar o painel de navegação no topo da seção "Funcionários".
Estrutura organizacional
A aba "Estrutura organizacional" é necessária para configurar a árvore da organização da empresa, ou seja, criar, modificar e remover funcionários e departamentos.
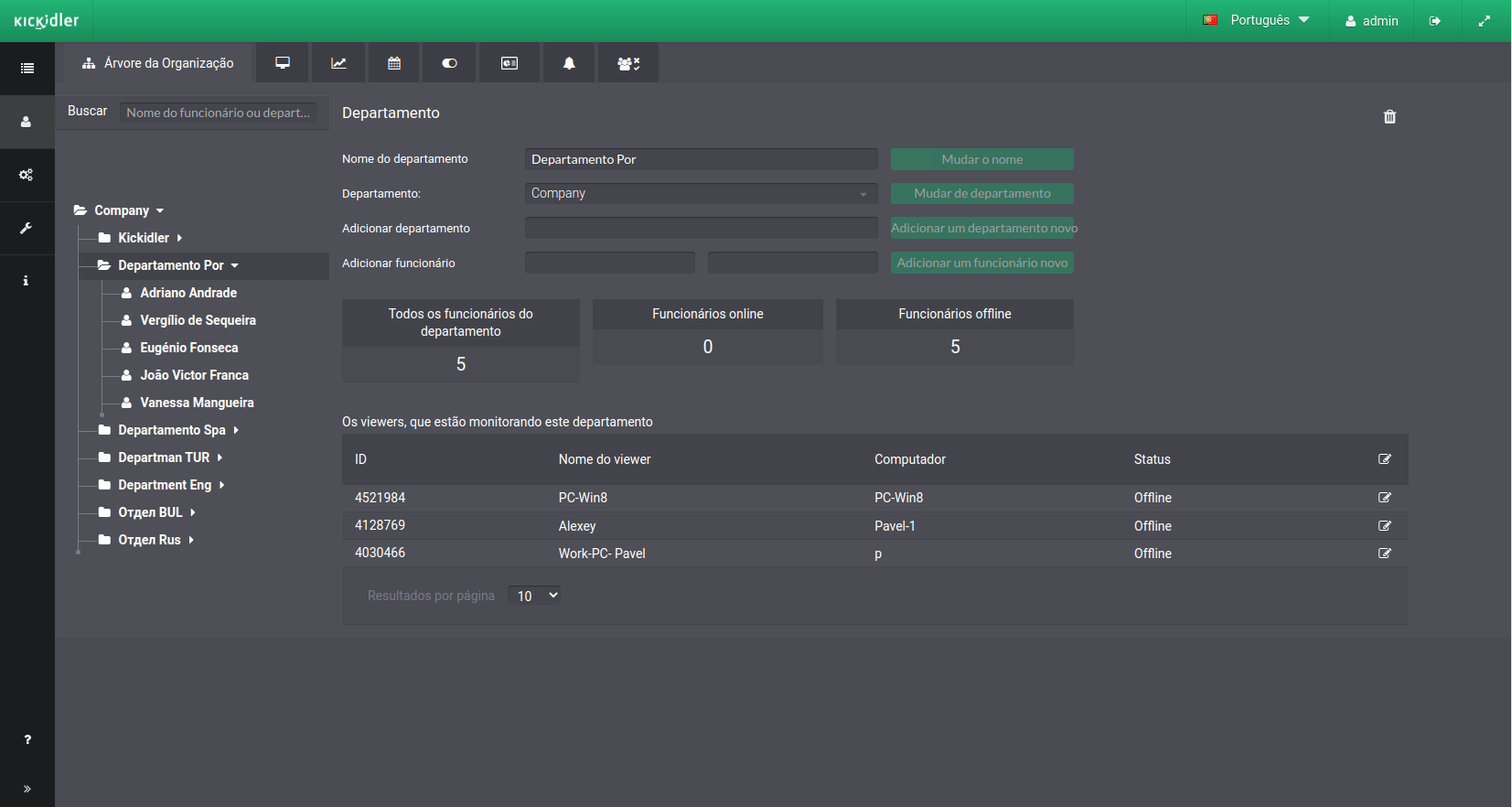
Na aba "Estrutura Organizacional" você pode ver informações sobre os funcionários, os departamentos, sobre as sessões dos funcionários e sobre os viewers.
Nesta aba, você pode executar as seguintes ações:
- Navegar na árvore da organização,
- Escolher elementos da árvore da organização,
- Mover elementos na árvore da organização,
- Adicionar / Excluir / Editar funcionários,
- Adicionar / Excluir / Editar departamentos.
Atenção!
1) Se a sua companhia trabalha com Active Directory, a lista de funcionários será carregada pelo programa durante a instalação. A divisão dos departamentos será especificada pelo Active Directory.
2) Nesse caso, é necessário configurar a visibilidade de cada funcionário manualmente.
Se a sua companhia não utiliza nenhuma estrutura Active Directory, todos os funcionários, por padrão, serão adicionados ao Departamento Padrão.
Funcionamento da Árvore da Organização
Por padrão, a Árvore da Organização inclui os seguintes elementos:
- Toda a Organização - o “departamento pai” de toda a estrutura organizacional da sua companhia, dentro dele você pode incluir apenas outros departamentos, portanto, é impossível criar funcionários nesse departamento e ele não pode ser removido;
- Departamento Padrão - é o primeiro departamento criado automaticamente na organização. Pode incluir outros departamentos e funcionários. Todos os novos funcionários são adicionados a esse departamento, portanto, esse elemento não pode ser excluído;
- Departamento - um departamento qualquer criado dentro da estrutura organizacional. Pode incluir outros departamentos e funcionários;
- Funcionário - esse elemento da árvore da organização é responsável por controlar o monitoramento de um funcionário específico da organização.
Gerenciamento de departamentos
Como adicionar um departamento novo à árvore da organização:
- Selecione um departamento na árvore da organização à qual você deseja adicionar um novo departamento,
- Digite o nome do novo departamento, e clique no botão "Adicionar novo departamento".
Como realocar um departamento:
- Selecione o departamento desejado na árvore da organização,
- Clique e arraste o departamento para o novo local dentro da árvore da organização.
Ou
- Escolha um departamento na estrutura da organização que você precisa mover
- Na lista, selecione o departamento para o qual você precisa mover o departamento, e clique no botão "Trocar o departamento".
Como editar o nome de um departamento:
- Selecione o departamento na árvore da organização
- mude o nome do departamento e clique no botão "Alterar nome"
Como remover um departamento:
- Selecione o departamento na árvore da organização que você deseja excluir,
- Clique no botão "Excluir Departamento",
- Na janela pop-up, clique em "Excluir".
Atenção!
Excluindo um departamento você também excluirá todos os elementos filhos deste departamento
Gerenciamento de funcionários
Como adicionar um funcionário a um departamento:
- Selecione o departamento na árvore da organização à qual você deseja adicionar um novo funcionário,
Digite o nome e sobrenome do funcionário, e clique no botão "Adicionar um novo funcionário".
Como realocar um funcionário:
- Selecione o funcionário desejado na estrutura da organização,
- Clique e arraste o funcionário para o novo local dentro da árvore da organização.
Ou
- Escolha um funcionário na estrutura organizacional que você precisa mover
- Na lista suspensa, selecione o departamento para o qual você precisa mover o funcionário, e clique no botão "Trocar o departamento".
Como editar um funcionário:
- Selecione o funcionário a ser editado,
- Mude o nome e sobrenome do funcionário,
- Clique no botão "Editar Funcionário".
Como excluir um funcionário:
- Selecione o funcionário desejado na estrutura organizacional,
- clique no botão “Excluir funcionário”,
- Na janela pop-up, clique em "Excluir".
Atenção!
Quando você exclui um funcionário, as informações pertinentes ao mesmo. Todas as sessões dele vão são automaticamente realocadas para a lista "Sessões livres" na aba "Sessões", onde você pode continuar gerenciando-as.
Sessões
A aba "Sessões" foi projetada para facilitar a configuração da relação entre funcionários com as sessões do grabber nos computadores ativos.
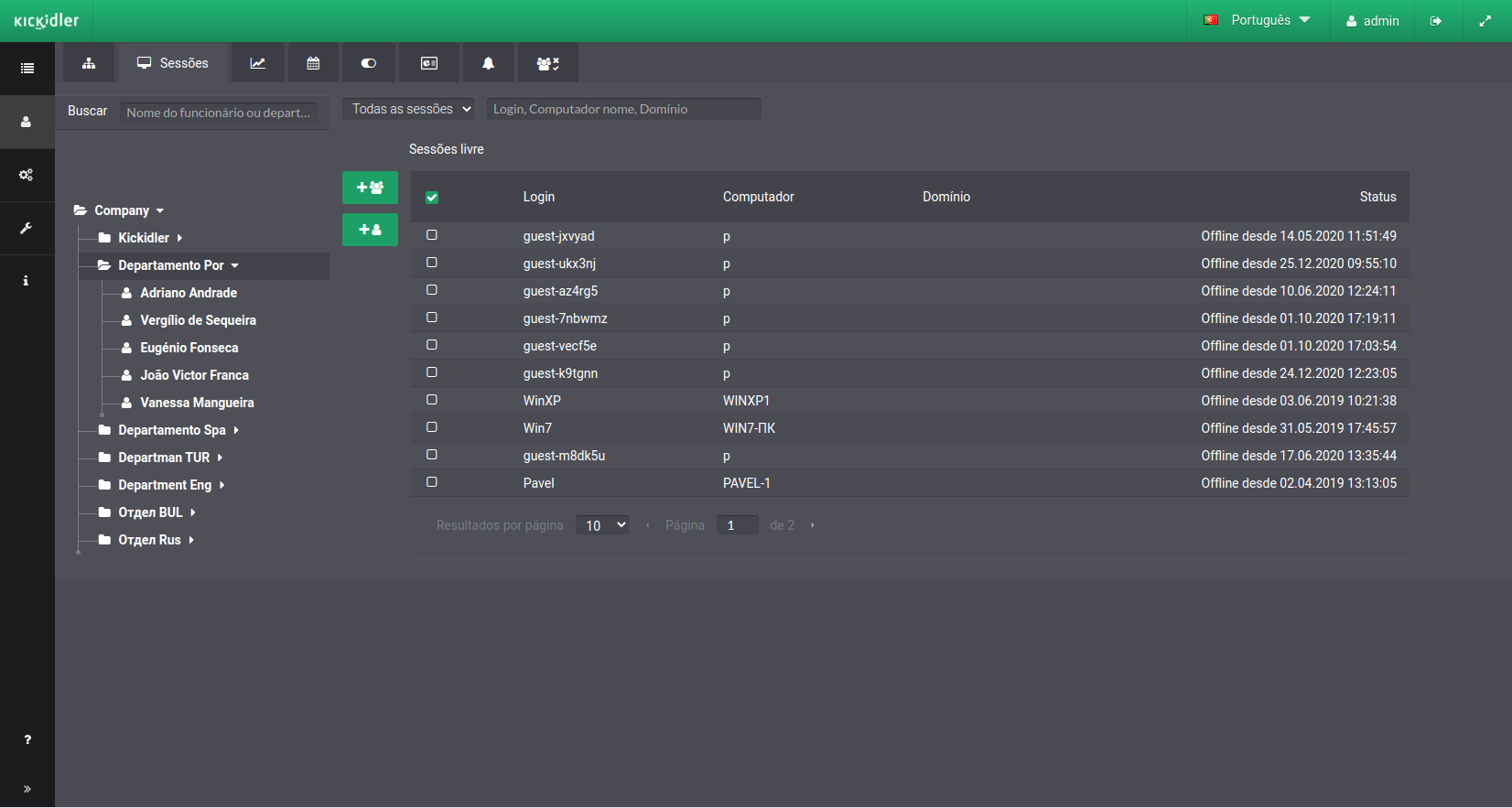
Na aba "Sessões" contém todas as sessões livres que, por algum motivo não estão conectadas a nenhum funcionário, e também as sessões de funcionários, sessões que já estão conectadas a um funcionário.
Na aba você pode executar as seguintes ações:
- Navegar pela a árvore da organização,
- Selecionar elementos da árvore da organização,
- Navegar pela lista de sessões,
- Criar um novo funcionário a partir de um grupo de sessões selecionadas,
- Criar vários funcionários a partir de um grupo de sessões selecionadas,
- Gerenciar as sessões dos funcionários,
- Gerenciar a atividade de uma sessão.
Criando funcionários a partir das sessões livres:
Na aba "Sessões", você pode criar um ou vários funcionários a partir das sessões livres.
Como criar um funcionário a partir das sessões livres:
- Selecione o departamento, para o qual você deseja criar o funcionário
- Selecione as sessões desejadas a partir da tabela “Sessões livres”,
- Clique no botão "Adicionar um funcionário ao departamento".
Na janela pop up, edite o nome e sobrenome do novo funcionário, caso necessário você pode mudar a lista de sessões selecionadas, clique no botão "Criar". O novo funcionário criado a partir das sessões selecionadas será exibido na árvore da organização.
Como criar vários funcionários a partir das sessões livres:
- Selecione o departamento, no qual você deseja criar o funcionário
- Selecione as sessões desejadas a partir da tabela “Sessões livres”,
- Clique no botão "Adicionar funcionários ao departamento".
Na janela pop up, edite o nome e sobrenome de cada funcionário, caso necessário você pode mudar a lista de sessões selecionadas, clique no botão "Criar". Os novos funcionários criados a partir das sessões selecionadas estarão exibidos na árvore da organização.
Se a sua companhia trabalha com Active Directory, os novos funcionários serão configurados automaticamente de acordo com as especificações da estrutura do Active Directory. Todos os outros funcionários serão criados automaticamente no departamento padrão.
Gerenciamento das sessões dos funcionários
Na aba "Sessões", você pode gerenciar as sessões dos funcionários, ou seja, adicionar e excluir sessões.
Como adicionar ou excluir uma sessão de um funcionário:
- Selecione o funcionário desejado na estrutura organizacional ,
Na tabela "Sessões dos funcionários", clique no botão "Excluir sessão do funcionário" para desvincular a sessão do funcionário,
Na tabela “Sessões livres”, clique no botão “Adicionar sessão ao funcionário” para ligar a sessão ao empregado.
Para adicionar ou remover várias sessões de uma vez só, clique no botão “Adicionar todas as sessões ao funcionário” ou “Excluir todas as sessões do funcionário”.
Atenção!
As informações não são registradas nas sessões que não são atribuídas aos funcionários. Excluir uma sessão de um funcionário também interrompe o registro de qualquer informação dessa sessão.
Produtividade
A seção Productivity, foi projetada para administrar classificações de eficiência (produtiva, neutra ou improdutiva) e adicionar novos aplicativos classificados.
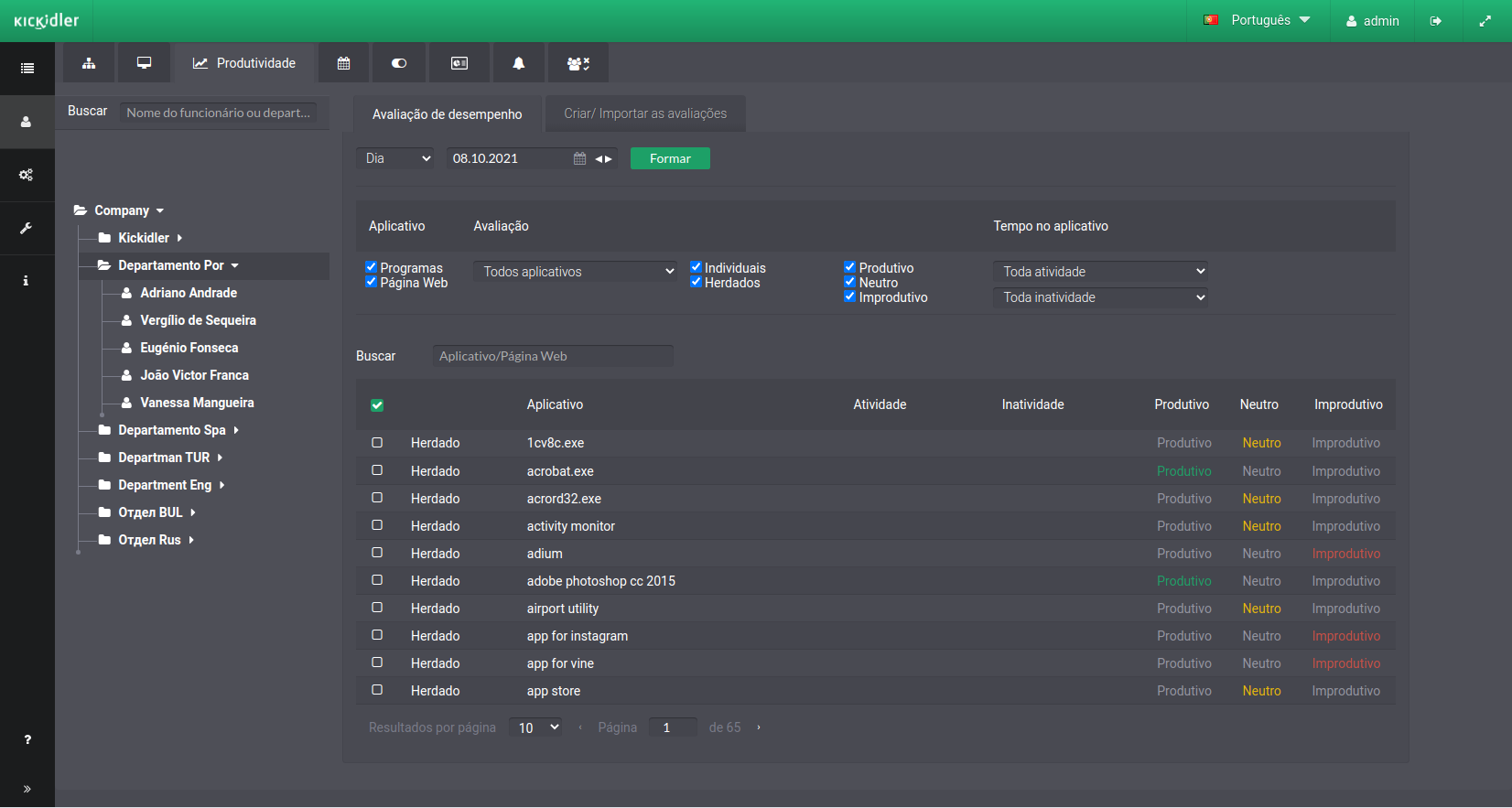
A seção tem duas subseções:
- Efficiency ratings (Classificações de eficiência) – esta subseção é essencial para a administração das classificações de eficiência existentes.
- Add/Import ratings (Adicionar/importar classificações) – seção necessária para acrescentar novos aplicativos com suas classificações ao programa.
Você pode fazer o seguinte em ambas as subseções:
- Navegar pelo organograma
- Escolher o elemento - um funcionário ou um departamento - no organograma para o qual as configurações serão aplicadas.
Classificações de eficiência
Há uma tabela na subseção, que contém as seguintes informações:
- Lista de aplicativos que estão disponíveis no programa;
- Tempo de uso destes aplicativos;
- Lista das classificações de aplicativos;
Por configuração padrão, esta subseção mostra todos os aplicativos com classificações, mas sem os indicadores de atividades e de inatividades. Há também, opções de filtro e um conjunto de recursos para administrar as classificações.
Você pode acompanhar na subseção Efficiency ratings:
- Solicitar o tempo de atividade e inatividade dos aplicativos;
- Filtrar a lista de aplicativos e classificações;
- buscar aplicativos;
- deletar e editar as classificações de aplicativos existentes.
Categorias de classificação
O programa possui três categorias de classificações disponíveis para os aplicativos:
- Produtiva;
- Neutra;
- Improdutiva.
Classificações que foram recebidas por um departamento – ou classificações que um funcionário recebeu de um departamento superior no organograma da empresa – são exibidas com o parâmetro “Inherited” (“Herdada”).
Classificações pessoais atribuídas a um funcionário ou um departamento, são exibidos diretamente na lista com o parâmetro “Individual”.
Aplicativos que não possuem classificações individuais ou herdadas por configuração padrão, tornam-se aplicativos sem classificação.
Administração da lista de aplicativos e classificações de eficiência
Para ver o tempo que foi gasto nos aplicativos:
- Selecione um departamento ou um funcionário na estrutura da organização,
- Especifique as configurações do período para o qual você deseja mostrar o tempo de atividade e inatividade,
- E clique no botão “Create” (“Criar”).
Em seguida, a tabela mostrará informações sobre o tempo de atividade e inatividade para cada aplicativo que foi utilizado pelo funcionário selecionado ou pelo departamento, durante o período especificado.
Para filtrar a lista de aplicativos e classificações de eficiência:
- Selecione um departamento ou funcionário da empresa,
- Especifique as configurações do período e clique no botão “Create”,
- Defina os parâmetros necessários do filtro:
- Por tipo de aplicativo:
- Programas
- Páginas da web
- Pelo tempo de uso do aplicativo:
- Atividade,
- Inatividade,
- Pela disponibilidade de classificação para o aplicativo
- Todos os aplicativos,
- Aplicativos com classificação,
- Aplicativos sem classificação
- Pelo tipo de classificação:
- Produtiva,
- Neutra,
- Improdutiva
- Pela classificação de herança:
- Individual,
- Herdada,
- Por tipo de aplicativo:
A lista de aplicativo mudará dependendo dos parâmetros de filtro que você definiu.
Por exemplo:
Se você selecionar as configurações do filtro “aplicativos sem classificação”, todos os aplicativos que foram utilizados no período especificado, mas ainda não foram classificados, serão exibidos. Isso permitirá que você classifique esses aplicativos com rapidez.
Para procurar aplicativos:
- Selecione um departamento ou um funcionário da empresa,
- Na caixa de pesquisa, entre com o nome de um programa ou de uma página da web.
Para editar uma classificação de eficiência existente:
- Selecione um departamento ou um funcionário,
- Localize o aplicativo e a classificação que você deseja mudar,
- Altere o tipo de classificação selecionando uma nova categoria na lista
Ou
- Selecione um departamento ou um funcionário,
- Selecione um ou mais aplicativos da lista e as classificações que você deseja mudar, usando o menu de seleção,
- Altere o tipo de classificação para o aplicativo, utilizando o menu abaixo da lista de classificação e clique no botão “OK”.
Para deletar uma classificação de eficiência existente:
- Selecione um departamento ou um funcionário,
- Localize o aplicativo, a classificação que você quer deletar,
- Clique no ícone “Deletar a classificação” na lista de classificações.
Depois de deletar uma classificação, o aplicativo obterá a classificação do departamento superior ou se tornará em um aplicativo sem classificação.
Observação!
Você só pode deletar notas individuais.
Adicionar/importar classificação
Essa subseção tem uma tabela onde você pode adicionar novos aplicativos com classificações do programa, utilizando a importação ou inclusão manual, através da interface da web.
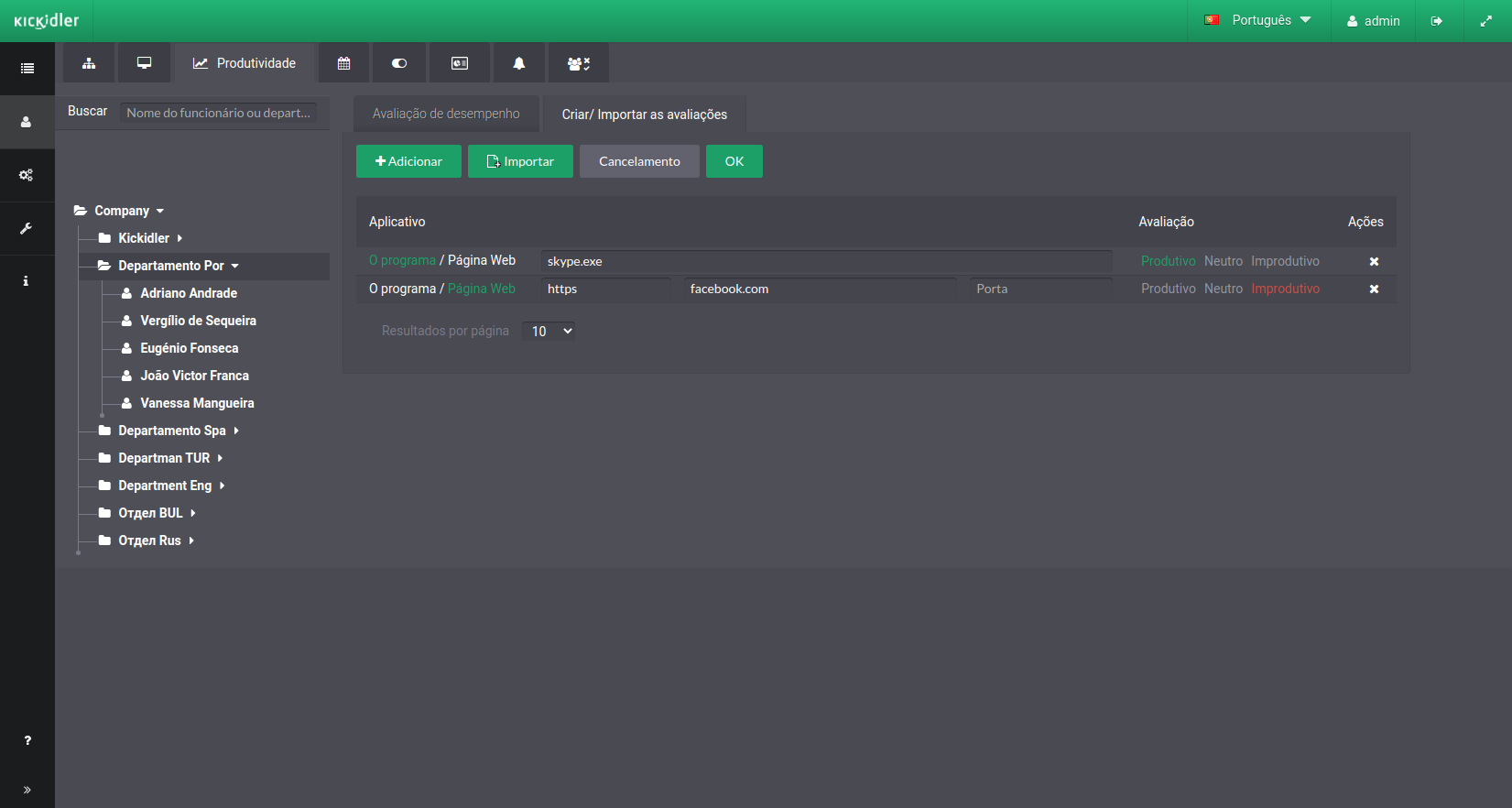
Você pode fazer o acompanhamento na subseção "Add/Import rating":
- Gerar uma lista de classificações de eficiência, base caso-a-caso, pela interface da web.
- Importar um arquivo com aplicativos classificados no programa.
Adicionando classificações de eficiência
Para adicionar aplicativos com classificações do programa:
- Selecione um departamento ou um funcionário,
- Clique no botão “Add”,
- Inclua os parâmetros de classificação de eficiência na linha da tabela:
- Selecione o tipo de aplicativo (programa ou página da web),
- Inclua os parâmetros do aplicativo (URL para uma página da web e o nome do arquivo executável para um programa),
- Selecione a classificação
- Para adicionar mais de uma classificação, clique no botão “Add” e especifique os parâmetros do aplicativo e a classificação,
- Verifique se as configurações que você incluiu estão corretas e edite-as se necessário, e clique no botão “OK”.
Para importar a lista de classificação:
- Crie um arquivo de acordo com o protocolo de importação das classificações para o programa,
- Selecione um departamento ou um funcionário,
- Clique no botão “import” (“importar”),
- Selecione o arquivo para importar e carregue-o na interface da web,
- Confirme se ocorreu a importação para o programa,
- Confira se as configurações que você incluiu estão corretas e edite-as se necessário, e clique no botão “OK”.
Depois de clicar no botão “OK”, as classificações adicionadas aparecerão na subseção "Efficiency ratings” na tabela de classificações do funcionário ou departamento.
Observação!
O programa fornece dicas para ajudá-lo em caso de erros quando você adicionar ou importar classificações:
Aplicativos e classificações que forem inseridos incorretamente serão exibidos com um ícone de erro. Essas classificações não serão consideradas no carregamento para o programa.
Aplicativos e classificações que já existem no programa, serão exibidos com um ícone de aviso. Essas classificações serão substituídas.
Protocolo de importação de classificações para o programa
O arquivo de importação de classificação, deve ser gerado levando em conta alguns requisitos:
- A importação do arquivo deve ser composta de linhas, onde cada uma delas contenha um aplicativo com uma classificação,
- Um exemplo de arquivo de formato adequado: txt, csv,
- O símbolo newline, indica o fim de cada linha,
- Uma linha deve consistir em três parâmetros separados por uma vírgula,
- Formato da linha: nome do aplicativo, classificação de eficiência, tipo de aplicativo
- Nome do aplicativo:
- Para um programa: Nome do arquivo executável (arquivo.exe)
- Para uma página da web: URL
- protocolo
- número de série
- Porta do computador (se necessário)
- Classificação de eficiência:
- 1 — Improdutivo
- 2 — Neutro
- 3 — Produtivo
- Tipo de aplicativo:
- 0 — Programa
- 1 — Página da web
- Nome do aplicativo:
Por exemplo:
As linhas abaixo, são especificadas no arquivo de importação:
- skype.exe,2,0
- https://facebook.com,1,1
Após a importação, o programa identifica e exibe essas linhas na interface da web:
- "program", "skype.exe" com a classificação "neutral" (neutra),
- "web page", "facebook.com" com uma classificação "unproductive" (improdutivo).
Calendário
A aba "Calendário" é feita para gerenciar e armazenar calendários inteligentes dos seus funcionários e departamentos.
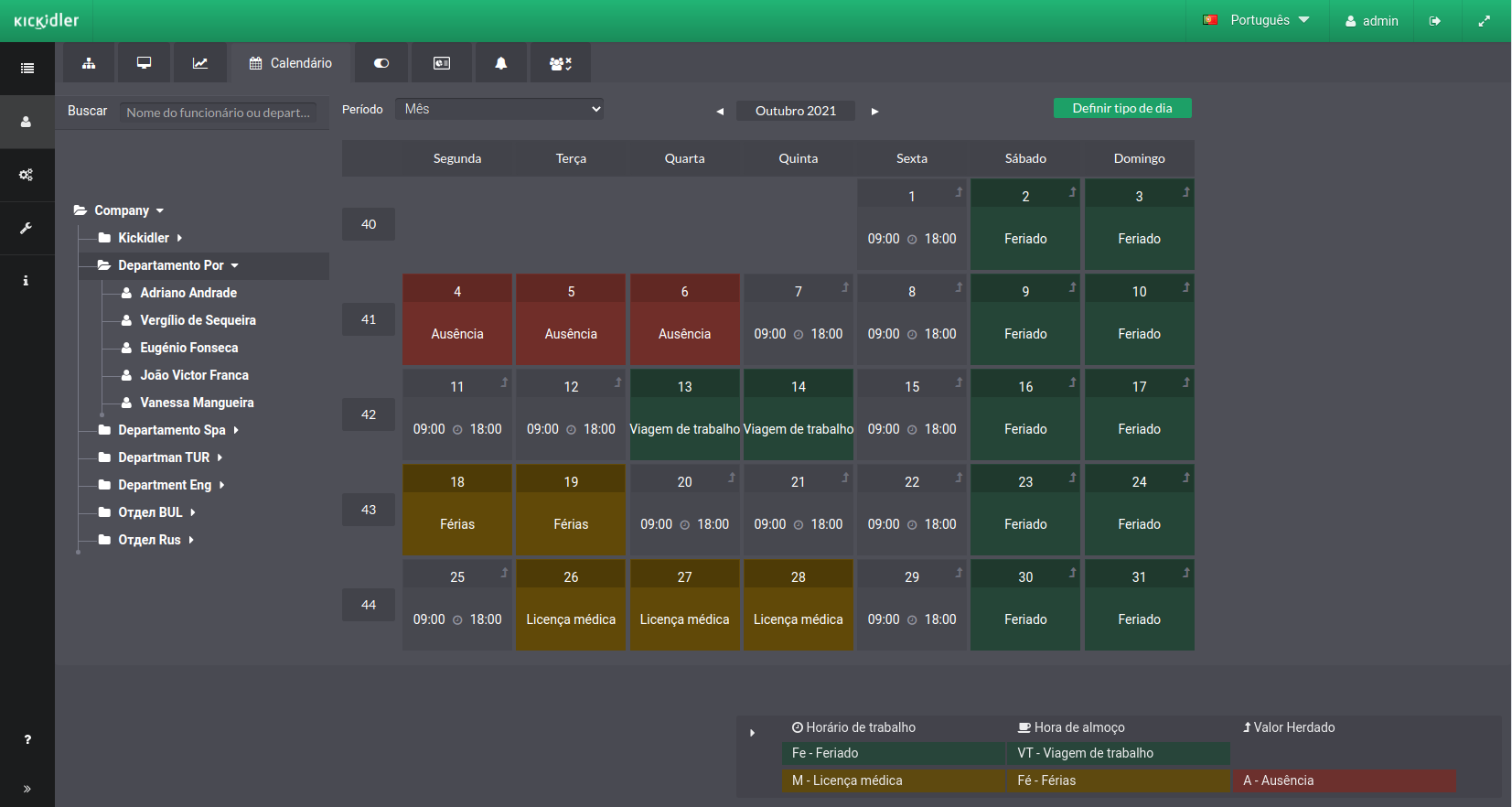
Nesta aba você pode encontrar informações sobre o horário de trabalho da sua equipe e sobre os tipos de dias de trabalho.
Na aba "Calendário", você pode executar as seguintes ações:
- Navegar pela a árvore da organização,
- Selecionar elementos da árvore da organização,
- Navegar e escolher dias no calendário,
- Configurar o horário de trabalho para os dias do calendário,
- Redefinir as configurações de herança calendário
Tipos de dias no calendário
É possível definir os seguintes dias no calendário:
- Dia de trabalho,
- Feriados/Fins de semana,
- Faltas,
- Viagem de negócios,
- Férias,
- Licenças médica.
Se um dia estiver definido como “Dia de trabalho”, ele é automaticamente configurado e o horário de trabalho estará exibido neste dia.
Se o tipo do dia no calendário tiver sido herdado de um departamento ou funcionário, esse dia no calendário será exibido com um marcador que indica de onde essa configuração foi herdada.
As configurações padrão do calendário são:
- Dia útil: segunda a sexta das 09:00 às 18:00,
- Fins de semana: sábado, domingo.
Gerenciamento do calendário
Como alterar o horário de trabalho:
- Selecione um departamento ou funcionário na árvore da organização,
- Selecione os dias no calendário, para os quais o horário de trabalho será alterado,
- Clique no botão "Editar".
Na janela pop-up, edite o tempo de início e fim do dia útil, se necessário, adicione e edite os intervalos no horário de trabalho e clique no botão "Aceitar". O calendário mudará o horário de trabalho do empregado ou do departamento para os dias selecionados.
Como editar o tipo do dia:
- Selecione um departamento ou funcionário na árvore da organização,
- Selecione os dias no calendário, para os quais o tipo do dia será alterado,
- Clique no botão "Editar".
Na janela pop-up, selecione o tipo do dia desejado e clique no botão "Aceitar". O calendário mudará o tipo do dia do empregado ou do departamento para os dias selecionados.
Como redefinir configurações de herança
- Selecione um departamento ou funcionário na árvore da organização,
- Selecione os dias no calendário, para os quais você deseja redefinir as configurações,
- Clique no botão "Editar".
Na janela pop-up, selecione o tipo do dia "Herdado de ..." e clique no botão "Aceitar". O calendário excluirá as configurações anteriores e aplicará as configurações herdadas a partir do elemento pai selecionado.
Atenção!
Se você redefinir as configurações de um elemento da estrutura da organização sem um pai, as configurações padrão serão aplicadas a esse elemento.
Configurções de monitoramento
Atenção!
Se você possui todas as licenças do Kickidler Time Tracking, o gerenciamento de configurações de monitoramento, bem como o trabalho no viewer neste modo de software, não estão disponíveis. Se você quiser trabalhar com vídeo e usar o viewer, precisará comprar em sua conta pessoal e atribuir licenças do Kickidler Employee Monitoring aos grabbers.
Seção «Configurções de monitoramento» é necessaria para configurar os Viewers, que monitoram departamentos e funcionários, bem como gerenciar a coleta de dados de departamentos e funcionários
A seção contém as seguintes abas:
- Para departamentos e funcionários
- Pausar / iniciar a coleta de vídeo, incluindo a configuração da capacidade de coletar vídeos não constantemente, mas apenas sob certas condições.
- Pausar / iniciar keylogger
- Permitir / negar gerenciamento remoto de funcionário
- Para Viewers
- Permitir / negar слежение за отделами и сотрудниками, а также:
- Permitir / negar visualização de vídeo no Viewer
- Permitir / negar visualização de keylogger no Viewer
- Permitir / negar gerenciamento remoto no Viewer
- Permitir / negar слежение за отделами и сотрудниками, а также:
Jeitos para visualizar configurações
A seção implementa duas maneiras de exibir as configurações: Lista (por padrão) e Tabela.
A visualização da “Lista” permite que você visualize e gerencie as configurações de monitoramento para cada elemento selecionado da estrutura da organização, e a visualização da “Tabela” permite que você execute essas ações para todos de uma vez.
Para mudar o jeito de visualizações de configurações cliquem no botão Lista ![]() ou Tabela
ou Tabela  .
.
Jeito de vuisalização de configurações: Lista
Se escolher este método de vuisalização de configurações, as configurações serão exibidas para o elemento selecionado da estrutura da organização.
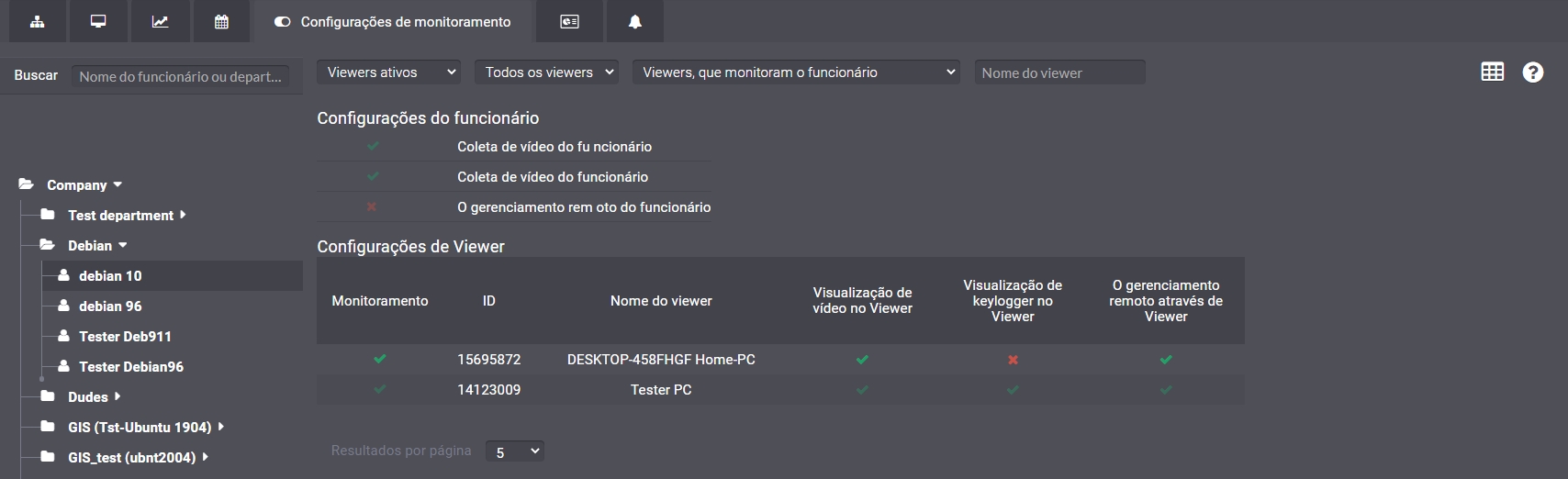
Nesse caso, na seção você pode fazer o seguinte:
- navegar na estrutura da organização,
- navegar na lista de Viewers,
- selecionar um elemento da estrutura organizacional para o qual as configurações serão feitas,
- gerenciar as configurações dos funcionários,
- gerenciar as configurações de Viewers.
Jeito de vuisalização de configurações: Tabela
Se escolher este método de vuisalização de configurações, as configurações serão exibidas para todos os elementos da estrutura da organização de uma vez.
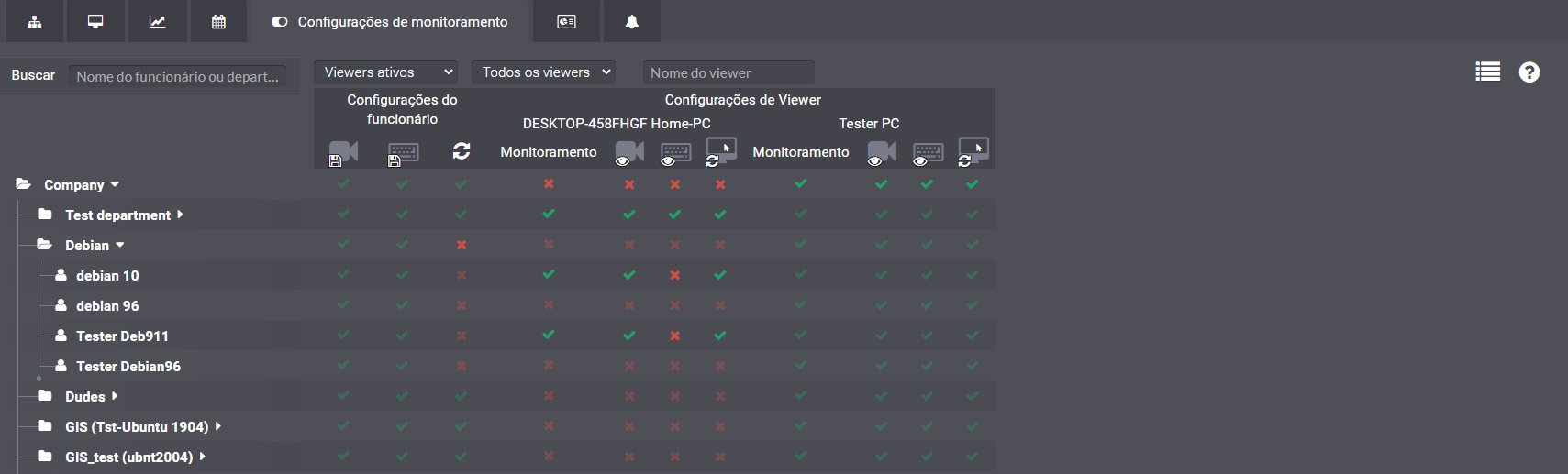
Nesse caso, na seção você pode fazer o seguinte:
- navegar na estrutura da organização,
- navegar na lista de Viewers,
- gerenciar as configurações dos funcionários,
- gerenciar as configurações de Viewers.
Gerenciamento de configurações
Para alterar as configurações faça:
- Dependendo de como as configurações são exibidas, selecione ou encontre um Viewer, departamento ou funcionário para o qual você deseja alterar as configurações,
- Escolhe a configuração para alterar,
- Clique no botão e defina como ativado
 , para habilitar explicitamente a coleção de vídeo, keylogger ou controle remoto
, para habilitar explicitamente a coleção de vídeo, keylogger ou controle remoto - Clique no botão e defina como desativado
 , para deshabilitar explicitamente a coleção de vídeo, keylogger ou controle remoto
, para deshabilitar explicitamente a coleção de vídeo, keylogger ou controle remoto - Clique no botão de opção e defina a opção herdada
 , para herdar as configurações do elemento acima.
, para herdar as configurações do elemento acima.
Influência das configurações de monitoramento na funcionalidade do programa
Coleção de vídeo
Configuração de departamento ou funcionário. È responsável pela necessidade de coleta de vídeos. Quando a coleta de vídeo está habilitada, qualquer Viewer com permissão para rastrear o funcionário poderá ver o vídeo coletado do funcionário. Quando está desativada, a coleta de vídeo do funcionário não é realizada. Para qualquer Viewer que monitora um funcionário, não haverá vídeo a partir do momento em que a coleta de vídeo for deshativada.
Atenção!
A ferramenta de controle remoto está associada à coleção de vídeos. Se você desativar a coleta de vídeo, a ferramenta de controle remoto também tornará indisponível.
Por padrão, se a coleta de vídeo estiver habilitada para um funcionário ou departamento, a coleta de vídeo é incondicional, o que significa que o vídeo está sendo sempre coletado.
Se for necessário, a coleta de vídeo pode ser configurada alterando a coleta de vídeo incondicional de forma que a coleta seja feita apenas para determinados eventos: quando um aplicativo é lançado, um determinado site é acessado, uma determinada quantidade de atividade produtiva é acumulada etc.
Os eventos neste caso serão filtros de violações configurados no software.
Para configurar a coleta de vídeos por eventos, selecione um funcionário ou departamento para o qual deseja configurar a coleta de vídeos por eventos e clique no botão “Configurar”, após disso a caixa de diálogo de configurações da coleta de vídeos será aberta.
Configuração de coleta de vídeo
Para configurar a coleta de vídeo por eventos, selecione um departamento ou um funcionário na arvore de organização para o qual você deseja coletar vídeos por eventos e clique no botão “Configurar”, o sistema exibirá uma caixa de diálogo que contém duas listas:
- Lista de violações disponíveis para atribuição a um funcionário ou departamento
- Lista de violações atribuídas por funcionário ou departamento, ou seja, configurações individuais do funcionário ou departamento e configurações herdadas dos departamentos acima.
Em seguida, selecione uma violação ou um grupo de violações na lista à esquerda para o qual o vídeo deve ser coletado e, arrastando com o mouse, mova a violação ou um grupo de violações para a lista à direita ou use o botão com o mesmo nome.
Neste caso, a violação será incluída na lista de configurações individuais do funcionário ou departamento. E a coleta de vídeo para o funcionário especificado será realizada apenas quando uma violação dessa lista for acionada e não de forma permanente.
Após fazer as alterações, clique no botão «OK».
Coleção de keylogger
Configuração para um departamento ou um funcionário é responsável pela necessidade de coleta de keylogger.
Quando a coleta de pressionamentos de tecla está habilitada, qualquer Viewer com permissão para rastrear o funcionário poderá ver os pressionamentos de tecla coletados do funcionário. Quando keylogger está desligado, a coleta de pressionamentos de tecla do funcionário não é realizada, enquanto a gravação da atividade de entrada do teclado é preservada. Para qualquer Viewer que monitora um funcionário, não haverá pressionamentos de tecla para aquele funcionário a partir do momento em que você desabilitar sua coleta.
Gerenciamento remoto de funcionário
Configuração para um departamento ou funcionário, responsável pela capacidade de gerenciar funcionários remotamente.
Quando o controle remoto de um funcionário é habilitado, qualquer Viewer com permissão para monitorar um funcionário poderá controlar remotamente este funcionário. Quando desativado, este funcionário não pode ser controlado remotamente a partir de qualquer Viewer.
Configuração de rastreamento para Viewer
Configuração de Viewer, que permite ou nega que o viewer monitore um funcionário ou um departamento.
Atenção!
Para Viewer, após a instalação, as configurações de rastreamento padrão são aplicadas, mas podem ser alteradas: O primeiro Viewer da empresa instalado tem permissão para rastrear toda a organização, todos os viewers subsequentes instalados têm permissão para rastrear o departamento por padrão.
Visualização de vídeo no Viewer
Configuração para viewer, responsável pela possibilidade de visualizar vídeos dos funcionários no viewer.
Quando a visualização do vídeo no viewer está habilitado, o viewer, para o qual o rastreamento do funcionário está habilitado, será capaz de visualizar o vídeo do funcionário. Quando está desahabilitado, Viewer não poderá visualizar vídeos desse funcionário por qualquer período de tempo, e também exportá-lo.
Atenção!
A ferramenta de controle remoto está associada à coleção de vídeos no Viewer. Se você desativar a visualização do vídeo no viewer, a ferramenta de controle remoto desse viewer também tornará indisponível.
Visualização de pressionamentos de tecla no viewer
Configuração para Viewer, é responsável pela possibilidade de visualização das teclas digitadas pelos funcionários no viewer. Quando o pressionamento de tecla do viewer está habilitado, o viewer, que tem permissão para rastrear o funcionário, será capaz de visualizar os pressionamentos de tecla do funcionário. Quando está deshaboilitado, viewer não poderá visualizar o keylogger por qualquer período de tempo, e também exportá-lo.
Gerenciamento remoto via Viewer
Essa ferramenta é responsável pela possibilidade de usar a funcionalidade de controle remoto do viewer especificado em relação ao funcionário.
Quando o gerenciamento remoto está habilitado, o viewer será capaz de utilizar a ferramenta de controle remoto em relação ao funcionário. Quando está deshaboilitado, o controle remoto via viewer pelo funcionário especificado não pode ser realizado.
Auto-monitoramento Kickidler
A aba "Automonitoramento Kickidler" é necessária para controlar a situação e estrutura da interface de automonitoramento.
Para ler mais sobre a interface de automonitoramento clique aqui.
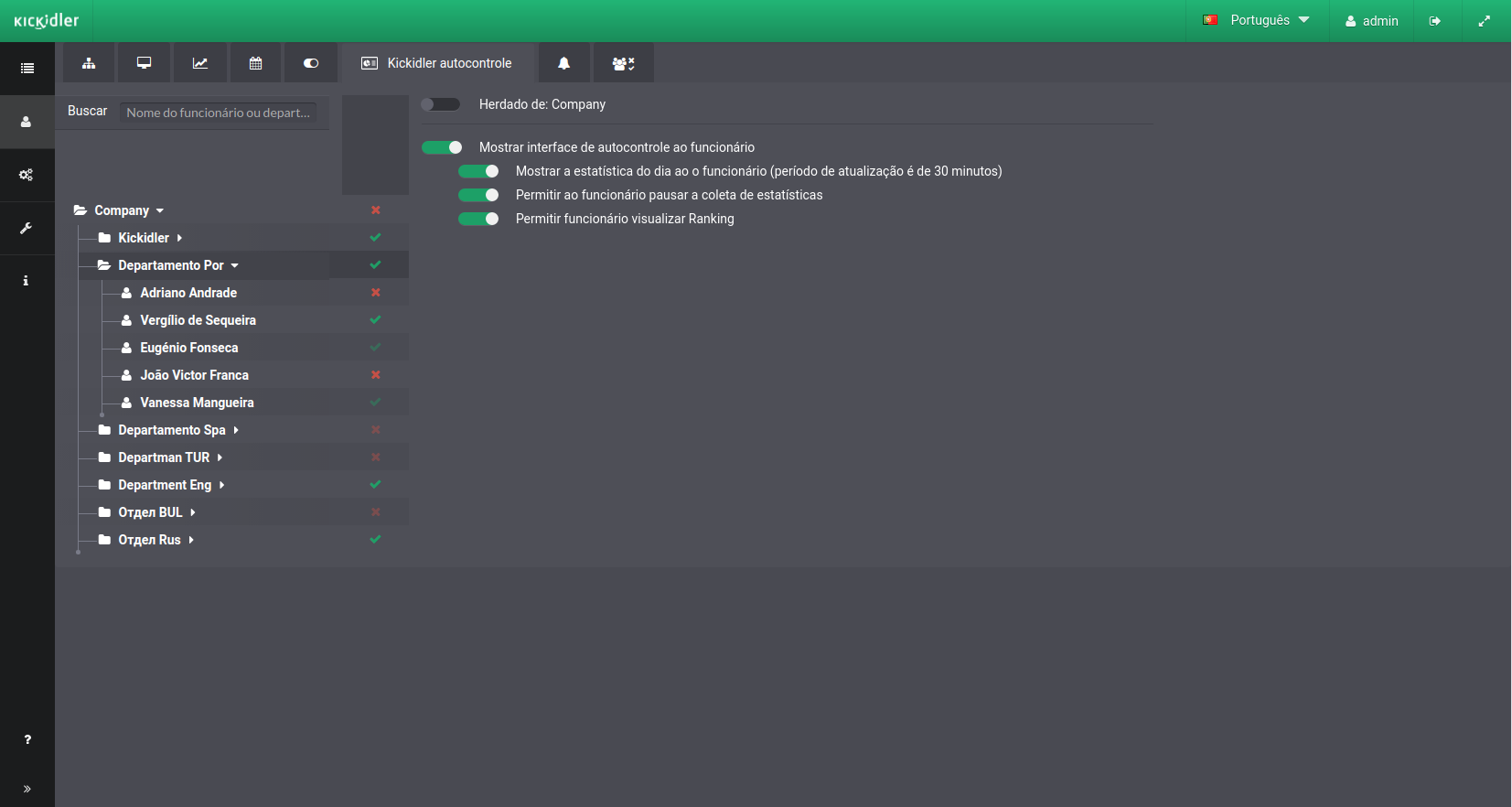
A aba contém informações da situação atual da interface de automonitoramento para cada componente organizacional da estrutura da organização. Também possui configurações para controlar a estrutura da interface de automonitoramento.
Na aba você pode:
- navegar pela árvore da organização,
- selecionar os componentes da árvore da organização,
- controlar a situação da interface de automonitoramento ,
- configurar a interface de automonitoramento.
Controlar a situação da interface de automonitoramento
A interface de automonitoramento possui diferentes situações
- interface de automonitoramento é desativada e não exibida para o funcionário,
- interface de automonitoramento é ativada - nesse caso o funcionário poderá ver a interface de automonitoramento e o ícone correspondente aparecerá na bandeja com uma opção para abrí-la.
Por padrão, a interface de automonitoramento é desativada e ocultada do funcionário.
Para ativar ou desativar a interface de automonitoramento:
- selecione um departamento ou um funcionário na estrutura da organização
- clique em “Mostrar interface de automonitoramento para o funcionário” na caixa de seleção
Depois disso, a "Interface de automonitoramento" será exibida ou ocultada do funcionário.
Configuração da interface de automonitoramento
Para habilitar a funcionalidade da interface de automonitoramento:
- selecione um departamento ou um funcionário na estrutura da organização
- ative a interface de automonitoramento se estiver desativada
- habilite as partes necessárias da interface de automonitoramento para o funcionário
Uma vez configuradas, as funcionalidades serão ocultadas ou exibidas para o funcionário na interface de automonitoramento.
Notificações automátiicas
A seção "Notificações automáticas" é destinada a fornecer notificações automáticas para os funcionários que são criadas na seção "Gerenciamento de notificações automáticas»
A aba "Notificações automáticas" contém a lista de notificações automáticas que você criou.
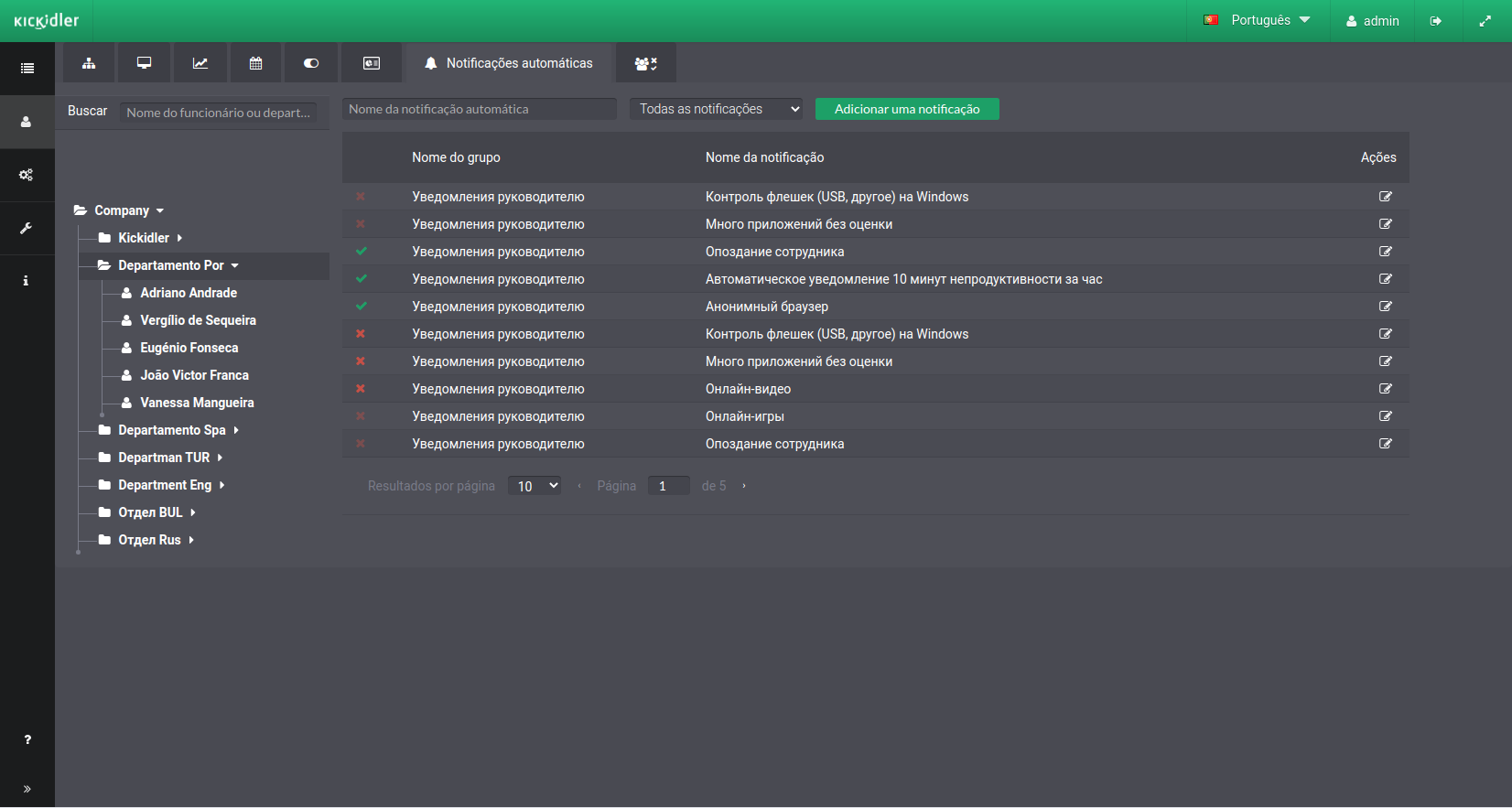
Na aba, você pode:
- navegar pela árvore da organização,
- selecionar os componentes da árvore da organização,
- navegar pela lista de notificações automáticas,
- pesquisar notificações,
- nomear notificações automáticas.
Você pode rapidamente mudar para criar e editar as notificações automáticas a partir desta seção.
Gerenciamento de notificações automáticas
Para executar as notificações automáticas:
- selecione um departamento ou um funcionário na estrutura da organização sobre o qual você queira ser notificado automaticamente
- encontre a notificação que você quer ativar
- marque ou desmarque a caixa de seleção dessa notificação na lista de notificações
Uma vez configurado, as notificações automáticas serão executadas por um departamento ou um funcionário.
Distributing User Accounts
A seção "Distribuindo contas de usuário" destina-se a configurar a visibilidade do funcionário para as contas do servidor central.
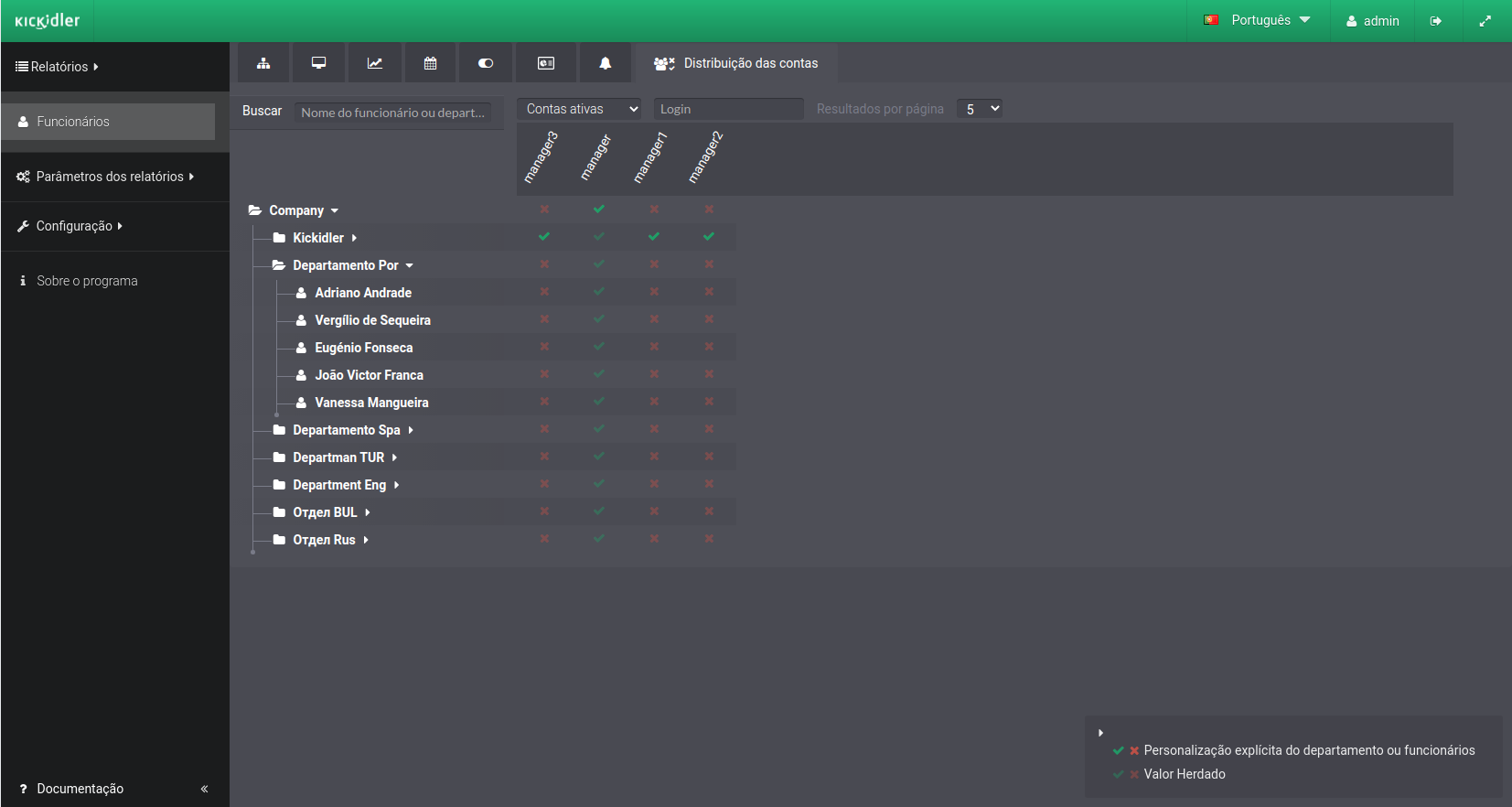
A seção "Distribuindo contas de usuário" mostra uma lista de contas de usuário e suas configurações de visibilidade para os vários elementos da árvore da organização.
As seguintes ações podem ser realizadas na seção:
- navegar na árvore da organização,
- navegar na lista de contas,
- gerenciar configurações de visibilidade de funcionários para contas.
Atenção!
Você pode configurar a visibilidade do funcionário para a categoria "gerente" de contas.
Gerenciando configurações de rastreamento
Para alterar as configurações de visibilidade para vários elementos da árvore da organização, faça o seguinte:
- Localize a conta para a qual deseja ajustar a visibilidade de funcionários ou departamentos,
- Defina as configurações de visibilidade necessárias para a conta nas células da tabela.
 Português
Português English
English Русский
Русский Español
Español Հայերենով
Հայերենով Türkçe
Türkçe Български
Български 中文
中文 ქართული
ქართული Français
Français

