- Organizasyon yapısı
- Oturumlar
- Verimlilik
- Takvim
- Takip ayarları
- Ayarlar görüntü yöntemleri
- Ayrlar görüntü türü: Liste
- Ayrlar görüntü türü: Tablo
- Ayarlar yönetimi
- Takip ayarların program işlevi etkisi
- Kickidler Oto Kontrol
- Oto kontrol arabirimi durum yönetimi
- Oto kontrol arabiriminin içeriğini yapılandırma
- Otomatik bildirimler
- Otomatik bildirimleri yönet
- Hesap dağıtımı
“Personel” bölümü, organizasyon yapısının bağlı olduğu fonksiyonlar ile alakalıdır. Organizasyon şeması ile alakalı fonsiyonlar kalıcı özelliğe sahiptir.
Eğer özel olarak ayarlanmamış ise, organizasyon şeması ana ayarları ile çalışmaktadır. Örneğin, birim personelinin çalışma takvimi ile birimin takvimi başlangıçta aynıdır. Fakat personelin takviminde hastane izni yazılır ise, genel birimin takvimi bundan etkilenmez.
" Çalışanlar " bölümü şu sekmeleri içerir:
- “Organizasyon yapısı” sekmesi, organizasyon şeması ile alakalı ayarları içerir,
- “Oturum” sekmesi, personelin oturumları yönetmek için gereklidir,
- “Üretkenlik” personelin kullandığı site ve uygulamaların puanlamalarını ve ayarları içerir,
- “Takvim” sekmesi organizasyonun, birimlerin ve personellerin takvimlerini düzenlemek için kullanılır,
- “Takip ayarları“’ sekmesi birim veya personel takibi yapan Viewer’leri ayarlama ve birim veya personel bilgisayarlarından bilgi toplaması için gerekir.
- Kickidler Oto Kontrol sekmesi çalışanın oto kontrol arayüzünü kontrol etmek için gereklidir.
- “Otomatik bildirimler” sekmesi, oluşturulan otomatik bildirimlerin çalışanlara uygulanması için tasarlanmıştır.
- ‘Hesap dağıtımı’ sekmesi çalışanların görünürlüğü ayarlanmasını Merkez Sunucu’nun hesapları için sağlar.
Sekmeler arasındaki geçişi “Personel” bölümünün bulunduğu panelden yapabilirsiniz.
Organizasyon yapısı
“Organizasyon yapısı” sekmesi, organizasyon yapısını oluşturmak ve ayarlamak, yani personel ve birim oluşturmak, değiştirmek ve silmek için gereklidir.
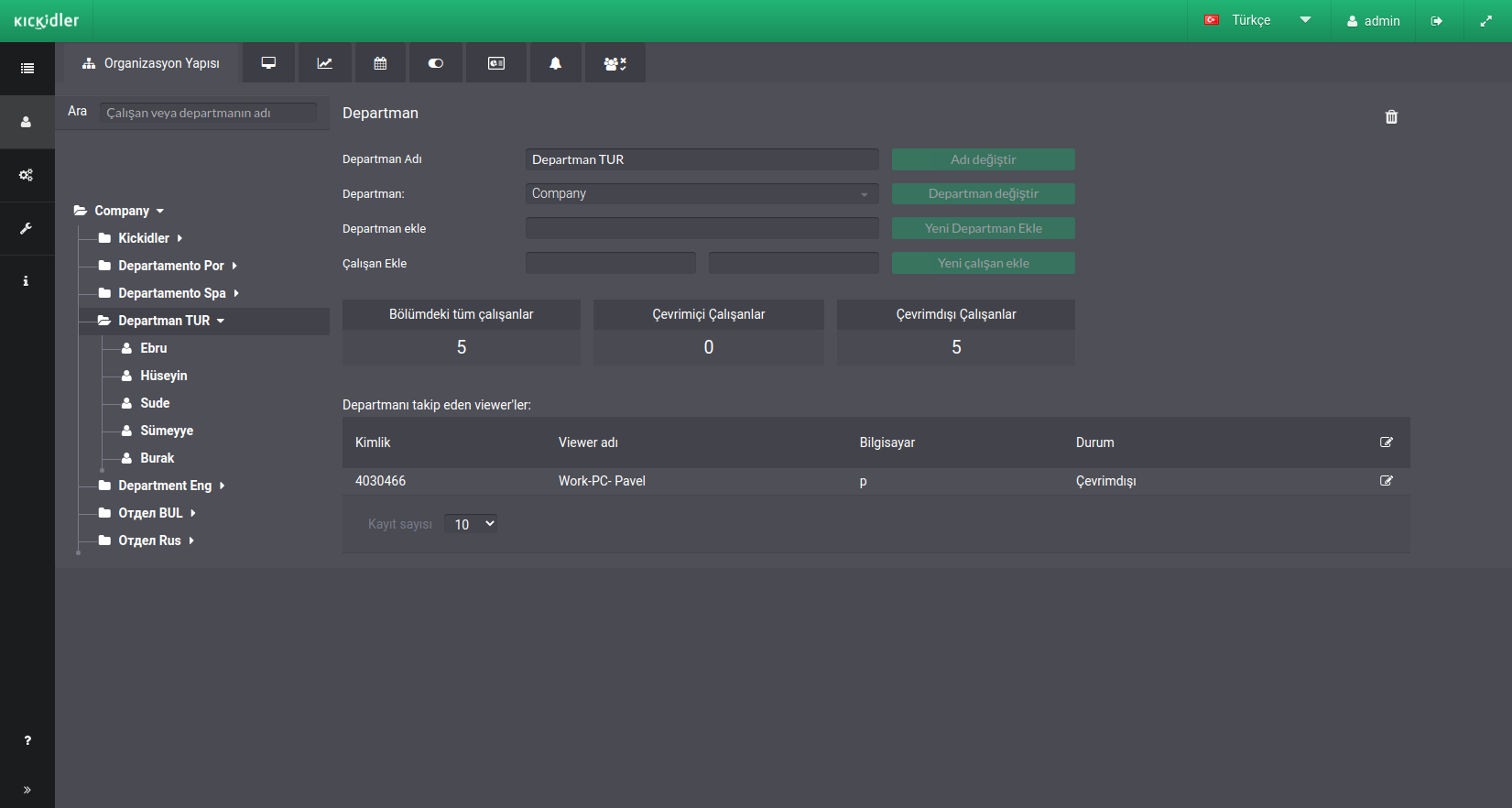
Bu sekmede birimlerin genel bilgilerini, personel oturumlarını ve bunları takip eden viewer’ları görebilirsiniz.
Bu sekmede şunları yapabilirsiniz:
- Organizasyon şeması navigasyonunu oluşturmak,
- Organizasyon şeması elementlerini seçmek,
- Organizasyon şeması elementlerini değiştirme,
- Personel eklemek/silmek/düzeltmek
- Birim eklemek/silmek/düzeltmek
Dikkat!
1) Organizasyonunuzda Active Directory var ise, yükleme sırasında personel listesi otomatik olarak yüklenir. Ayrıca birimler de Active Directory üzerinden yüklenir ve güncellenmeye devam eder.
2) Bu birimlerin görünür olarak ayarlanması Viewer tarafından görülmelerini de sağlar.
Eğer organizasyonda Active Directory ile oluşturulmuş şema yok ise, tüm personel temel olarak varsayılan birime eklenir.
Organizasyon şeması ve elementleri
Organizasyon şemasında varsayılan olarak şu elementler mevcuttur:
- Tüm organizasyon – ana organizasyon yapısını içerir, kendi bünyesinde sadece diğer birimleri içerir, buraya personel ekleyemez ve silemezsiniz.
- Varsayılan birim – organizasyon yapısında otomatik olarak oluşturulan ilk birimdir. Diğer birimleri ve personeli içerebilir. Buraya yeni eklenen personeller dahil olur, bu yüzden bu birim silinemez.
- Birim – organizasyon yapısı içinde sıradan bir birimdir. Başka birimleri ve personeli içerebilir.
- Personel – organizasyon yapısı içinde bulunan ve takip edilecek olan çalışan.
Birim yönetimi
Organizasyon yapısına yeni bir birim eklemek için:
- Organizasyon yapısında yeni birim eklenecek birimi bulunuz,
- Yeni birim için isim oluşturunuz,
“Yeni birim ekle” butonuna basınız.
Birimin yerini değiştirmek için
- Yer değiştirilecek birimi organizasyon şemasında bulunuz,
- Mouse ile sürükleyerek yeni yerine taşıyınız
Birim ismini değiştirmek için
İsmi değişecek birimi organizasyon şemasında bulunuz,
- Birim ismini değiştiriniz
- “İsim değiştir” butonuna basınız.
Birim silmek için:
- Silinecek birimi organizasyon şemasında bulunu
- “Birim sil” butonuna basınız,
- Açılan pencerede “Sil” butonuna basınız.
Dikkat!
Ana birimin silinmesi alt birimlerin de silinmesine neden olur.
Personel yönetimi
Personeli birime eklemek için:
- Organizasyon yapısında personeli ekleyeceğiniz birimi bulunuz.
- Personelin ismini ve soy ismini giriniz,
“Yeni personel ekle” butonuna basınız.
Personel yeri değiştirmek için:
- Yer değiştireceğiniz personeli organizasyon yapısı içinde bulunuz.
- Mouse ile sürükleyerek istediğiniz yere taşıyınız.
Personel düzenlemek için:
- Düzenlenecek personeli organizasyon yapısı içinde bulunuz.
- İsmini ve soy ismini değiştiriniz.
“Personeli düzenle” butonuna basınız.
Personeli silmek için:
- Silinecek personeli organizasyon yapısı içinde bulunuz.
- “Personel sil” butonuna basınız.
- Açılan pencerede “Sil” butonuna basınız.
Dikkat!
Personelin bilgilerini tamamen silmek mümkün değildir. Personelin silinmesinden sonra “oturum” sekmesindeki “ serbest oturumlar” bölümüne geçer. Buradan oturumu tekrar kullanabilirsiniz.
Oturumlar
“Oturumlar” sekmesi personel ile kullandıkları bilgisayarlardaki oturumların ayarlanması için kullanılmaktadır.
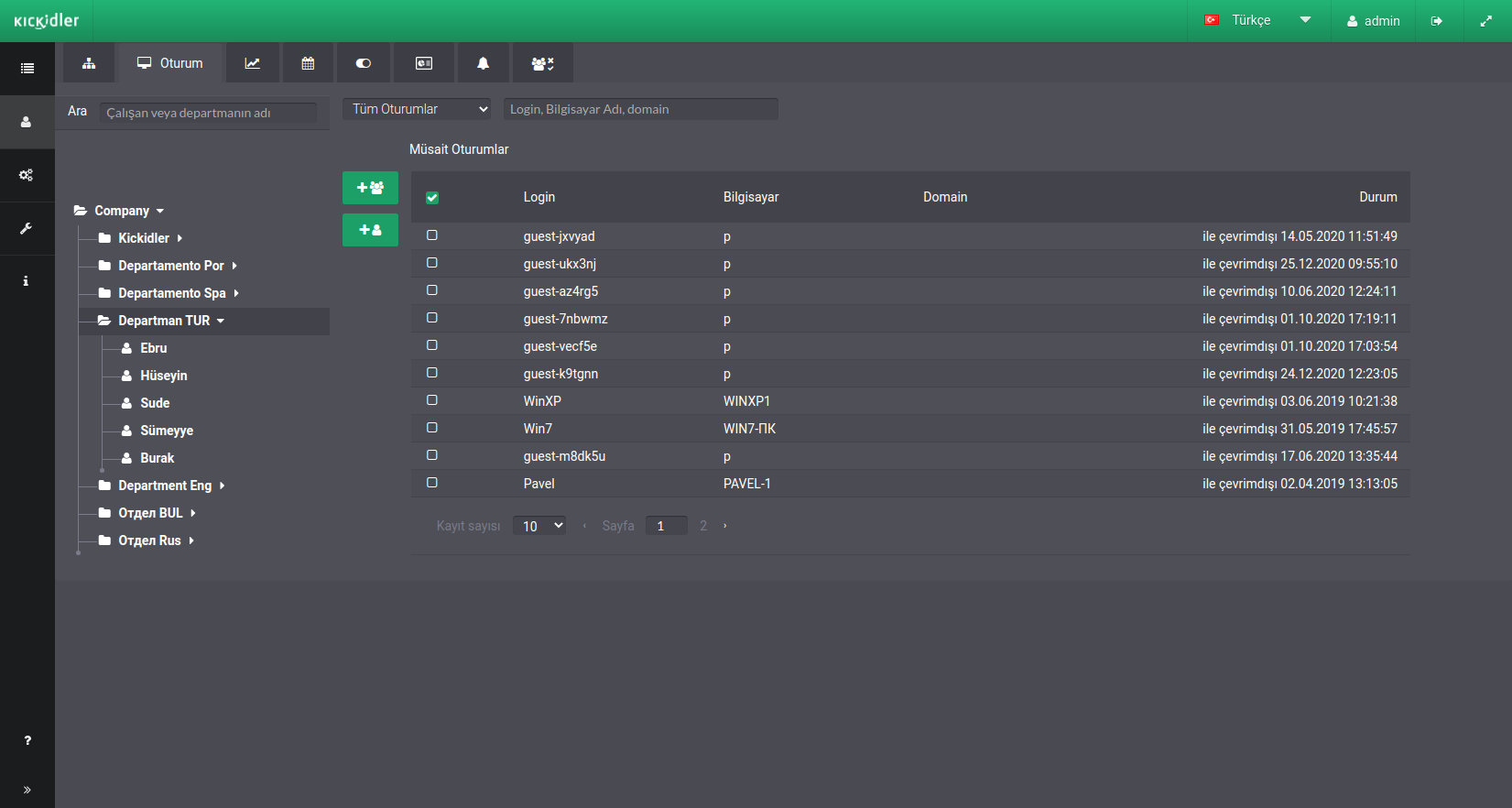
“Oturumlar” sekmesinin içinde personel tarafından kullanılan veya boşa düşen oturumları yöntebilirsiniz.
Bu sekmede yapabilecekleriniz:
- Organizasyon şemasında navigasyonu sağlayabilir,
- Organizasyon şeması elementlerini seçebilir,
- Oturum listelerini görebilir,
- Seçilen birden fazla oturumdan tek bir kullanıcı yaratabilir,
- Seçilen birden fazla oturumda birden fazla kullanıcı yaratabilir,
- Personel oturumlarını yönetebilir,
- Oturum aktifliklerini yönetebilir,
Boş oturumdan personel yapmak için:
The tab enables a user to create new users from free sessions.
Creating one employee from free sessions:
- Organizasyon yapısında personel yaratacağınız birimi bulunuz.
- Tablodan “Boş oturumlar” seçeneğindeki oturumlardan istediğinizi seçiniz,
- “Birime personel ekle” butonuna basınız.
Çıkan pencerede personelin ismini ve soy ismini değiştiriniz, gerekirse seçili oturumları düzeltin ve “Oluştur” butonuna basınız. Organizasyon yapısında seçilen oturumdan yeni bir personel oluşacaktır.
Boş oturumlardan birden çok personel yapmak:
- Organizasyon yapısından personel yaratılacak birimi seçiniz.
- “boş oturumlar” tablosundan personel yaratmak istediğiniz oturumları seçiniz.
- “Personelleri birime ekle” butonuna basınız.
Yeni çıkan pencerede her bir personelin ismini ve soy ismini düzenleyiniz, gerekirse oturumları da düzenleyin ve “ Oluştur” butonuna basınız. Organizasyon yapısında oturumdan oluşturulan personeli göreceksiniz.
Firmanızda Active Directory kullanılıyor ise, personeller oturumlardan kendileri otomatik olarak oluşacaklardır. Diğer kalan kullanıcılar da varsayılan olarak birimde oluşacaktır.
Personel oturumlarını yönetmek
“Oturumlar” sekmesinden personel oturumlarını yönetebilir, oturum ekleyebilir ve silebilirsiniz.
Mevcut personelin oturumunu silmek veya eklemek:
- Organizasyon yapısında oturumu düzenlenecek olan personeli seçiniz,
- “Personel oturumu” tablosundan “ oturumu personelden sil” butonuna basınız ve personel ile oturumu ayırınız,
- “Boş oturumlar” tablosundan “ personele oturum ekle” butonuna basarak personel ile oturumu bağlayınız,
Birden fazla oturumu yönetmek için “ tüm oturumları personele ekle” veya “tüm oturumları personelden sil” butonlarından birine basınız
Dikkat!
Çalışanlara atanmayan oturumlardan bilgiler kaydedilmez. Bir çalışandan bir oturumun silinmesi, o oturumdan herhangi bir bilginin kaydedilmesini de durdurur.
Verimlilik
Verimlilik bölümü performans derecelendirmelerini yönetmek ve yeni puan uygulamaları eklemek için tasarlanmıştır.
Bu bölümde iki alt bölüm vardır:
- Performans değerlendirmeleri - mevcut performans değerlendirmelerini yönetmek için gereken bir alt bölüm.
- Not ver / Ekle - programa yeni değerlendirme uygulamaları eklemek için gereken alt bölüm.
Her iki alt bölümde de aşağıdakileri yapabilirsiniz:
- organizasyon şemasında gezinmek,
- organizasyon şemasında ayarların yapılacağı bir öğe seçme.
Performans değerlendirmeleri
Alt bölümde aşağıdaki bilgilerin bulunduğu bir tablo bulunmaktadır:
- Programdaki mevcut uygulamaların listesi,
- Bu uygulamaları kullanıldığı süre,
- Uygulamalar için derecelendirme listesi.
Varsayılan olarak, bu alt bölümde derecelendirilmiş tüm uygulamalar gösterilir, ancak etkinlik ve hareketsizlik süreleri gösterilmez.
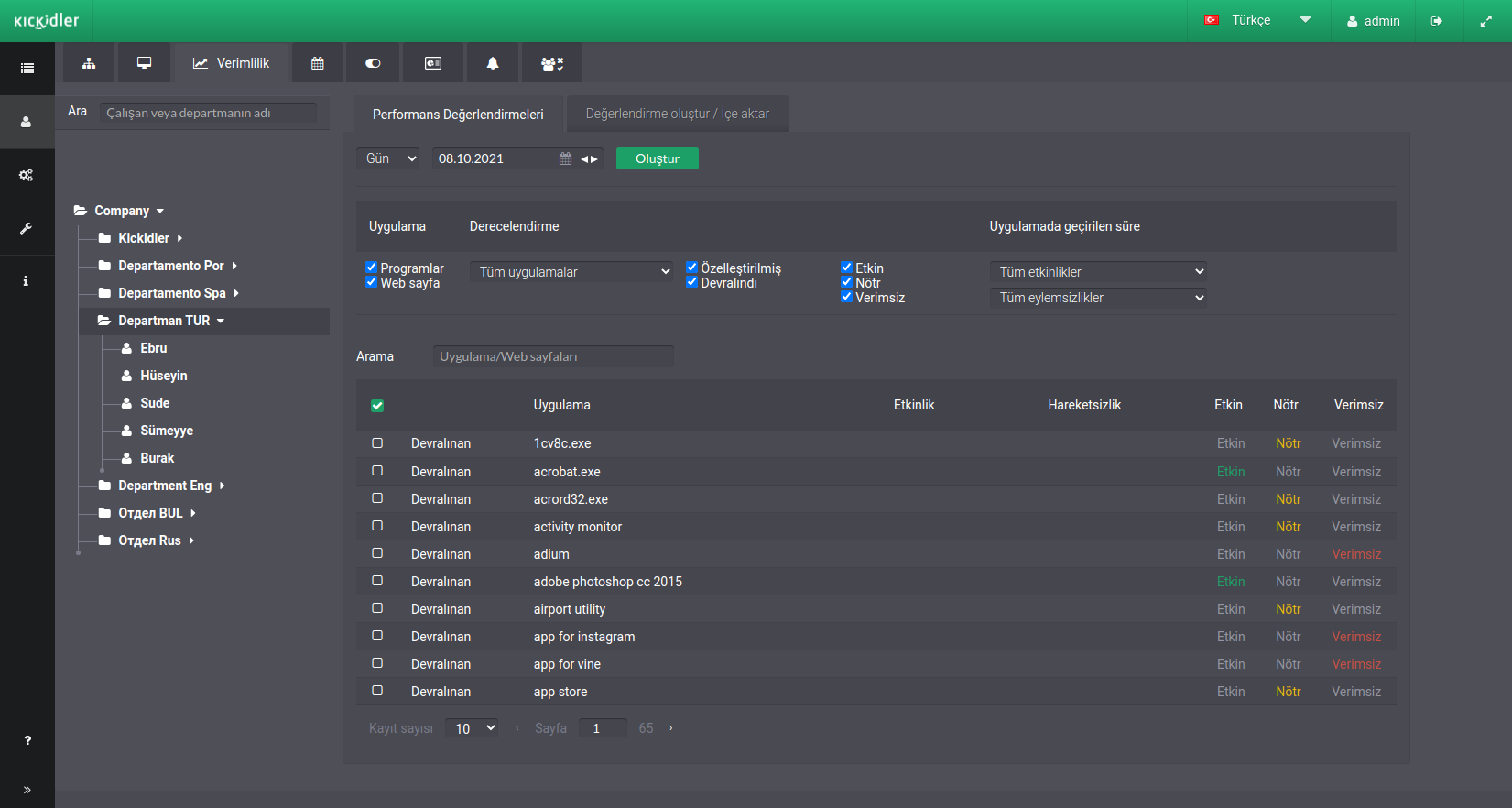
Ayrıca filtreleme için seçenekler ve derecelendirmeleri yönetmek için bir dizi işlev vardır.
“ Performans Değerlendirme ” alt bölümünde aşağıdaki işlemleri yapabilirsiniz:
- uygulamalarda etkinlik ve eylemsizlik zamanını öğrenmek,
- uygulama ve derecelendirme listesine filtre uygulamak,
- uygulamaları aramak,
- Mevcut uygulama derecelendirmelerini silmek ve düzenlemek.
Değerlendirme çeşitleri
Programda uygulamalar için üç olası değerlendirme vardır:
- verimli,
- nötr
- verimsiz.
Organizasyon şemasında daha üstte bulunan departman veya çalışanlardan alınan notlar “Devralınmış” seçeneği ile görüntülenir
Doğrudan bir çalışana veya departmana atanan değerlendirmeler “ Bireysel ” parametresiyle listede görüntülenir .
Bireysel veya devralınmış olarak belirtilmeyen uygulamalar, değerlendirilmemiş olarak belirtilir.
Performans derecelendirmelerini ve uygulama listelerini yönetin
Uygulamalarda geçirilen zamanı görmek için:
- Organizasyon şemasında bir departman veya çalışan seçiniz,
- Etkinlik ve hareketsizlik zamanını görmeniz gereken dönemin ayarlarını belirtiniz,
" Oluştur " düğmesine basınız .
Organizasyon şemasında seçilen dönem için, uygulamalarda etkinlik ve eylemsizlik süreleri ile alakalı bilgiler görüntülenir.Etkinlik ve hareketsizlik belirtilmeyen uygulamalar, departman veya çalışan tarafından o dönemde kullanılmamış demektir.
Uygulama listesini ve performans derecelendirmelerini filtrelemek için:
- Organizasyon şemasından bir departman veya çalışan seçiniz,
- Dönem ayarlarını belirtin ve “ Oluştur ” düğmesine tıklayın ,
- Gerekli filtreleme parametrelerini ayarlayın:
- Uygulama türüne göre:
- Programlar,
- Web sayfaları,
- Uygulama kullanım süresine göre:
- Etkinlik,
- Hareketsizlik,
- Uygulamanın derecelendirmesine göre:
- Tüm uygulamalar,
- Derecelendirilmiş uygulamar,
- Derecelendirilmemiş uygulamalar,
- Derecelendirme türüne göre:
- Verimli,
- Nötr,
- Verimsiz
- Devredilmiş derecelendirmeler:
- Bireysel,
- Devralınan
- Uygulama türüne göre:
Ayarlanan filtreleme parametrelerine bağlı olarak, uygulama listesi değişecektir.
"Derecelendirmesiz uygulamalar" filtreleme ayarlarını seçerseniz, seçilen şema öğesi için bu dönemde kullanılan ancak henüz değerlendirilmemiş olan tüm uygulamalar görüntülenir. Bu sayede uygulamaları hızlı bir şekilde derecelendirebilirsiniz.
Uygulamaları aramak için:
- Organizasyon şemasında bir departman veya çalışan seçiniz,
- Arama bölümüne programın veya web sayfasının adını giriniz.
Mevcut bir performans puanını düzenlemek için:
- Organizasyon şemasında bir departman veya çalışan seçiniz,
- Notunu değiştirmek istediğiniz uygulamayı bulun,
- Yeni bir kategori seçerek listedeki uygulamanın derecelendirme türünü değiştirin.
Veya
- Organizasyon şemasında bir departman veya çalışan seçiniz,
- Derecelendirmelerini değiştirmeniz gereken uygulamaları onay kutularını kullanarak, listeden bir veya daha fazla uygulama seçin ,
- Derecelendirme listesinin üzerindeki menüyü kullanarak uygulamanın derecelendirme türünü değiştirin,
ve "Tamam" düğmesine tıklayınız .
Mevcut bir performans derecelendirmesini silmek için:
- Organizasyon şemasında bir departman veya çalışan seçiniz,
- Derecelendirmesini kaldırmak istediğiniz uygulamayı bulun,
- Derecelendirme listesindeki derecelendirmeyi sil simgesine tıklayın.
Bir derecelendirmeyi sildikten sonra, uygulama üst bölümden not alır veya derecelendirmemiş bir uygulama haline gelir.
Yalnızca bireysel derecelendirmeleri silebilirsiniz.
Derecelendirme ekle/ İçe aktar
Alt bölümde bulunan tabloya, web arayüzü üzerinden içe aktararak veya manuel olarak ekleyerek uygulama notları ekleyebilirsiniz.
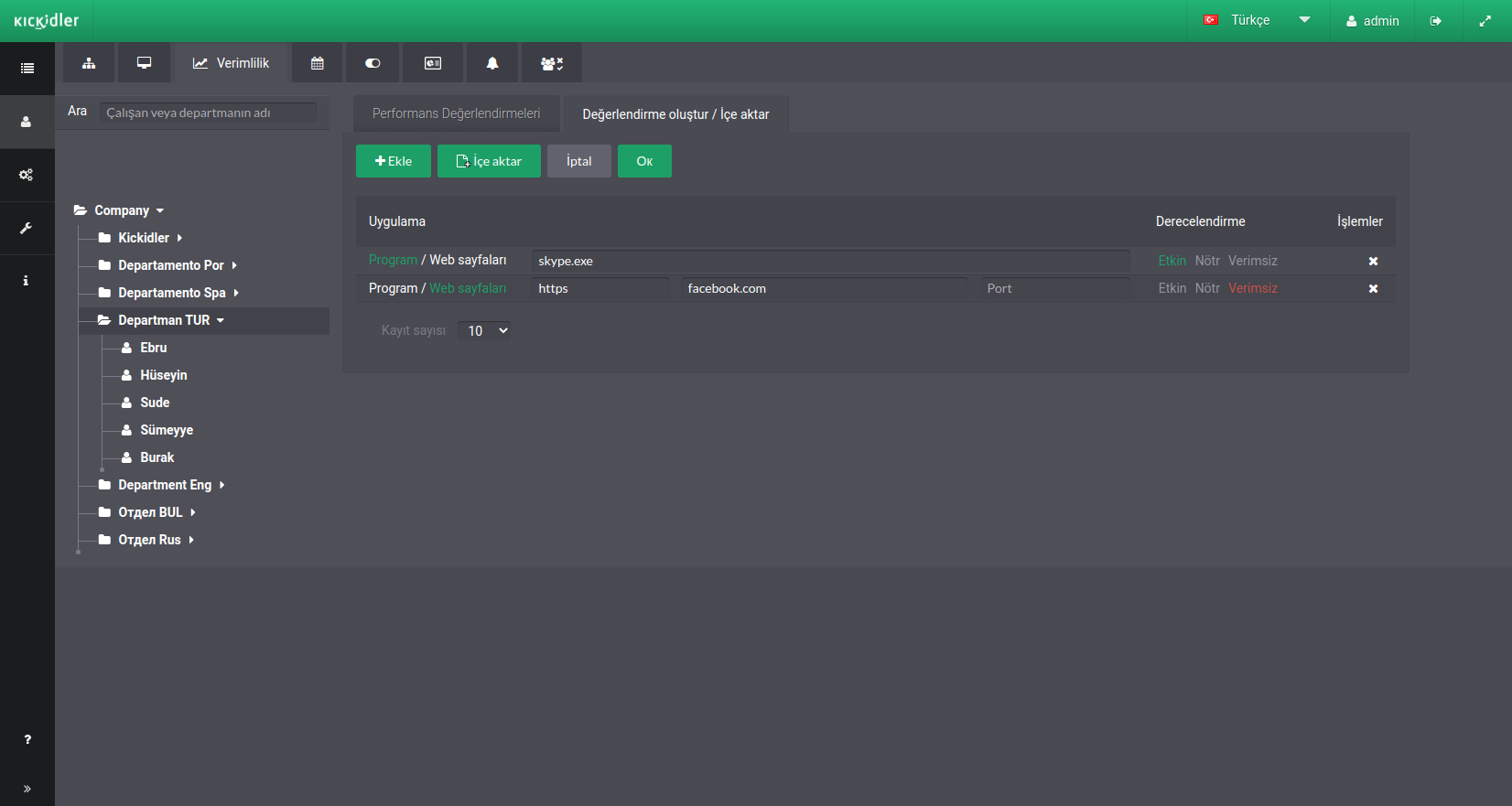
“Değerlendirme Ekleme / İçe Aktarma ” alt bölümünde aşağıdaki işlemleri yapabilirsiniz:
- web arayüzü üzerinden performans değerlendirmelerinin bir listesini ayrı ayrı derleyebilirsiniz,
- Derecelendirilmiş uygulamalar içeren bir dosyayı programa aktarabilirsiniz.
Performans derecelendirmeleri eklemek
Programa derecelendirilmiş uygulamalar eklemek için:
- Organizasyon şemasında bir departman veya çalışan seçiniz,
- “ Ekle ” düğmesine tıklayın ,
- Etkinlik değerlendirmesinin parametrelerini tablonun satırında belirtin:
- uygulamanın türünü (program veya web sayfası) seçiniz
- Bu uygulamanın parametreleri girin (bir web sayfası için - URL – program için ise yürütülebilir dosyasının adı),
- derecelendirme seçiniz
- Birkaç derecelendirme eklemek için istediğiniz kadar " Ekle " düğmesini tıklayın ve uygulama parametrelerini ve derecelendirmeyi belirtin,
- Girilen ayarların doğruluğunu kontrol edin, gerekiyorsa düzenleyin,
ve " Tamam " düğmesini tıklayın .
Bir derecelendirme listesini içe aktarmak için:
- Derecelendirmeleri programa aktarmak için protokole göre bir dosya oluşturun
- Organizasyon şemasında bir departman veya çalışan seçiniz,
- “ İçe Aktar ” düğmesine tıklayın ,
- İçe aktarılacak dosyayı seçin ve web arayüzüne yükleyin,
- İçe aktarmak için onaylayınız
- Girilen ayarların doğruluğunu kontrol edin, gerekiyorsa düzenleyin,
ve " Tamam " düğmesini tıklayın .
“ Tamam ” düğmesine tıkladıktan sonra , eklenen derecelendirmeler bu çalışanın veya departmanın derecelendirme tablosundaki “ Performans Değerlendirme ” alt bölümünde görünecektir .
Programda, ekleme veya içe aktarma sırasında hata olması durumunda şunlar uygular:
- Yanlış ayarlanmış uygulamalar ve derecelendirmeler bir hata simgesiyle görüntülenecektir. Programa yüklenirken bu derecelendirmeler dikkate alınmayacaktır.
- Programda zaten mevcut olan uygulamalar ve derecelendirmeler bir simgeyle görüntülenecektir . Bu derecelendirmelerin değiştirilerek yazılacaktır.
Derecelendirmeleri içe aktarmak için protokol
Derecelendirmeleri içe aktarma için oluşturulan dosyalar, aşağıdaki gereksinimler dikkate alınarak oluşturulmalıdır:
- İçe aktarılacak dosya, her satırın bir derecelendirilmiş uygulamayı açıkladığı satırlardan oluşmalıdır,
- Uygun formatta bir dosya örneği: txt, csv,
- Kısa çizgi her satırın sonu olacaktır,
- Bir satır, virgülle ayrılmış üç parametreden oluşmalıdır,
- Satır biçimi: Uygulama adı, Performans derecesi, Uygulama türü
- Uygulama Adı:
- Program için: Yürütülebilir dosyanın adı
- Web sayfası için: URL adresi
- protokol
- host
- port (gerekirse),
- Performans değerlendirme:
- 1 - Verimsiz
- 2 - Nötr
- 3 - Verimli
- Uygulama türü:
- 0 - Program
- 1 - Web sayfası
- Uygulama Adı:
İçe aktarma satırı aşağıdaki satırları içerir:
- skype.exe, 2.0
- https: //facebook.com,1,1
İçe aktarımdan sonra, program bu satırları tanır ve web arayüzünde görüntüler:
- "program", "skype.exe" "nötr" olarak derecelendirilmiş ,
- “web sayfası”, “facebook.com” “verimsiz” olarak derecelendirilmiş.
Takvim
“Takvim” sekmesi personel ve birimler için takvimlerin saklanması ve düzenlenmesi için kullanılır.
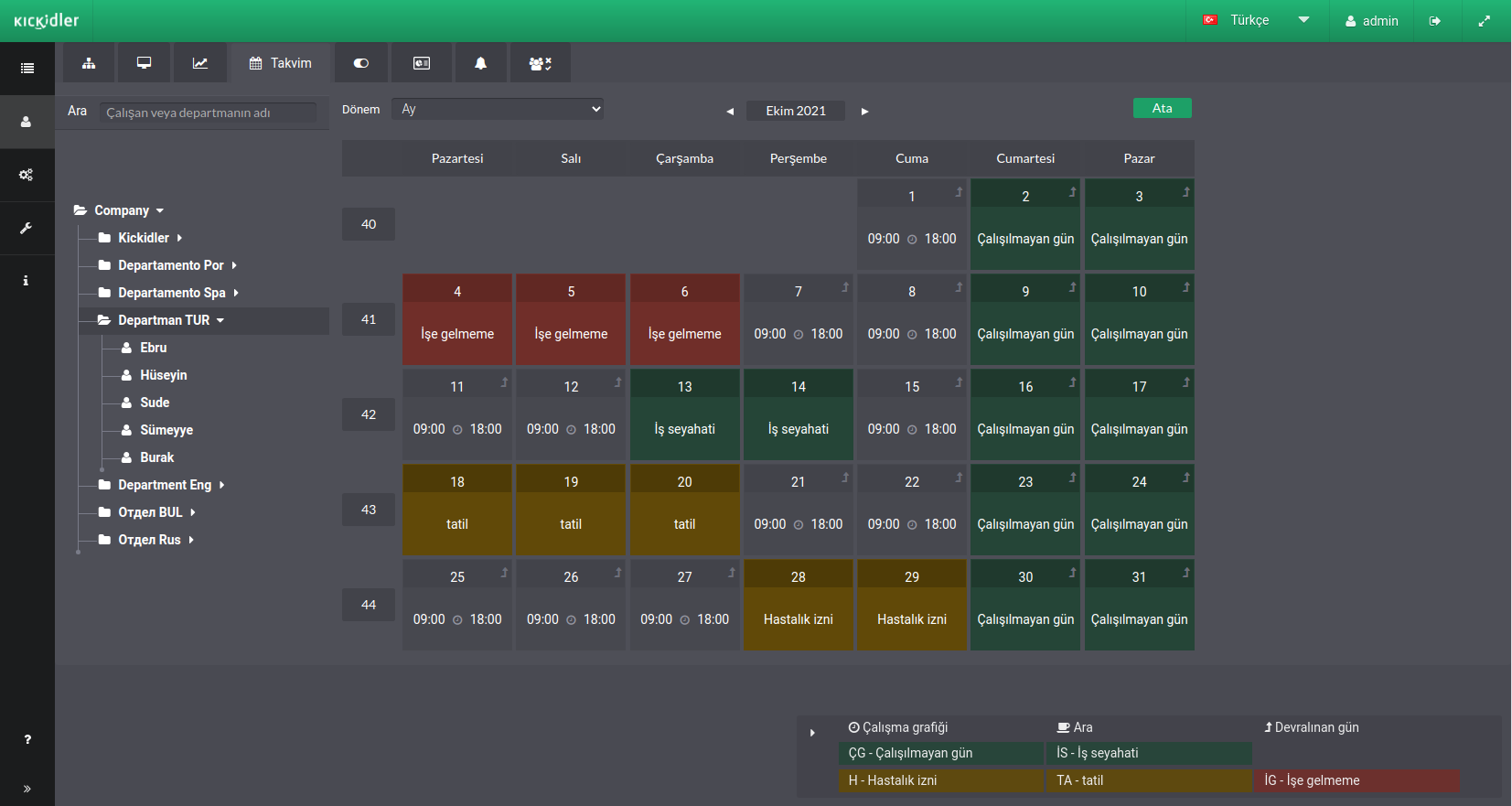
“Takvim” sekmesinde çalışma grafikleri ve takvim günleri hakkında bilgi alabilirsiniz.
Bu sekmede şunları yapabilirsiniz :
- Organizasyon şeması elementleri seçmek,
- Takvimden gün seçmek
- Çalışma grafikleri ve takvimdeki belli günleri düzenlemek,
- Ayarları yenilemek.
Takvimdeki günlerin türleri
Takvimde şu günleri belirleyebilirsiniz.
- Çalışma günleri,
- Haftasonu,
- İşe gelmeme,
- İş seyahati,
- Tatil,
- Hastalık günleri.
Çalışma günleri için öğle araları ve çeşitli grafik ayarlamaları yapılabilmektedir.
Organizasyon şemasında daha üstte bulunan birim veya personel belli bir gün tayin etmiş ise bu devralınmış olarak belirtilmektedir. Bireysel ayarlamalar ise hiç bir ibare ile belirtilmez.
Varsayılan şekli ile takvim default şekilde gösterilmektedir.
- Çalışma günleri: Pazartesi- Cuma 9.00-18.00
- Haftasonu : Cumartesi, Pazar
Takvim yönetimi
Çalışma grafiğini değiştirmek için:
- Çalışma grafiğini değiştireceğiniz birim veya personeli organizasyon şemasında bulunuz.
- Çalışma grafiğini değiştireceğiniz günleri seçiniz.
- “ belirle” butonuna basınız.
Çıkan pencerede çalışma başlangıç ve bitiş saatlerini, gerekli ise mola saatlerini belirleyiniz, sonrasında “uygula” butonuna basınız. Seçilen birim veya personelin takvimi değişecektir.
Günün anlamını değiştirmek için
- Günün anlamını değiştireceğiniz personel veya birimi organizasyon yapısı içinde seçiniz.
- Takvimde anlamını değiştireceğiniz günü seçiniz.
- “belirle” butonuna basınız.
Çıkan pencerede günün anlamını değiştiriniz ve “ uygula” butonuna basınız. Takvimde uyguladığınız değişiklikler görünecektir.
Bireysel ayarları sıfırlamak için :
- Ayarlarını sıfırlayacağınız birim veya personeli organizasyon şemasında seçiniz.
- Takvimde sıfırlanacak günleri seçiniz.
- “ belirle” butonuna basınız.
Çıkan pencerede “ ... ‘dan devralındı” gününü seçiniz ve “ uygula” butonuna basınız. Takvimde seçilen günlerin bireysel ayarları sıfırlanır ve temel ayarlara geri dönerler.
Dikkat!
Eğer takvimdeki günlerde ana ayarlar yapılmamış ie, ayarlar otomatik olarak default ayarlarına döner.
Takip ayarları
Dikkat!
Eğer bütün lisanslarınız Kickidler Time Tracking ise, izleme ayarları yönetimi ve bu program modunda görüntüleyicide çalışma yapılamaz. Video ile çalışmak ve görüntüleyiciyi kullanmak istiyorsanız, Kişisel Hesabınızdan satın almanız ve izlenilmek istenenlere Kickidler Employee Monitoring lisansları atamanız gerekir.
‘Takip ayarları’ sekmesi birim veya personel takibi yapan Viewer’leri ayarlama ve birim veya personelden bilgisayarlarından bilgi toplaması için gerekir.
Bu sekmede aşağıdaki parametreler ayarlanabilir:
- Birim ve personel için
- sürekli değil, yalnızca belirli koşullar altında video toplama özelliğini ayarlamak da dahil olmak üzere video toplamayı duraklatın / devam ettirin
- tuş vuruşları kaydı durdurulması / başlanması
- Personel bilgisayarına uzaktan erişim izni vermesi / yasaklanması
- Viewer için
- birim ve personel takibi izni vermesi / yasaklanması ve:
- Viewer’de video görüntüleme izni vermesi / yasaklanması
- Viewer’de tuş vuruşları görüntüleme izni vermesi / yasaklanması
- Viewer’i kullanarak uzaktan erişim izni vermesi / yasaklanması
- birim ve personel takibi izni vermesi / yasaklanması ve:
Ayarlar görüntü yöntemleri
Ayarlar, bu sekmede iki türlü görüntülür: Liste (varsayılan olarak) ve Tablo.
‘Liste’ görüntü türü, organizasyon yapısının seçilen her bir elementin takip ayarların görüntülemesini ve yönetmesini sağlar. ‘Tablo’ görüntü türü ise bu işlemleri tüm elementler için yapılmasını sağlar.
Ayarlar görüntü türünü değiştirmek için Liste ![]() yada Tablo
yada Tablo ![]() simgelerine tıklayınız.
simgelerine tıklayınız.
Ayrlar görüntü türü: Liste
Bu görüntü türü seçilirse, ayarlar organizasyon yapısının seçilen elementleri için görüntülecek.
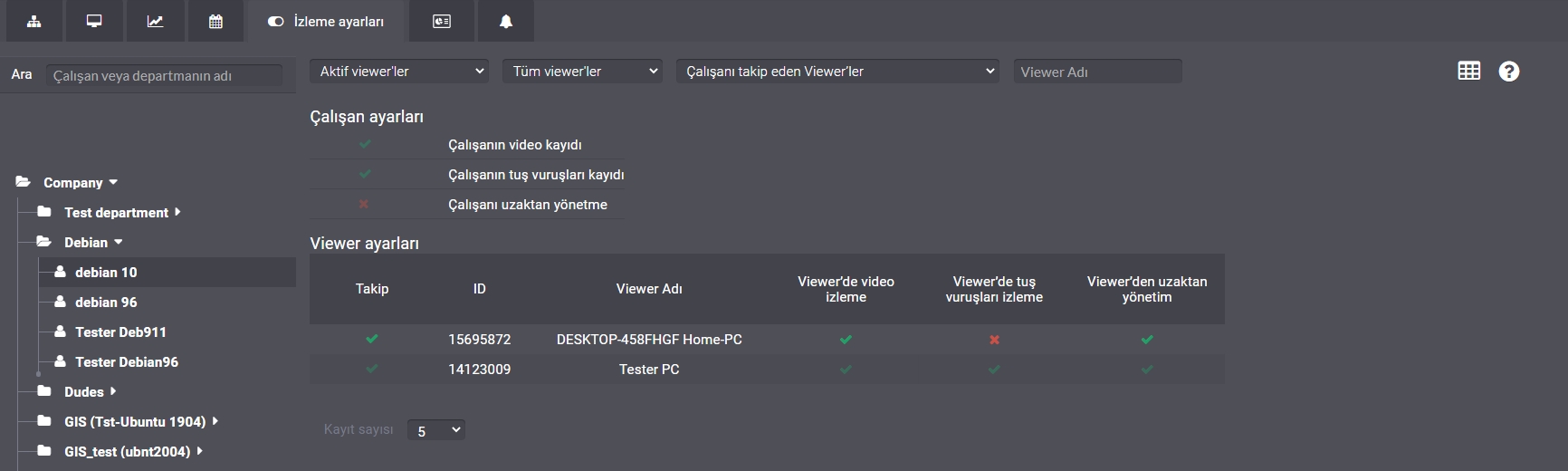
Bu durumda bu sekmede aşağıdakileri yapabilirsiniz:
- bölümde aşağıdaki faaliyetler yapılabilir:Organizasyon şeması navigasyonunu oluşturmak,
- Viewer’ler navigasyonunu oluşturmak,
- Ayarlancak organizasyon şeması elementlerini değiştirmekkurum ağacının elemanın seçmesi,
- Personel ayarları değiştirmek,
- Viewer ayarları değiştirmek.
Ayrlar görüntü türü: Tablo
Bu görüntü türü seçilirse, ayarlar organizasyon yapısının tüm elementleri için görüntülecek.
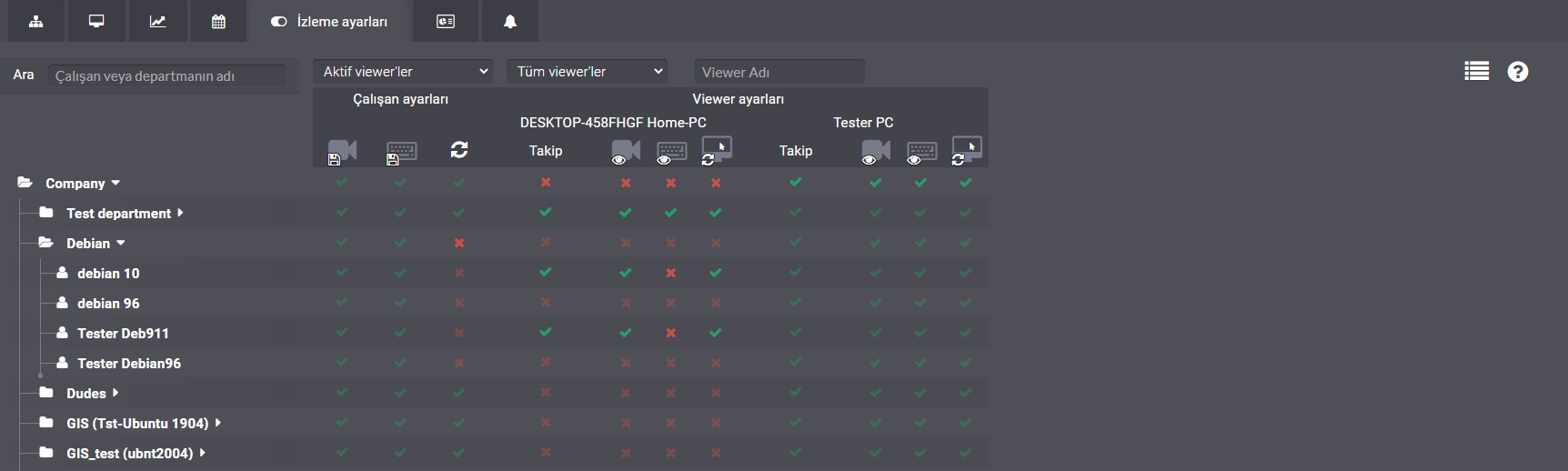
Bu durumda bu sekmede aşağıdaki işlevler yapılabilir:
- Organizasyon şeması navigasyonunu oluşturmak,
- Viewer’ler navigasyonunu oluşturmak,
- Personel ayarları değiştirmek,
- Viewer ayarları değiştirmek.
Ayarlar yönetimi
Ayarları değiştirmek için aşağıdakileri yapınız:
- Ayarlar görüntüleme türüne göre ayarları değiştirilecek personel, birim yada Viewer’i bulunuz yada seçiniz,
- Değiştirilecek ayarı seçiniz,
- Anahtara tıklayınız ve ‘açık’ modunu kurunuz
 , böyle video kayıdı, tuş vuruşları kaydı yada uzaktan erişim etkin modunda olacak,
, böyle video kayıdı, tuş vuruşları kaydı yada uzaktan erişim etkin modunda olacak, - Anahtara tıklayınız ve ‘kapalı’ modunu kurunuz
 , böyle video kayıdı, tuş vuruşları kaydı yada uzaktan erişim etkin modunda olacak,
, böyle video kayıdı, tuş vuruşları kaydı yada uzaktan erişim etkin modunda olacak, - Anahtara tıklayınız ve ‘Devralınmış’ modunu kurunuz
 , böyle yukarıdaki element ayarları uygunlanır.
, böyle yukarıdaki element ayarları uygunlanır.
Takip ayarların program işlevi etkisi
Video kaydı
Birim yada personel ayarı video kaydını sağlar.
Video kaydı açıldığında personel takibini yapabilen herhangi Viewer çalışan bilgisayarında kaydedilen videoyu izleyebilir. Ayar kapatıldığında personel bilgisayarından video kaydı yapılmıyor. Video kaydı kapatıldığından itibaren çalışanı takip eden herhangi Viewer’de video olmayacak.
Dikkat!
Uzaktan erşim işlevi video kaydı işlevine bağlıdır. Video kaydı kapatıldığında uzaktan erişim işlevi de kullanılmaz.
Varsayılan olarak, bir çalışan veya birim için video toplama etkinleştirildiyse, video toplama koşulsuzdur, yani video her zaman toplanır.
Gerekirse ‘koşulsuz video toplama’ sadece belirli bir olaylar için video toplamaya değiştirilir. Belirli bir olay olarak bir program başlatılması, belirli bir site ziyaret edildiği, belirli bir üretken etkinlik biriktirilmesi veya buna benzer bir olay.
Bu durumda olaylar, programdaki ihlallerin filtreleri olacaktır.
Olaylara göre video toplama ayarlamak için, olaylara göre video toplama ayarlamak istediğiniz çalışanı veya departmanı seçin ve ‘Ayarla’ düğmesine tıklayın, ardından video toplama ayarları iletişim kutusu açılacaktır.
Video toplama ayarları
Olaylara göre video toplamayı ayarlamak için, organizasyon yapısında olaylara göre video toplamanız gereken bir departmanı veya çalışanı seçin ve "Ayarla" düğmesine tıklayın, sistem iki liste içeren bir iletişim kutusu görüntüler:
- Bir çalışana veya departmana atanabilecek ihlallerin listesi
- Çalışan veya departman başına atanan ihlallerin listesi, yani çalışan veya departman için
Bireysel ayarlar ve yukarıdaki departmanlardan devralınan ayarlar.
Ardından soldaki listeden, tetiklendiğinde videonun toplanması gereken bir ihlal veya ihlal grubu seçin. Fareyle sürükleyerek ya da ‘İhlali kaldır’ düğmeyi kullanarak ihlali veya ihlal grubunu sağdaki listeye taşıyın.
Bu durumda ihlal, çalışanın veya departmanın Bireysel ayarları listesine dahil edilecek. Belirtilen çalışan için video toplama yalnızca bu listeden bir ihlal tetiklendiğinde gerçekleştirilecek ve kalıcı olarak gerçekleştirilmeyecek.
Değişiklikleri yaptıktan sonra "OK" düğmesine tıklayın.
Tuş vuruşları kayıdı
Birim yada personel ayarı tuş vuruşları kaydını sağlar.
Tuş vuruşları kaydı açıkken, personel takibini yapabilen herhangi Viewer bu çalışanın tuş vuruşları kaydını izleyebilir. Ayar kapalıysa tuş vuruşları kaydı yapılmıyor ama klavye girişi faaliyetleri kaydediliyor. Tuş vuruşları kaydı kapatıldığından itibaren personeli takip eden Viewer’de tuş vuruşları kaydı olmayacak.
Personel bilgisayarına uzaktan erişim
Birim yada personel ayarı bilgisayara uzaktan erişmesini sağlar.
Uzaktan yönetim açıkken, çalışanı takibini yapabilen herhangi Viewer bu çalışana uzaktan erişebilir. Ayar kapalıysa bu çalışana hiç bir Viewer’den uzaktan erişilmeyecek.
Viewer takip ayarları
Bu ayar, Viewer’e birim yada personel izlemesine izin verir yada yasaklar.
Dikkat!
Viewer yüklendikten sonra takip ayarları varsayılan olarak kullanılır. Bu ayarlar değiştirilebilir. İlk kurulan Viewer tüm organizasyonu takip eder, diğer Viewer’ler varsayılan olarak birimleri takip eder.
Viewer’de video izleme
Bu ayar çalışan bilgisayarından kaydedilen videoyu Viewer’de izleme için kullanılır.
Viewer’de video seyretme açıkken, çalışanı takip edebilen herhangi Viewer çalışan bilgisayarından video izleyebilir. Kapatıldığında Viewer hiç bir yazılan videoyu izleyemez ve onu dışarıya aktaramaz.
Dikkat!
Uzaktan erişim Viewer’de video izleme işlevi ile bağlı. Viewer’de video izleme ayarı kapatıldığında bu Viewer için uzaktan erişim işlevi de kapanacak.
Viewer’de tuş vuruşları izlenmesi
Bu ayar çalışan tuş vuruşlarını Viewer’de izlemesini sağlar.
Tuş vuruşları izlemesi açıkken, çalışanı takip edebilen Viewer çalışanın tuş vuruşlarını izleyebilir. Tuş vuruşları izlemesi kapatıldığında Viewer keyloggeri izleyemez ve bu bilgileri dışarıya aktaramaz.
Viewer ile uzaktan erişim
Bu ayar çalışan bilgisayarına belli bir Viewer kullanarak uzaktan erişim imkanını sağlar.
Ayar açıkken Viewer çalışana uzaktan erişebilir. Kapalı halde belli bir çalışana Viewer’den uzaktan erişilmez.
Kickidler Oto Kontrol
Kickidler Kendi Kendini İzleme sekmesi, çalışanın Oto Kontrol Arayüzünün durumunu ve yerleşimini yönetmesi için gereklidir.
Oto kontrol arayüzü hakkında daha fazla bilgiyi buradan edinebilirsiniz.
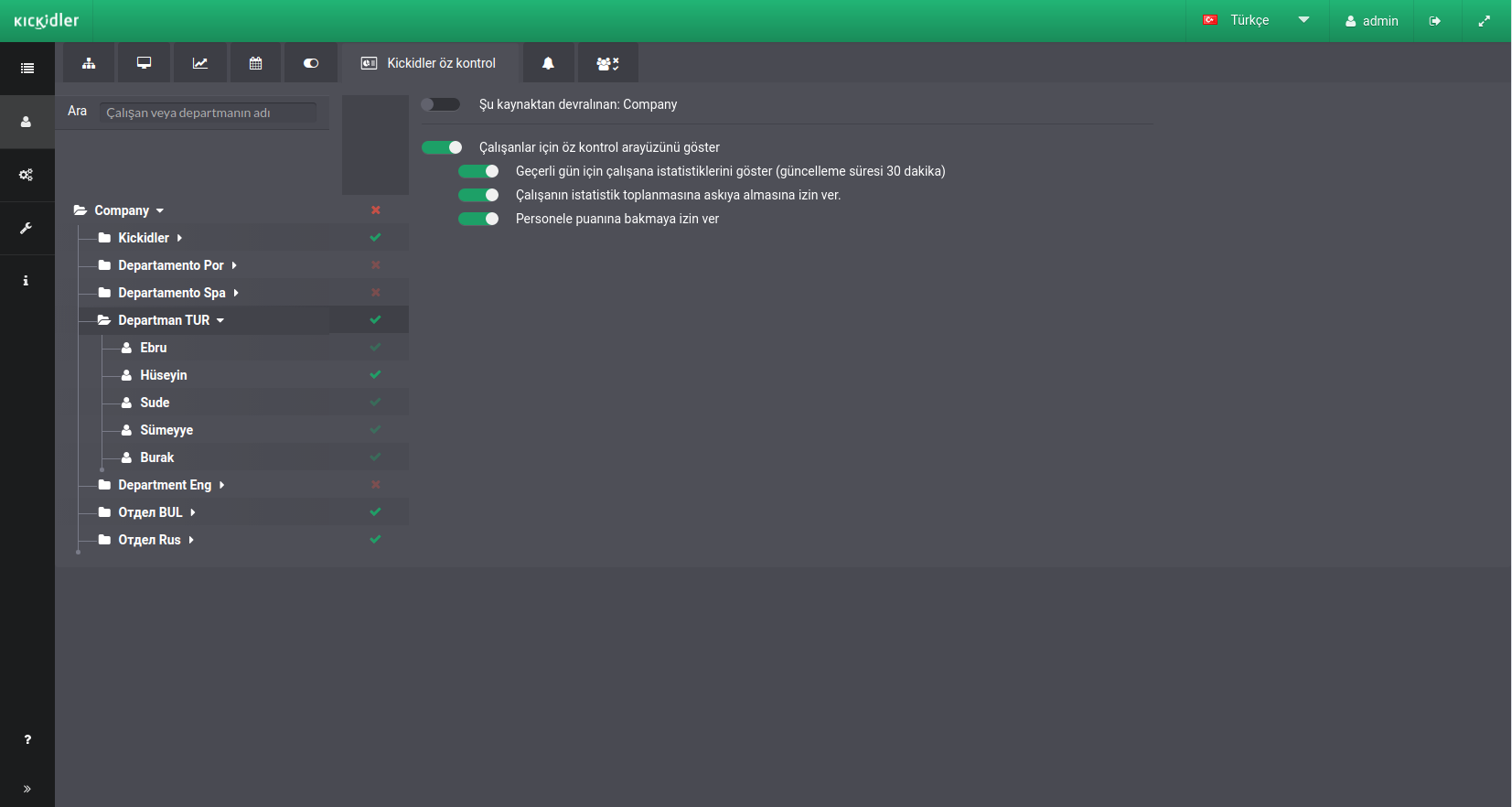
Sekme, kuruluş yapısının her bir yapısal öğesini için oto kontrol arabiriminin geçerli durumu ve yerleşimini denetleme ayarları hakkında bilgi içerir.
Sekmede aşağıdaki işlemleri gerçekleştirebilirsiniz:
- organizasyon şemasında gezinmek,
- organizasyon şemasının unsurlarını seçmek,
- oto kontrol arayüzünün durumunu yönetmek,
- oto kontrol arayüzünün bileşkelerini yapılandırma
Oto kontrol arabirimi durum yönetimi
Oto kontrol arayüzünün birkaç durumu vardır
- oto kontrol arayüzü kapalı ve çalışanlara gösterilmiyor,
- oto kontrol arayüzü açık - bu durumda çalışan oto kontrol arayüzünü görme şansına sahip olacak ve ilgili simge , onu açma özelliğine sahip olarak görünecektir.
Varsayılan olarak, oto kontrol arayüzü kapalıdır ve çalışandan gizlenir.
Oto kontrol arayüzünü etkinleştirmek / devre dışı bırakmak için:
- organizasyon yapısında bir departman veya çalışan seçmek için
- çalışana oto kontrol arayüzünü göster ” düğmesine tıklayınız
bundan sonra, “ Oto-Kontrol Arayüzü ” çalışanlara gösterilecek veya ondan gizlenecektir.
Oto kontrol arabiriminin içeriğini yapılandırma
Oto kontrol arayüzünün işlevlerini etkinleştirmek için aşağıdakileri yapın:
- organizasyon şemasında bir departman veya çalışan seçin
- kapalıysa oto kontrol arayüzünü etkinleştirin
- çalışan için gerekli olan oto kontrol unsurlarını arayüzde etkinleştirin
Ayarlamalardan sonra, seçilen işlevler gizlenir veya oto kontrol arayüzünde çalışanlara gösterilir.
Otomatik bildirimler
“Otomatik bildirimler” bölümü, “Otomatik bildirimleri yönetme ” bölümünde oluşturulan çalışanlara otomatik bildirimler uygulamak amacıyla hazırlanmıştır .
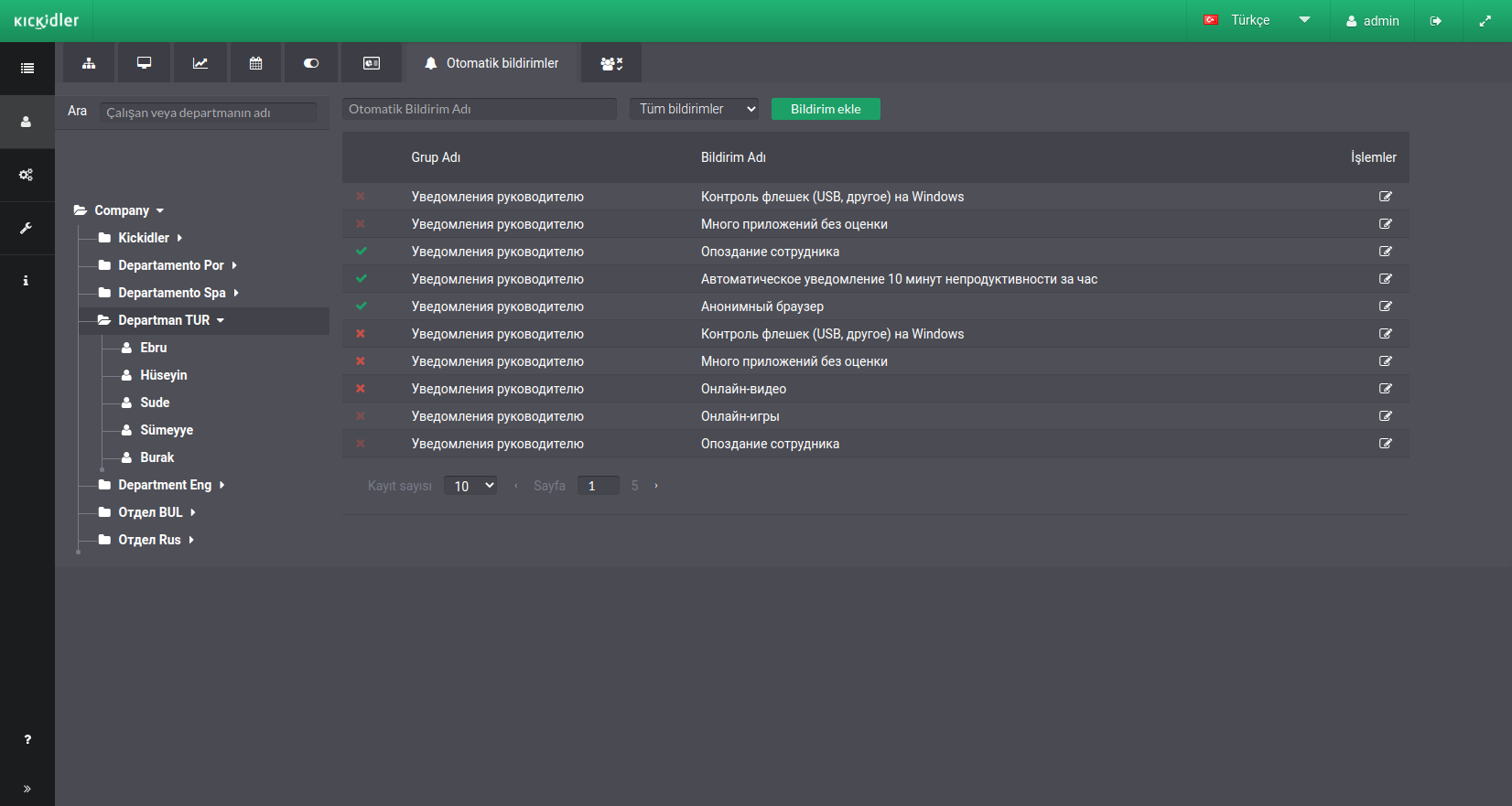
Bu bölüm " Otomatik bildirimler " sekmesinde oluşturulan otomatik bildirimlerin bir listesidir.
Sekmede aşağıdaki işlemleri gerçekleştirebilirsiniz:
- organizasyon şemasında gezinmek,
- organizasyon şemasının unsurlarını seçmek,
- otomatik bildirimler listesinde gezinmek,
- bildirimleri aramak,
- Otomatik bildirimler atamak.
Bu bölümden otomatik bildirimleri oluşturma ve düzenleme işlemlerini hızlı bir geçiş ile yapabilirsiniz.
Otomatik bildirimleri yönet
İlgili çalışanlara otomatik bildirimler atanabilir.
Otomatik bildirimleri başlatmak için:
- otomatik bildirim yapmak istediğiniz departman veya çalışanı organizasyon yapısında seçiniz,
- istediğiniz bildirimi bulunuz,
- bildirim listesinde eklemek veya çıkarmak istediğiniz bildirimin yanındaki bayrak işaretine tıklayınız
Bundan sonra, bir departman veya çalışan otomatik olarak bilgilendirilecektir.
Hesap dağıtımı
‘Hesap dağıtımı’ sekmesi çalışanların görünürlüğü ayarlanmasını Merkez Sunucu’nun hesapları için sağlar.
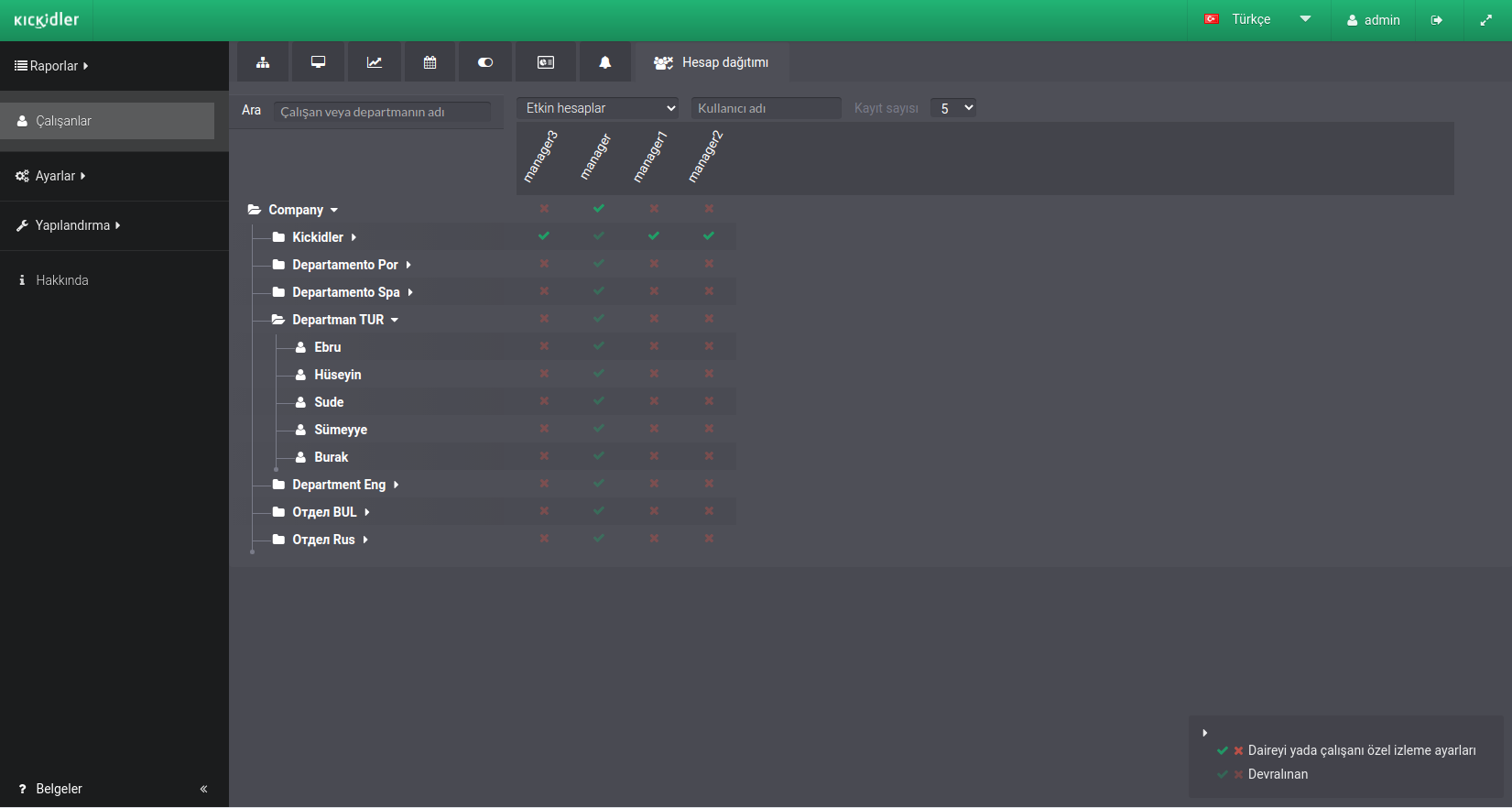
‘Hesap dağıtımı’ sekmesinde hesap listesini ve organizasyon şemasının türlü elementleri için onların görüntüleme ayarlarını görebilirsiniz.
Bu sekmede aşağıdakileri yapabilirsiniz:
- organizasyon şeması navigasyonunu oluşturmak,
- hesaplar navigasyonunu oluşturmak,
- hesap türüne göre çalışanın görüntüleme ayarlarını değiştirmek.
Dikkat!
Çalışanların görüntüleme ayarları ‘Yönetici’ hesap türü için yapılır.
Takip ayarları yönetimi
Organizasyon şemasının türlü elementleri için görüntüleme ayarlarını değiştirmek için aşağıdakileri yapınız:
- çalışan yada birimin görüntüleme ayarları değiştirilecek hesabı bulunuz,
- tablo hücrelerinde bu hesap için gereken çalışanın görünürlüğünü ayarlayınız.
 Türkçe
Türkçe English
English Русский
Русский Português
Português Español
Español Հայերենով
Հայերենով Български
Български 中文
中文 ქართული
ქართული Français
Français

