“员工”页面用于管理组织机构树功能。所有与组织机构树相关的功能都有继承机制。
没有个人设置的,所有与组织机构树的成分设置都来自基础成分。比如说,部门的某位员工日历设置与部门日历设置一样。但是对员工日历进行个人设置(如制定病假)的,就会忽略部门日历。
“员工”页面包括下述分页面:
- “组织结构”用于设置和管理组织结构。
- “会话”用于管理员工会话。
- “效用”用于管理企业员工所使用软件和网站效用的评估。
- “日历”用于管理组织、部门和员工的工作日历。
- “跟踪设置”用于设置跟踪部门和员工的Viewers以及管理部门和员工数据的收集过程。
- “Kickidler自控”用于管理员工自控界面。
- “自动通知”用于设置给员工发送自动通知。
- “布置账户”用于设置中央服务器账户是否可见员工。
用“员工”页面上面导航栏选择分页面。
组织结构
“组织结构”用于设置和管理组织结构,即创建、修改、删除员工和部门。
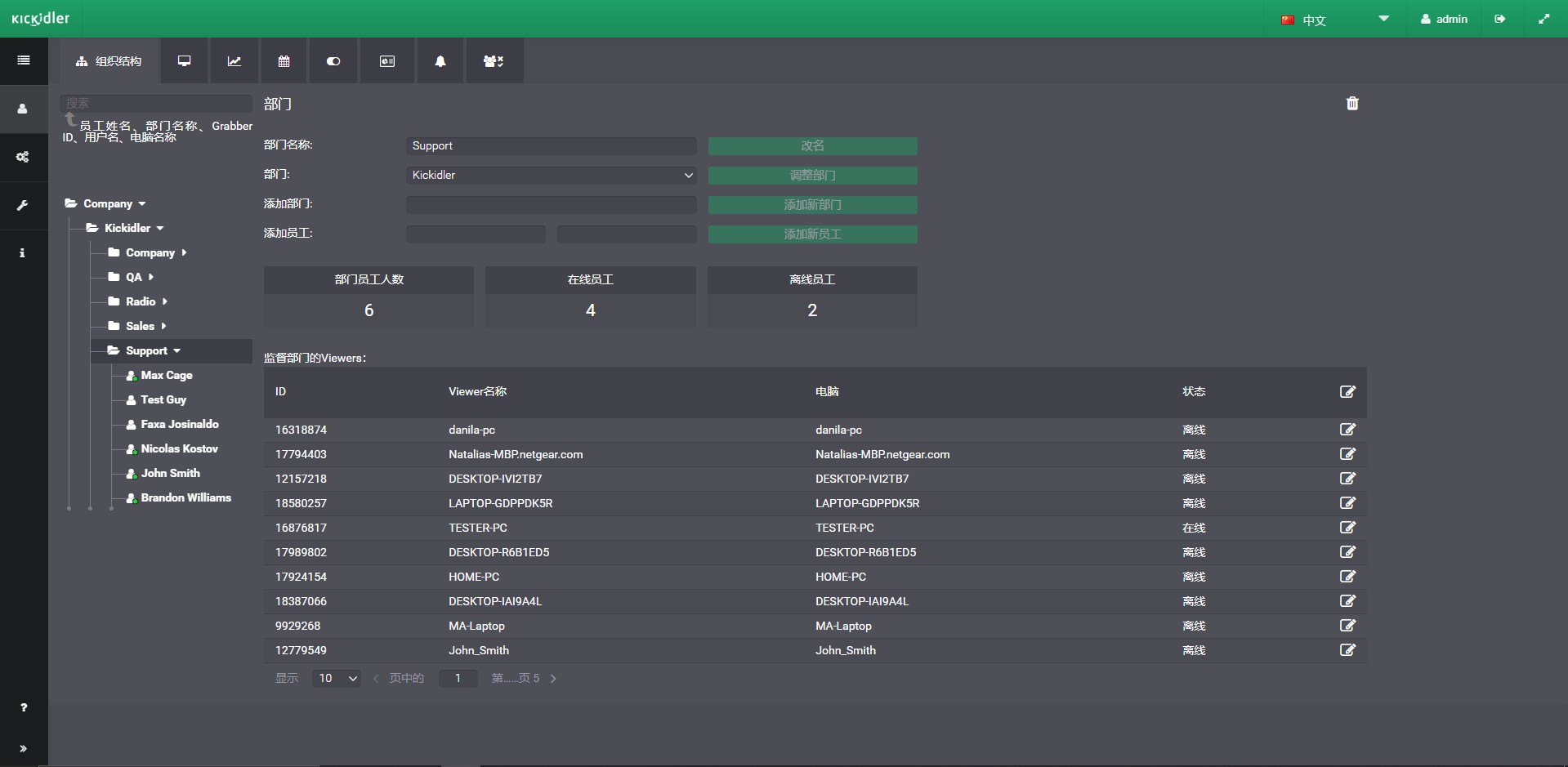
在“组织结构”页面可查看部门员工、员工会话、正在进行跟踪的Viewers的信息。
该页面可执行下述操作:
- 对组织机构树进行导航;
- 选择组织机构树成分;
- 移动组织机构树成分;
- 添加/删除/编辑员工;
- 添加/删除/编辑部门。
注意!
1) 组织有Active Directory的,安装软件时就能下载员工名单。可按照Active Directory把组织分成部门。
2) 相关部门需要设置员工的Viewers可见。相关部门需要设置员工的Viewers可见。
如果组织没有Active Directory制定的结构,所有员工就制定为默认部门员工。
组织机构树的类型
组织机构树默认包括下述元素:
- 整个组织——组织结构的父结点部门,只可包括其它部门,因此不可在该分支中创建员工更不可删除;
- 默认部门——组织结构中自动创建的首个部门。可包括其它部门和员工。所有新员工都添入该部门里,因此不可删除该部门;
- 部门——组织结构中的普通部门。可包括其它部门和员工;
- 员工——组织结构中的被跟踪员工。
管理部门
为了把新部门添加至组织结构里:
- 在组织结构里选择所需要添加新部门的部门;
- 输入新部门名称。
点击“添加新部门”。
为了移动部门:
- 在组织结构里选择所需要移动的部门;
- 用光标把部门移动至新地址。
或者
- 在组织结构里选择所需要移动的部门;
在下拉式菜单中选择要把部门移动至哪个部门。
点击“改变部门”。
为了编辑部门名称:
- 在组织结构里选择所需要编辑的部门;
- 修改部门名称。
点击“修改名称”。
为了删除部门:
- 在组织结构里选择所需要删除的部门;
- 点击“删除部门”;
- 在打开的窗口里点击“删除”。
注意!
删除父结点部门会导致删除所有派生元素。
管理员工
为了把员工添加至部门里:
- 在组织结构里选择所需要添加新员工的部门;
- 输入员工姓名。
点击“添加新员工”。
为了移动员工:
- 在组织结构里选择所需要移动的员工;
- 用光标把员工移动至新地址。
或者
- 在组织结构里选择所需要移动的员工;
- 在下拉式菜单中选择需要添加员工的部门。
点击“改变部门”。
为了编辑员工信息:
- 在组织结构里选择所需要编辑的员工;
- 修改员工姓名。
点击“编辑员工信息”。
为了删除员工:
- 在组织结构里选择所需要删除的员工;
- 点击“删除员工”。
在打开的窗口里点击“删除”.
注意!
不可全部删除员工信息。从结构组织中删除员工时,员工的会话都会被移动至“会话”页面上的“空位会话”表格里,可以继续管理相关会话。
会话
“会话”用于设置员工与用户电脑会话之间的连接。
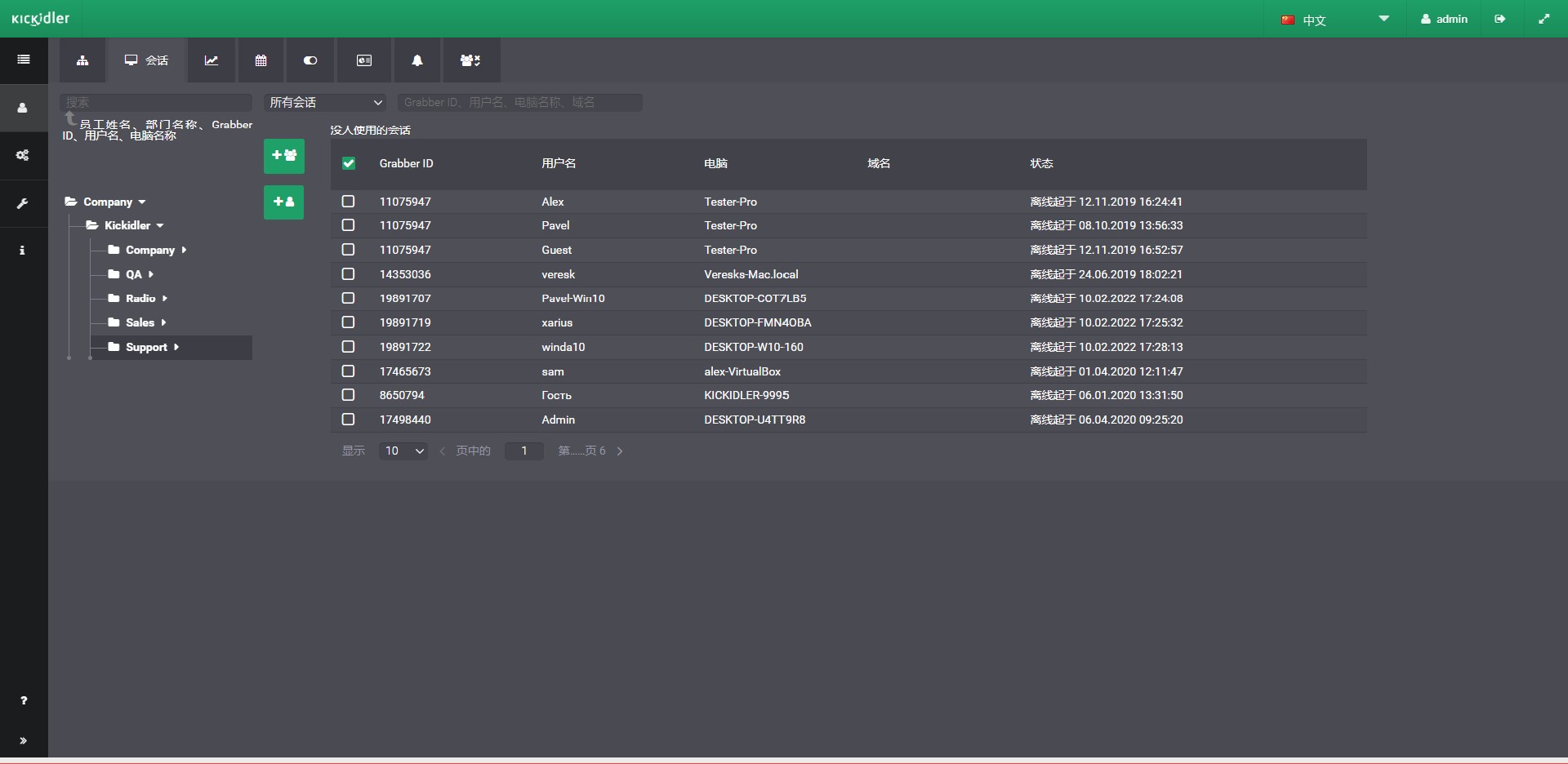
在“会话”页面可参考一切以任何原因没有与员工连接的空位用户会话以及所指定的员工会话。
在页面可执行下述操作:
- 对组织机构树的导航;
- 选择组织机构树的成分;
- 导航会话清单;
- 在所选出的各种会话中创建一名员工;
- 在所选出的各种会话中创建一批员工;
- 管理员工会话;
- 管理会话操作。
用空会话创建员工
在该页面可用空位会话创建员工。
为了用空位会话创建一名员工:
- 在组织结构中选择所需要创建员工的部门;
- 在“空位会话”表格中选择所需要创建员工的会话;
- 点击“把员工添加至部门”。
在所打开的窗口里编辑新员工姓名,按需调整所选出会话清单,点击“创建”。组织结构中会显示用所选出会话创建的员工。
为了用空位会话创建一批员工:
- 在组织结构中选择所需要创建员工的部门;
- 在“空位会话”表格中选择所需要创建员工的会话;
- 点击“把员工们添加至部门”。
在所打开的窗口里编辑每位新员工姓名,按需调整所选出会话清单,点击“创建”。组织结构中会显示用所选出会话创建的员工。
贵方企业装有Active Directory的,会话和员工清单会依照Active Directory结构自动创建。其他所有员工将自动创建在默认部门里。
管理员工会话
“会话”页面可管理与员工有关的会话,即添加和删除员工会话。
为了在会话中添加或删除已存在的员工:
- 在组织结构中选择所需要编辑会话的员工;
- 在“员工会话”表格中点击“把会话从员工删除”,以便把员工从会话删除;
- 在“空位会话”表格中点击“把会话添加至员工”,为了把会话连接到员工。
为了管理许多会话,点击“把一切会话添加至员工”或“从员工从一切会话中删除”。
注意!
没有员工的会话不记录信息。从会话删除员工也停止记录来自该会话的任何信息。
效用评估
“效用”用于管理效用评估软件效用以及添加新软件评估。
在页面有两个分页面:
- “效用评估”用于管理已存在的效用评估。
- “添加/导入评估”用于添加新软件评估。
两个分页面都可执行下述操作:
- 对组织机构树形图导航;
- 选择组织机构树中需要设置的单位。
效用评估
分页面显示表格,表格包括下述信息:
- 已存在软件清单;
- 相关软件使用时间;
- 相关软件的评估清单。
该分页面默认显示所有带有评估的软件,不显示操作和无操作的时间。
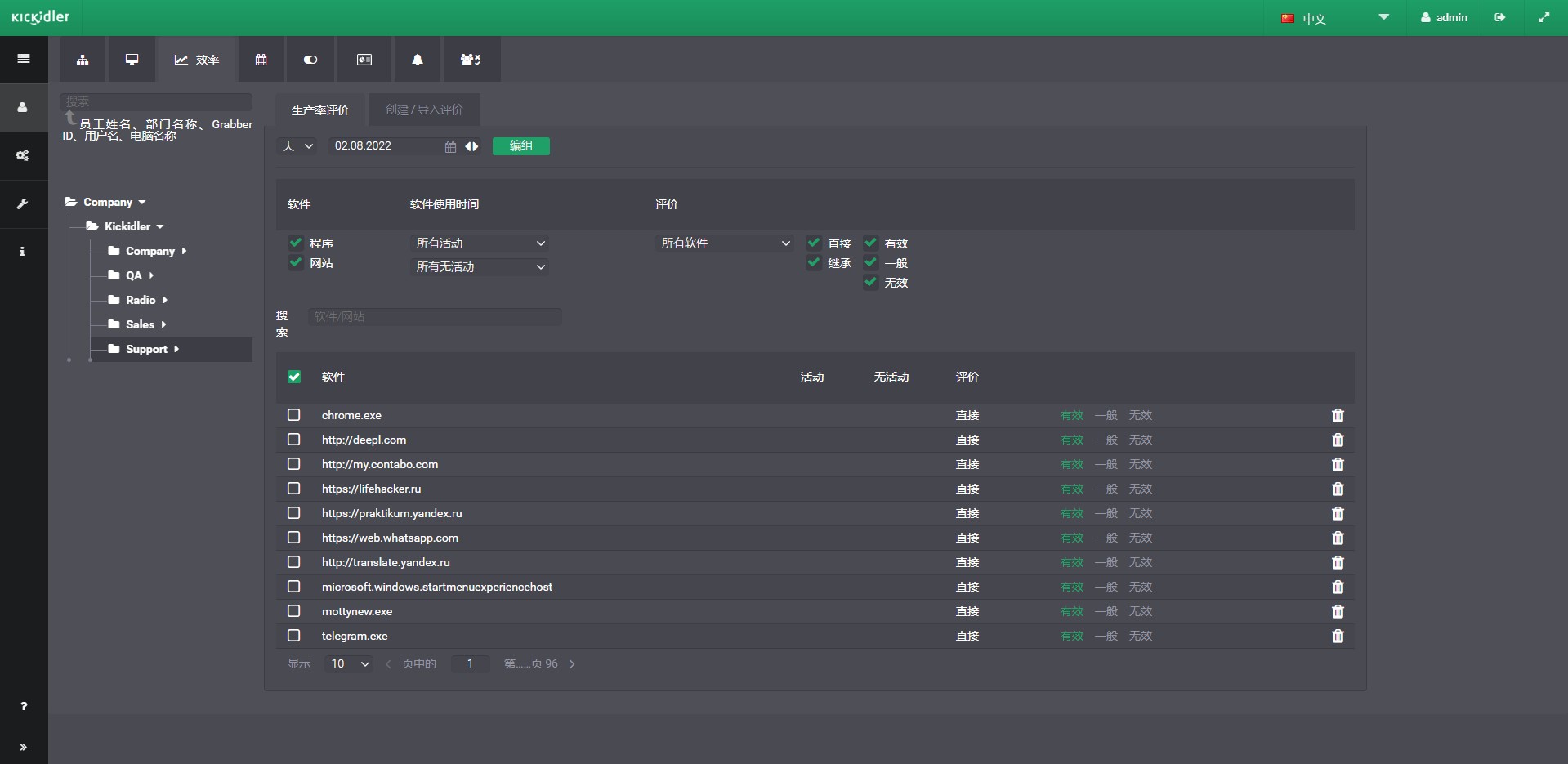
这里还有筛选参数以及各种管理评估功能。
在“效用评估”分页面可执行下述操作:
- 查看软件操作和无操作的时间;
- 筛选软件和评估清单;
- 搜索软件;
- 删除与编辑已存在的软件评估。
评估类型
共有三种软件评估:
- 有效;
- 一般;
- 无效。
组织机构树给组织机构树下级部门或员工做的评估显示为“继承”参数。
给员工或部门直接做的评估显示为“个人”参数。
没有个人评估或继承评估的软件默认为无评估软件。
管理软件清单和效用评估
为了查看使用软件的时间:
- 在组织结构中选择部门或员工;
- 指定需要查看操作和无操作的时段设置;
点击“产生”。
表格将显示组织机构树相关单位在相关时段内使用的每个软件操作和无操作的时间信息。软件没有操作和无操作时间信息指的是相关员工或部门在相关时段内没有使用该软件。
为了筛选软件和效用评估:
- 在组织结构中选择部门或员工;
- 指定时段设置,点击“产生”;
- 指定筛选参数:
- 按软件类型:
- 软件;
- 网页。
- 按软件使用时间:
- 操作;
- 无操作。
- 按软件有无评估:
- 所有软件;
- 带有评估的软件;
- 没有评估的软件。
- 按评估类型:
- 有效;
- 一般;
- 无效。
- 按评估是否继承:
- 个人;
- 继承。
- 按软件类型:
软件清单依照指定的参数进行改变。
举例:
指定“没有评估的软件”筛选设置时,显示组织机构树相关单位在相关时段内使用过但没有得到评估的所有软件。这样可很快评估这些软件。
为了搜索软件:
- 在组织结构中选择部门或员工;
- 在搜索栏中输入软件或网页的名称。
为了编辑已存在的效用评估:
- 在组织结构中选择部门或员工;
- 找到所需要编辑评估的软件;
- 选择新评估标准,以修改软件的评估类型。
或者
- 在组织结构中选择部门或员工;
- 用小记号选择所需要修改评估的一个或几个软件;
- 用评估清单下面的菜单修改软件评估。
点击“OK”。
为了删除已存在的效用评估:
- 在组织结构中选择部门或员工;
- 找到所需要删除评估的软件;
- 在评估清单中点击“删除”。
删除软件评估后软件会获得来自上级部门的评估或变成无评估软件。
注意!
只可删除个人评估。
添加/导入评估
通过分页面中的表格可用web界面导入软件评估或手动添加新软件评估。
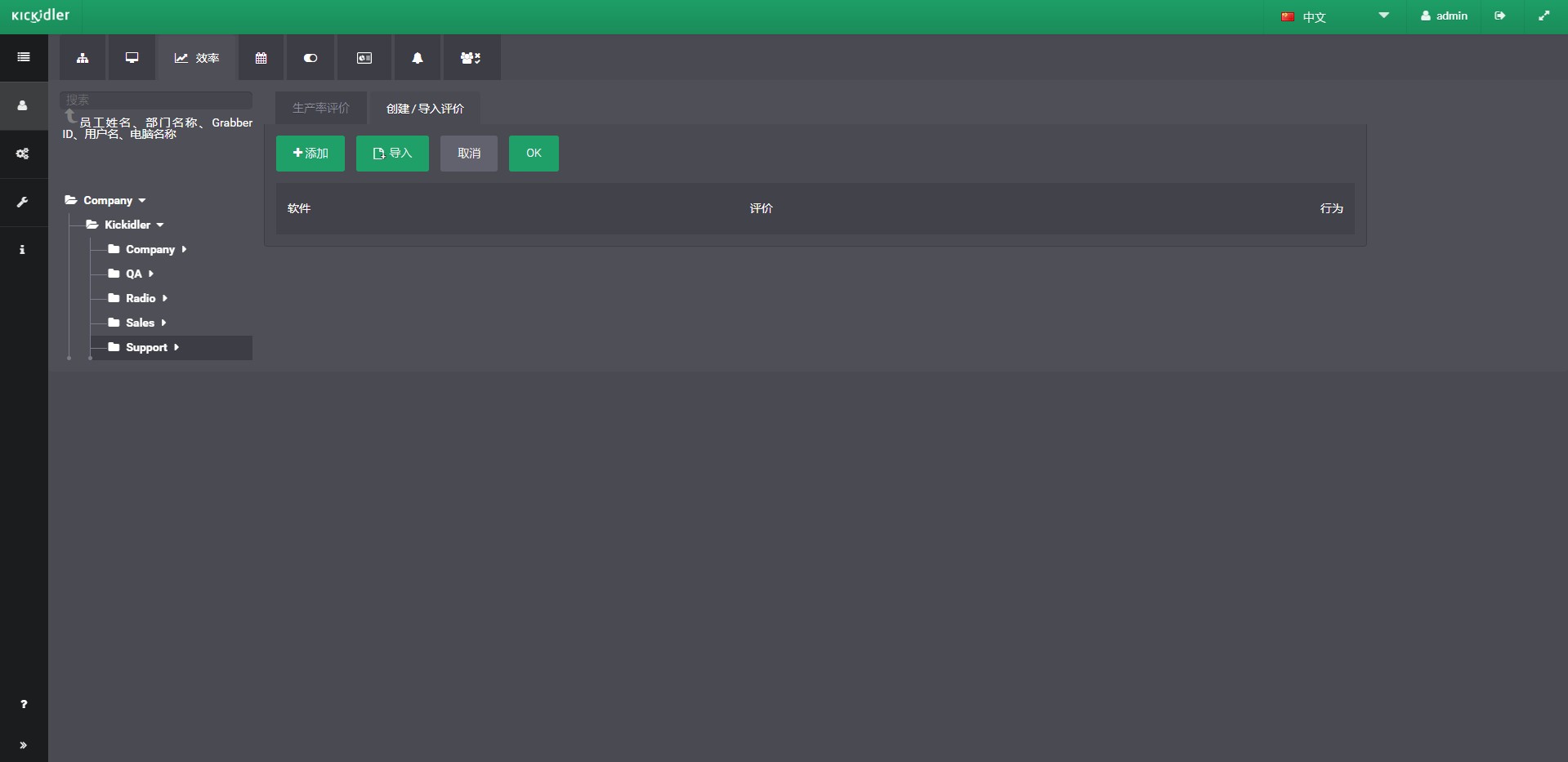
可执行下述操作:
- 通过web界面依次添加效用评估;
- 把软件评估导入。
添加效用评估
为了添加软件评估:
- 在组织结构中选择部门或员工;
- 点击“添加”;
- 在表格栏中指出效用评估参数:
- 选择软件类型(软件或网页);
- 输入软件参数(网页要求URL地址,软件要求执行文件名);
- 选择评估。
- 为了添加若干个评估,重复点击“添加”,指出软件和评估的参数;
- 确定设置无错误,按需编辑;
点击“OK”。
为了导入评估清单:
- 按导入评估程序形成文件;
- 在组织结构中选择部门或员工;
- 点击“导入”;
- 选择导入文件,上载至web界面;
- 确定导入;
- 确定设置无错,按需编辑。
点击“OK”。
点击“OK”后添加的评估会出现在相关员工或部门评估表格中的“效用评估”分页面表格。
注意!
添加或导入出错时,软件显示提示信息:
- 带错的软件和评估显示发错标志。上载时不会统计这些评估。
- 已存在的软件和评估显示警告标志。这些评估会重新录入。
导入评估程序
导入评估文件需要依照下述要求产生:
- 导入文件包括的每一行要有一个带有评估的软件。
- 适合的文件格式:txt、csv。
- 移行符号指的是一行完成。
- 每一行要包括三个参数,用逗号分开。
- 一行格式:软件名、效用评估、软件类型。
- 软件名:
- 软件:执行文件名
- 网页:URL地址
- 协议;
- 主机;
- 端口(按需)。
- 效用评估:
- 1——无效
- 2——一般
- 3——有效
- 软件类型:
- 0——软件
- 1——网页
- 软件名:
例如:
导入文件包括下述信息:
- skype.exe,2,0
- https://facebook.com,1,1
导入后这些内容会出现在交互界面上:
- "软件", "skype.exe" 评估 «一般»;
- "网页", "facebook.com" 评估 «无效»。
日历
“日历”用于存放编辑员工和部门日历。
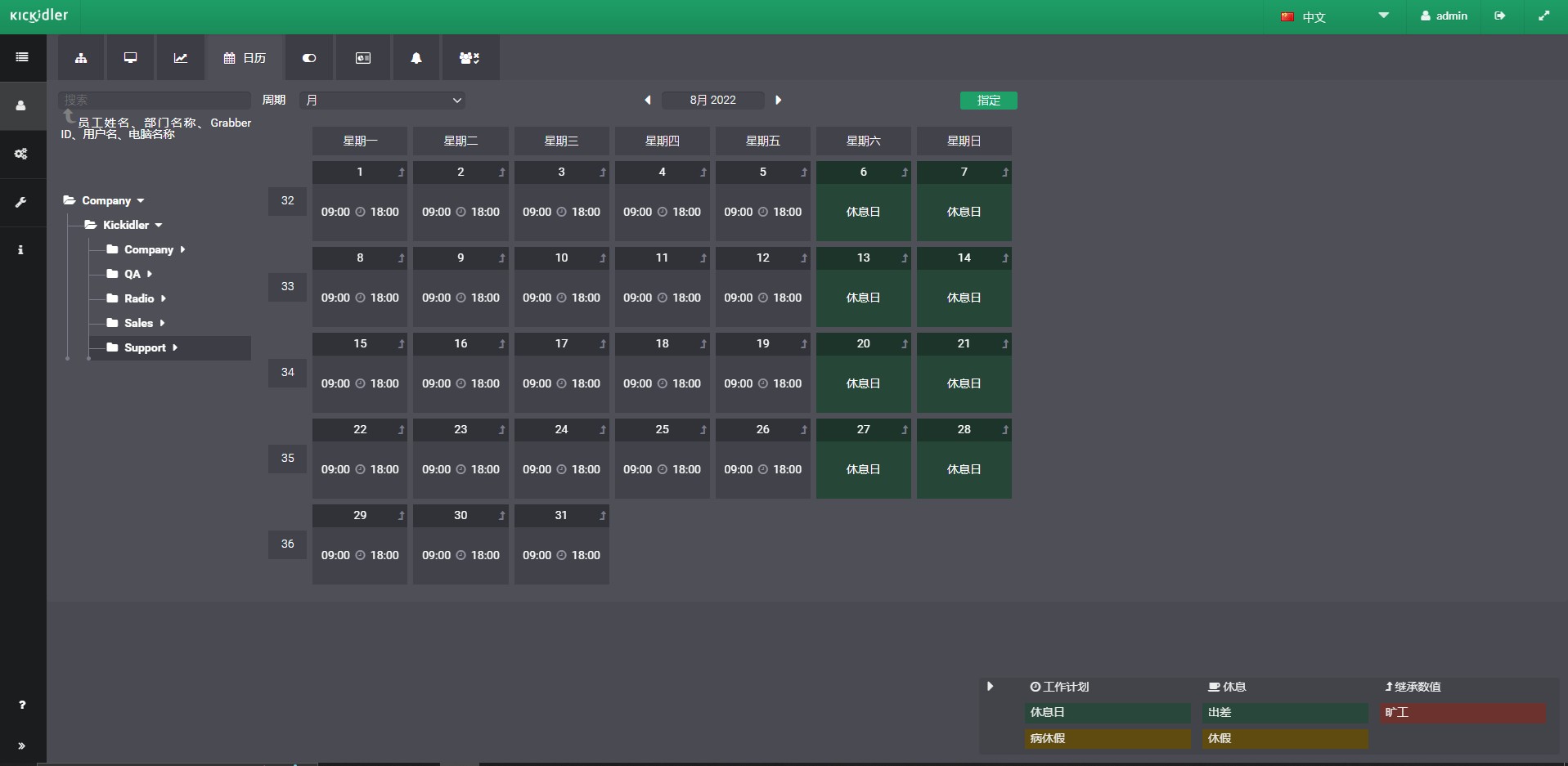
“日历”页面可了解工作时间表信息和日历中不同类型日子。
可执行下述操作:
- 选择组织机构树的成分;
- 在日历中选择日子;
- 编辑工作时间表和日子参数;
- 删除设置。
日历中的日期类别
在日历中可指定下述日期性质:
- 工作日;
- 休息日;
- 旷工;
- 出差;
- 休假;
- 病假。
工作日可设置上下班时间和休息时间。
部门或员工日历中的日期参数来自组织结构上级部门的,相关日子显示继承标志。个人设置没有继承标志。
日历默认采用下述设置:
- 工作日:周一至周五每天9:00至18:00;
- 休息日:周六日。
管理日历
为了修改工作时间表:
- 在组织结构中选择所需要修改工作时间表的部门或员工;
- 在日历中所需要修改工作时间表的选择日期;
- 点击“制定”。
在出现的窗口中编辑上下班时间。按需添加编辑休息时间。点击“应用”。日历中的相关员工或部门的工作时间表便会被修改。
为了编辑日期参数:
- 在组织结构中选择所需要修改日期性质的部门或员工;
- 在日历中选择所需要修改性质的日期;
- 点击“制定”。
在打开的窗口中选择所需要的日子参数。点击“应用”。日历中的相关员工或部门的日期性质便会被修改。
为了删除个人设置:
- 在组织结构中选择所需要删除设置的部门或员工;
- 在日历中选择所需要删除设置的日子;
- 点击“制定”。
在打开的窗口中选择“继承自……”。点击“应用”。在日历中所选择的日期应用上级单位设置,删除个人设置。
注意!
在没有上级单位条件下删除设置的,该单位应用默认设置。
设置跟踪
请注意!
如果您安装的都是Kickidler Time Tracking许可证,该操作模式下程序不支持跟踪设置以及Viewer应用。欲处理视频和应用Viewer,需要通过用户中心购买Kickidler Employee Monitoring 许可证,把许可证应用于Grabber中.
“设置跟踪”用于设置Viewers,以便跟踪部门和员工,以及管理收集部门和员工的数据。
在该页面可调整下述设置:
- 部门和员工
- 暂停/继续录入视频,包括仅在特定情况下录入视频。
- 停止/开启收集按键信息
- 允许/禁止远程管理员工
- Viewers
- 允许/禁止跟踪部门和员工
- 允许/禁止通过Viewer查看视频
- 允许/禁止通过Viewer查看按键信息
- 允许/禁止通过Viewer远程管理
设置显示方式
有两种显示方式:清单(默认)和表格。
“清单”可查看管理组织旗下每个单位的跟踪设置,“表格”可查看管理所有单位的跟踪设置。
为了改变显示方式,点击清单![]() 或表格
或表格![]() 图符。
图符。
设置显示方式:清单
该显示方式下显示所选择的组织单位设置。
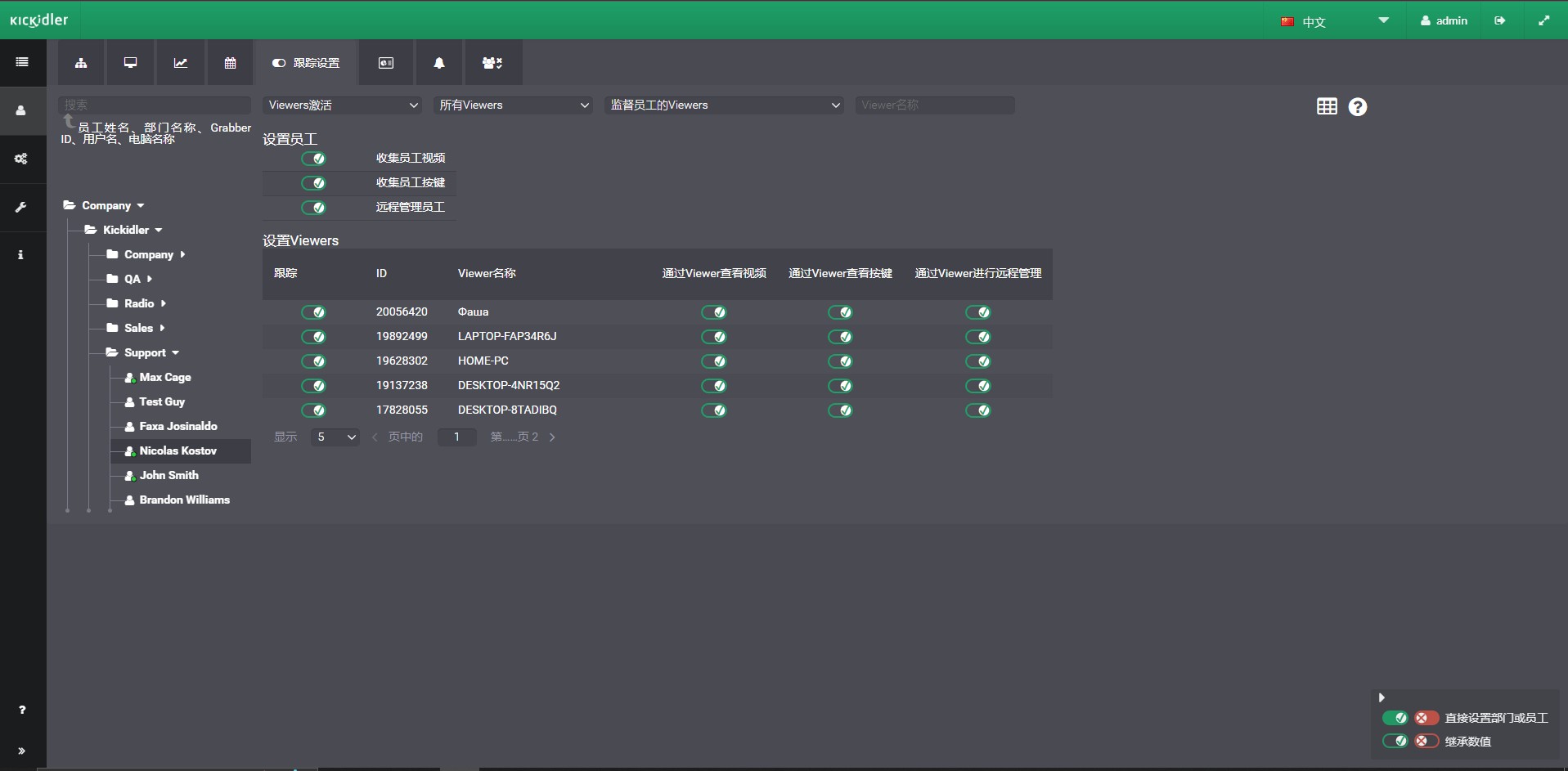
可执行下述操作:
- 在组织机构树中导航;
- 在清单中导航Viewers;
- 在组织机构树中选择所需要设置的单位;
- 管理员工设置;
- 管理Viewer设置。
设置显示方式:表格
该显示方式下显示所有组织单位设置。
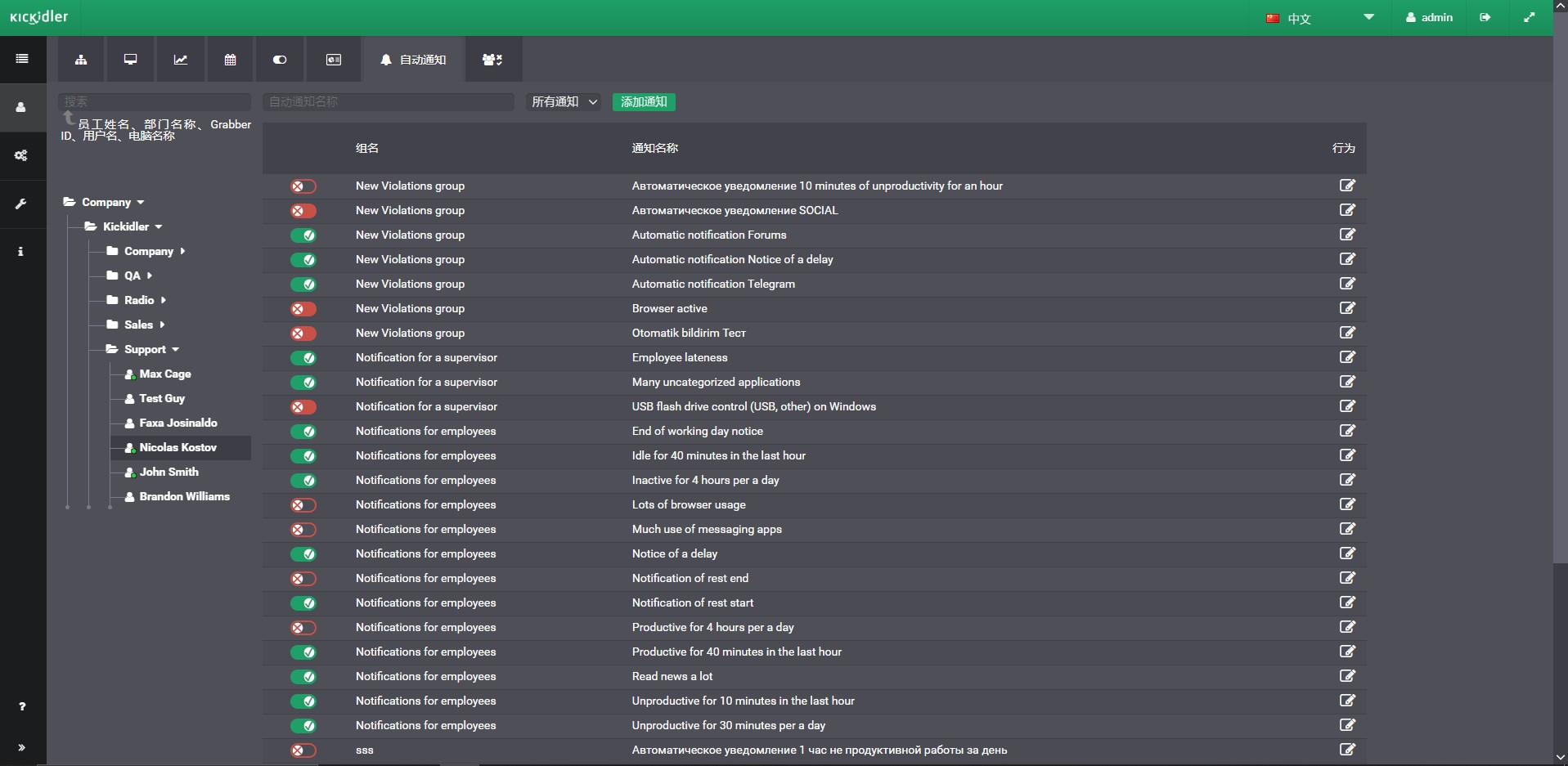
可执行下述操作:
- 在组织机构树中导航;
- 在清单中导航Viewers;
- 管理员工设置;
- 管理Viewer设置。
管理设置
为了修改设置,执行下述操作:
- 鉴于显示方式,选择或找到所需要修改设置的Viewer、部门或员工。
- 选择所需要修改的设置。
- 点击开关,选择
 ,以便开启收集视频、收集按键或远程管理。
,以便开启收集视频、收集按键或远程管理。 - 点击开关,选择
 ,以便关闭收集视频、收集按键或远程管理。
,以便关闭收集视频、收集按键或远程管理。 - 点击开关,选择

 (继承),以便继承上级单位的设置。
(继承),以便继承上级单位的设置。
跟踪设置对软件功能产生的影响
收集视频
部门或员工设置。负责收集视频。
开启收集视频时,任何授权跟踪员工的Viewer可查看在员工所收集的视频。关闭该状态时,不收集员工的视频。任何跟踪员工的Viewer从关闭收集视频功能的时刻起便无法获得视频。
注意!
远程管理功能与收集视频有直接关系。关闭收集视频时,远程管理功能也不可再用。
默认为员工或部门录入视频时为无条件录入,即一直录入视频。
按需要可以调整录入视频设置,便于在出现具体事件的情况下才录入视频:比如说,启动某个软件、访问某个网站、达到某个有效活动程度等等。
“事件”指的是软件违反筛选启动。
为了按事件设置录入视频,选择所需要设置的员工或部门,点击“设置”,便于打开设置录入视频对话框。
设置录入视频
为了按事件设置录入视频,选择所需要设置的员工或部门,点击“设置”。系统会显示对话框。对话框显示两个清单:
- 员工或部门指定违规行为清单
- 为员工或部门所设置的违规行为,即员工或部门的个人设置和从上级部门继承的设置
在左边的清单中选择违规行为,出现违规行为后就会录入视频。用鼠标把违规行为拉入右边的清单中,也可以点击相关按键。
这样违规行为将进入员工或部门的个人设置清单,只在出现清单中的违规行为时才会开始收集相关员工的视频。
调整设置后点击“ОК”。
收集按键信息
负责收集按键信息的部门或员工的设置。开启收集按键信息时,任何授权跟踪员工的Viewer可查看员工的按键信息。退出该状态时,就无法收集员工的按键信息,但是还能跟踪键盘操作的频率。任何跟踪员工的Viewer从关闭收集按键信息的时刻起便无法获得按键信息。
远程管理员工
部门或员工设置。负责远程管理员工。
开启远程管理员工时,任何授权跟踪员工的Viewer都可以远程管理相关员工。关闭时,通过任何Viewer都无法远程管理相关员工。
Viewer跟踪设置
允许或禁止Viewer跟踪员工或部门。
注意!
安装后Viewers装有默认跟踪设置,可随时改变设置。企业安装的第一个Viewer授权跟踪整个组织,此后安装的其它Viewers授权跟踪默认部门。
通过Viewer看视频
负责通过Viewer查看员工视频。
开启通过Viewer查看视频时,授权跟踪员工的Viewer可查看员工视频。关闭时,Viewer无法查看或导出相关员工在任何一个时段的视频。
注意!
远程管理功能与授权通过Viewer查看视频有直接关系。关闭通过Viewer查看视频时,远程管理功能也无法再通过相关Viewer使用。
通过Viewer查看按键
负责通过Viewer查看员工按键。
开启通过Viewer查看按键时,授权跟踪员工的Viewer可查看员工按键。关闭时,Viewer无法查看或导出相关员工在任何一时段记录的按键。
通过Viewer远程管理
负责通过相关Viewer远程管理员工。
开启功能时,可远程管理员工。关闭时,无法通过Viewer远程管理相关员工。
Kickidler自控
“Kickidler自控”用于管理员工自控界面的状态和内容。
自控界面详情请查看这里.
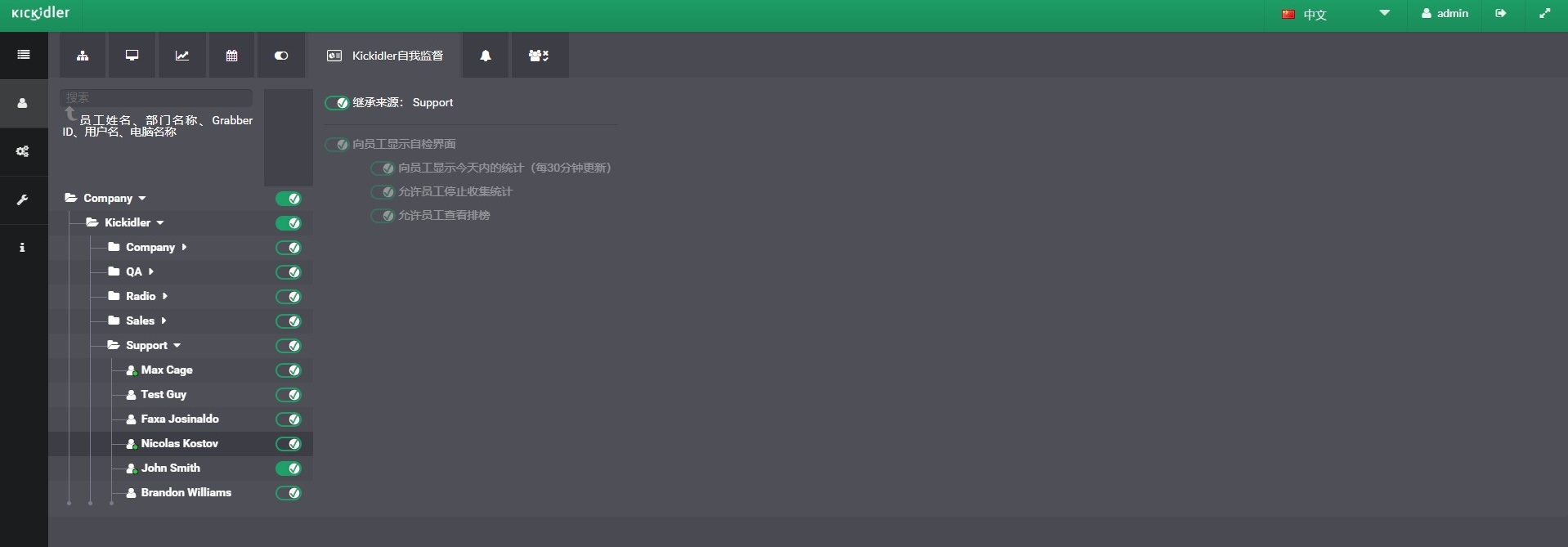
页面包括组织旗下每个单位自控界面的当前信息以及自控界面内容的管理设置。
可执行下述操作:
- 在组织机构树中导航;
- 选择组织机构树成分;
- 管理自控界面的状态;
- 设置自控界面的内容。
管理自控界面状态
自控界面有几种状态:
- 自控界面关闭,员工不可查看;
- 自控界面开启,员工可查看自控界面,托盘里出现可打开的相关图符。
自控界面默认关闭,员工不可查看。
为了开启/关闭自控界面:
- 在组织结构中选择部门或员工;
- 点击“向员工显示自控界面”。
此后员工可查看/不可查看“自控界面”。
设置自控界面内容
为了开启自控界面功能,需要下述操作:
- 在组织结构中选择部门或员工;
- 按需开启自控界面;
- 给员工开启所需要的自控界面成分。
此后相关功能员工在自控界面中不可查看/可查看。
自动通知
“自动通知”用于自动通知在“管理自动通知”页面所创建的员工。
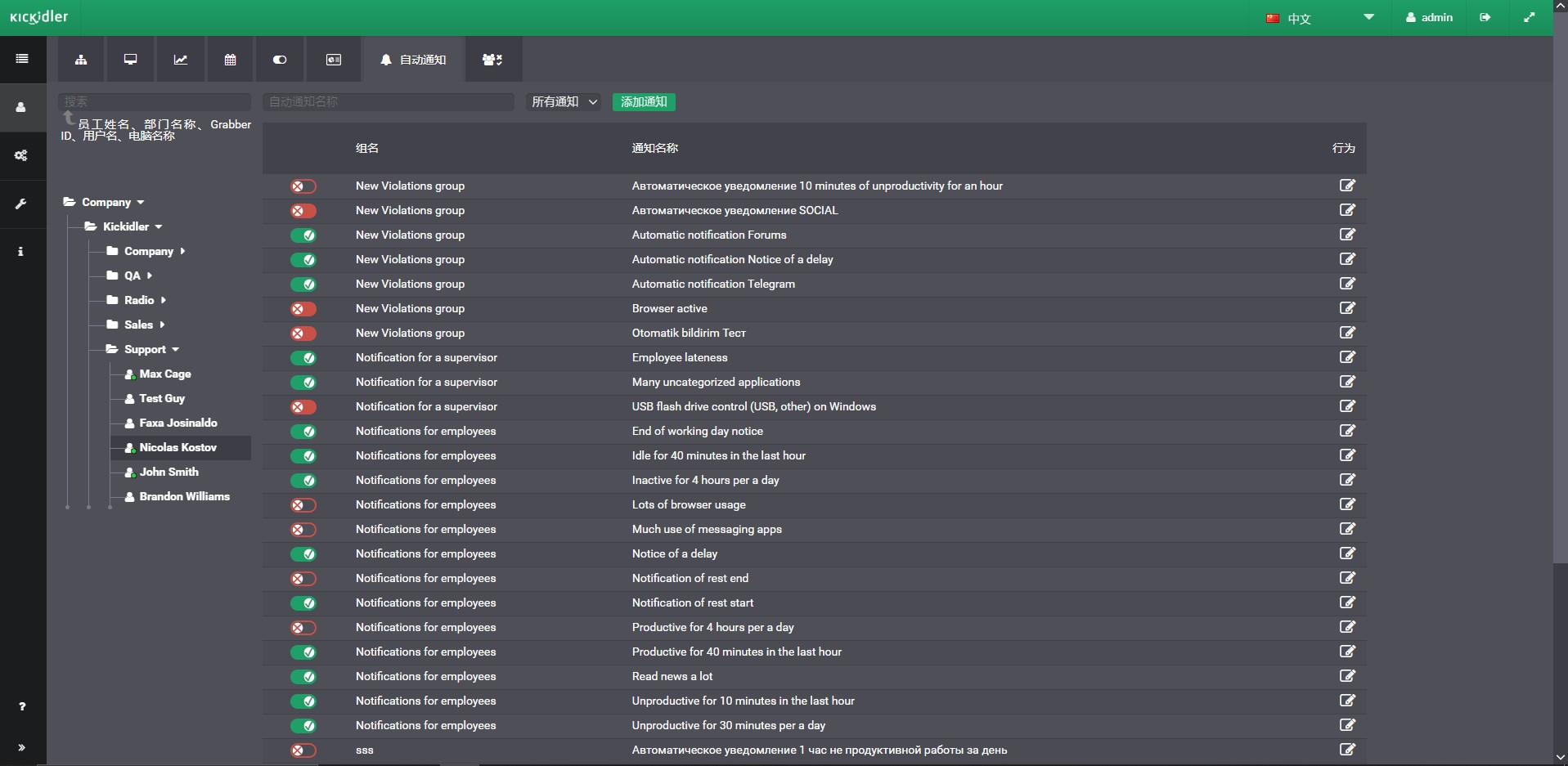
“自动通知”页面包括所创建自动通知清单。
可执行下述操作:
- 在组织机构树中导航;
- 选择组织机构树成分;
- 在自动通知清单中导航;
- 搜索通知;
- 指定自动通知。
通过页面可便捷创建编辑自动通知。
管理自动通知
自动通知可指定为相关员工。
为了开启自动通知:
- 在组织结构中选择所需要自动通知的部门或员工;
- 找到所需要执行的通知;
- 在通知清单中打下或清除相关通知的小记号。
此后给部门或员工发送自动通知。
布置账户
“布置账户”用于设置员工对中央服务器账户的可见度。
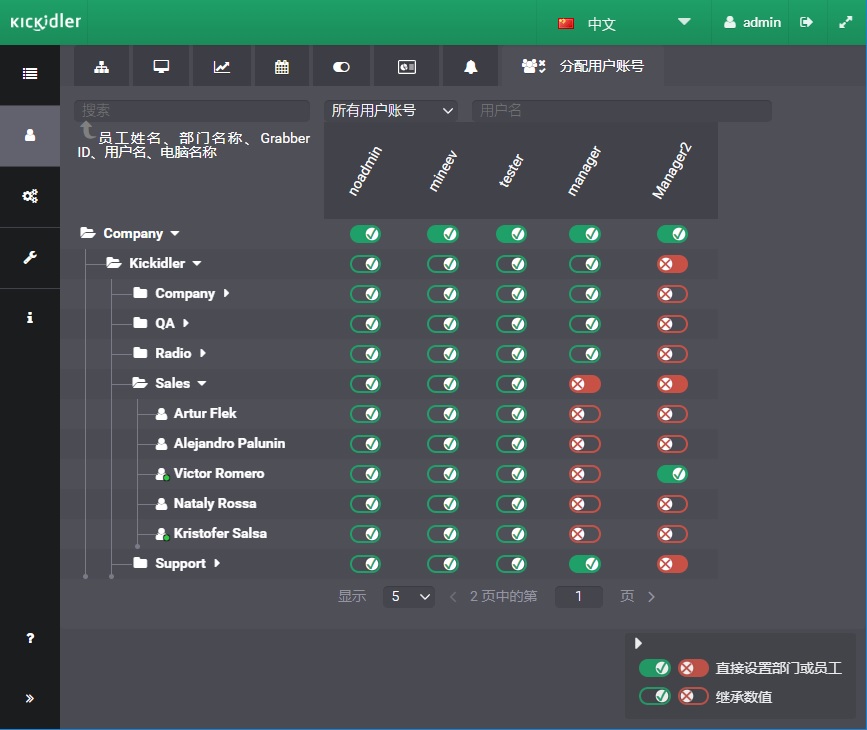
“布置账户”页面可查看账号清单和账号对不同组织机构树成分的可见度设置。
可执行下述操作:
- 在组织机构树中导航;
- 在清单中导航账户;
- 管理账号对员工的可见度监督设置。
注意!
员工可见度设置通过“管理人”账户调整。
管理跟踪设置
为了修改不同组织机构树成分的可见度设置:
- 搜索所需要调整员工或部门可见度的账号;
- 在表格单元里输入所需要的员工可见度设置。
 中文
中文 English
English Русский
Русский Português
Português Español
Español Հայերենով
Հայերենով Türkçe
Türkçe Български
Български ქართული
ქართული Français
Français

