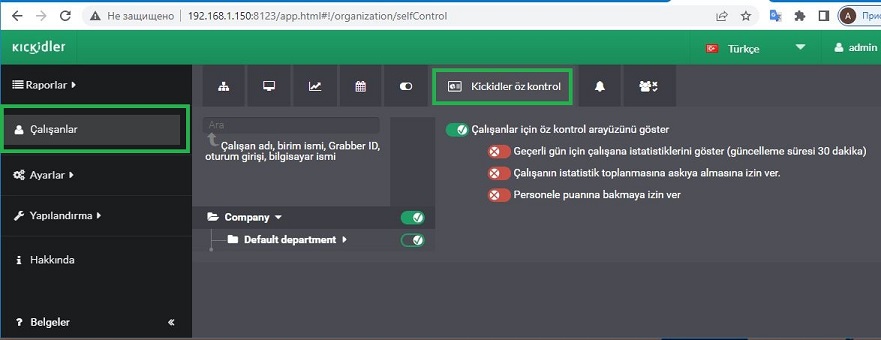Windows Defender ile çakışma durumunda ne yapılmalı Oku
AD kullanarak program bileşenleri yüklemek için makaleye bakın .
Programın çeşitli bileşenlerini AD yardımı ile yüklemek için makaleyi inceleyiniz.
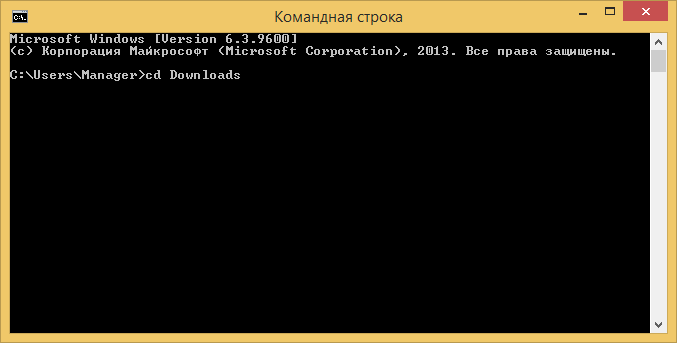
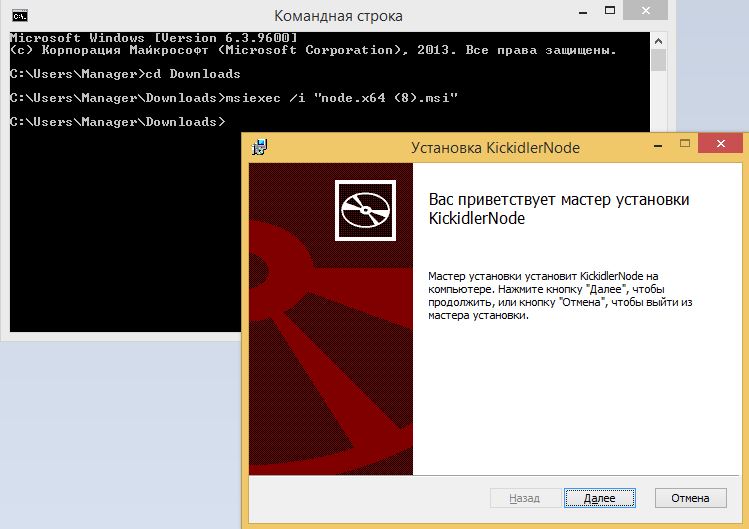
Bir personelin bigisayarına Grabber'I gizli bir modda uzaktan yüklemek için makaleyi okuyun.
Lütfen bu tür bir kurulum için bilgisayarlarınızın aynı yerel ağda olması gerektiğini unutmayın.
Kickidler yazılım paketinin bileşenlerini kurmak için , burada bulunan talimatları kullanın
Bileşenleri ayarlarken yaparken aşağıdaki bilgileri kullanın.
Sunucu için
Sunucu günlükleri varsayılan olarak burada bulunur
/opt/KickidlerNode/log/ /opt/KickidlerNode/log.old/ — döndürülmüş günlükler
Sunucu yapılandırma dosyaları varsayılan olarak burada bulunur
/opt/KickidlerNode/config/
Sunucu ile çalışmak için aşağıdaki komutları kullanın:
# service kickidlernode stop - sunucunun kapatılması # service kickidlernode start - sunucu başlatma # service kickidlernode restart - sunucuyu yeniden başlat # service kickidlernode status - sunucu durumunu kontrol etme
PostgreSQL DB için
PostgreSQL veritabanı günlükleri varsayılan olarak burada bulunur
/var/log/postgresql
Veritabanıyla çalışmak için aşağıdaki komutları kullanın:
# service postgresql stop - veritabanını durdurur # service postgresql start - veritabanını başlat # service postgresql restart - veritabanını yeniden başlat # service postgresql status - veritabanının durumunu kontrol etme
Grabber için
Grabber kayıtları varsayılan olarak burada bulunur.
/opt/TeleLinkSoftHelper/log /opt/TeleLinkSoftHelper/log.old — döndürülmüş günlükler
Grabber yapılandırma dosyaları varsayılan olarak burada bulunur.
/opt/TeleLinkSoftHelper/config/
Grabber ile çalışmak için aşağıdaki komutları kullanın:
# service kickidlergrabber stop — grabber durdurma # service kickidlergrabber start — grabber başlatma # service kickidlergrabber restart — grabber yeniden başlatma # service kickidlergrabber status — grabber durum kontrolü
Viewer için
Günlükler viewer varsayılan olarak burada bulunur.
/opt/KickidlerViewer/log/ /opt/KickidlerViewer/log.old/ — döndürülmüş günlükler
Viewer yapılandırma dosyaları varsayılan olarak burada bulunur.
/opt/KickidlerViewer/config/
Uyarı! Bu talimat, yalnızca veritabanını aynı bit derinliğine sahip bilgisayarlar arasında aktarmayı planlıyorsanız kullanılabilir.
Verileri içeren sunucuyu başka bir yerel diske veya başka bir bilgisayara aktarmak için aşağıdakileri yapın:
"C:\Program Files\KickidlerNode\pgsql\bin\pg_ctl.exe" stop -D "C:\Program Files\KickidlerNode\pgsql\data" -m fast -w
Eğer Viewer başlamaz ve hata da gözükmezse , şu adımları izleyin:
Her iki seçenek de işe yaramadıysa, teknik desteğe başvurun - help@kickidler.com.
App Store dışındaki uygulamayı yüklemek için ‘Koruma ve güvenlik’ bölümünde yüklenmesini onaylamak gerekir. Bunun için aşağıdakiler yapılacak:
Bir videoyu veritabanından silmek için şu adımları izleyin:
1. nns sunucu hizmetini durdurun (Yol: Denetim Masası \ Yönetimsel Araçlar \ Hizmetler) ,
2. Yönetici olarak bir komut istemi açın,
3. Sunucunuz varsayılan dizine yüklenmişse, PostgreSQL komutunu kullanarak komutu başlatın.
"C:\Program Files\KickidlerNode\pgsql\bin\pg_ctl.exe" start -D "C:/Program Files/KickidlerNode/pgsql/data" -w -o "--logging-collector=on --log-destination=stderr --log-directory=pg_log --log-filename=ipg-%a.log --log-truncate-on-rotation=on --log-rotation-age=1d --log-line-prefix=\"%m \" --log-timezone=\"Europe/Moscow\" --log-statement=ddl --log-connections=on --log-disconnections=on --listen-addresses=127.0.0.1 --port=5439 --max-connections=100 --shared-buffers=262144kB --wal-buffers=5242kB --effective-cache-size=734317kB --work-mem=7811kB --maintenance-work-mem=39059kB --checkpoint-segments=64 --checkpoint-completion-target=0.9"
4. Komutu kullanarak PostgreSQL'e bağlanın :
"C:\Program Files\KickidlerNode\pgsql\bin\psql.exe" -h 127.0.0.1 -p 5439 -U kickidler_node
5. Sorguyu kullanarak video hacimlerini tarihe göre kontrol edin:
select pos::date, pg_size_pretty(sum(octet_length(data))) from video_frame group by pos::date;
6. Aşağıdaki yöntemlerden birini kullanarak videoyu silin:
a) Tüm videoyu silin
Veritabanındaki tüm videoyu silmek için, aşağıdaki komutları sırayla çalıştırın
truncate video_frame; truncate video_sequence;
Eğer komutu çalıştırdıktan sonra bir hata oluşursa , sorguyu sonunda cascade kelimesiyle tekrarlayın .
b) Videonun tamamını belirli bir süre için silme
Belirli bir günün verilerini silmek için aşağıdaki komutları çalıştırın:
Veritabanında video bulunan tarihleri görüntüleyin:
select pos::date from video_frame group by pos::date;
Bir videoyu belirli bir gün için silme:
delete from video_frame WHERE pos::date = '20160523'; delete from video_sequence WHERE first_frame_pos::date = '20160523';
Birkaç farklı gün boyunca videonun silinmesi :
delete from video_frame WHERE pos::date = '20160523' OR pos::date = '20160524' OR pos::date = '20160525'; delete from video_sequence WHERE first_frame_pos::date = '20160523' OR first_frame_pos::date = '20160524' OR first_frame_pos::date = '20160525';
Videodan bir periyodu sil:
delete from video_frame WHERE pos::date >= '20160523' AND pos::date <= '20160525'; delete from video_sequence WHERE first_frame_pos::date >= '20160523' AND first_frame_pos::date <= '20160525';
burada 20160523, videoyu silmek istediğiniz günün YYYYAAGG biçimindeki tarihidir
c) Belirli bir kullanıcı için tüm videoyu silme
Belirli bir kullanıcının verilerini silmek için aşağıdaki komutları çalıştırın:
Bilgisayar adının kullanıcı-etki alanı-adını ve onlar için video boyutunu listeleyin
SELECT online_session.user_name, online_session.user_domain, online_session.computer_name, pg_size_pretty(sum(octet_length(data))) FROM video_frame JOIN video_sequence ON (video_sequence.id=video_frame.sequence_id) JOIN online_session ON (video_sequence.online_session_id=online_session.id) GROUP BY online_session.user_name, online_session.user_domain, online_session.computer_name ORDER BY sum(octet_length(data)) DESC;
Videoyu kullanıcıya göre sil
DELETE FROM video_sequence WHERE id IN( SELECT vs.id FROM video_sequence AS vs JOIN online_session AS s ON(vs.online_session_id=s.id) WHERE s.user_name='Эдуард' AND s.computer_name='win10x64' AND s.user_domain='workgroup' LIMIT 100 );
Burada s.user_name kullanıcı adı, s.computer_name bilgisayarın adı, s.user_domain ise videoyu silmek istediğiniz etki alanının adıdır. Bazı parametreler eksikse, istekte boş bırakın. Sınırlama olarak da çıkarsanan işlemleri (olup Sınır = 100), gerektiğinde değiştirilebilir.
7. Sil komutlarından sonra, boş alan açmak için komutu yürütün
vacuum full;
Eğer viewer’da "Dikkat! Merkezi sunucuya erişim yok. Erişimi geri yüklemek için Kickidler yazılım paketinin sistem yöneticisine başvurun veya aşağıdaki yönergeleri izleyin " mesajını görürseniz, erişimi kendiniz geri yüklemek için şu adımları izleyin:
1. Merkezi sunucunun çalışıp çalışmadığını kontrol edin .
Merkezi sunucunun çalışmadığını nasıl anlarız:
Çalışmamanın olası nedenleri:
Çözüm:
Varsayılan olarak burada bulunan merkezi sunucu günlüklerini açın :
Windows: C:\Program Files\KickidlerNode\log
Linux: /opt/KickidlerNode/log/
ve günlükte giriş olup olmadığını kontrol edin
ERROR std exception during log video frame: ERROR: could not extend file "base/16385/3710192.227": No space left on device HINT: Check free disk space.
Günlükte bu tür girişler varsa , veritabanındaki boşluğu temizlemeniz gerekir .
Çözüm:
Eğer çalıştırılma yoksa , bunu çalıştırmak gerekir. Hizmet çalışıyorsa, hizmeti yeniden başlatın.
Çözüm:
Merkezi sunucu günlüklerini açın ve günlükteki girişleri kontrol edin:
QPSQL: Unable to connect 2016-10-20 14:07:40.142 2424 ERROR database connection failed: could not connect to server: Connection refused (0x0000274D/10061)
Bu tür kayıtlar varsa, PostgreSQL işlemlerinin çalışıp çalışmadığını ve bunların Kickidler yazılım paketinin sunucu bileşeniyle ilgili olup olmadığını kontrol edin . Bu durumda, Kickidler sunucusu ile ilişkili tüm PostgreSQL işlemlerini sonlandırın ve sunucu hizmetini yeniden başlatın ( Windows için nns , Linux için kickidlernode ).
Çözüm:
Merkezi sunucu günlüklerini açın ve günlükteki girişleri kontrol edin:
2016-11-07 14:24:06.392 7696 FATAL unable to initialize data directory for internal postgresql instance
Bu tür girişler varsa, sunucuyu latin alfabesi ile bir dizine yeniden yükleyin.
Uyarı! Yukarıdakilerin hepsi sorunun çözümünde yardımcı olmazsa , Kickidler Teknik Destek ile iletişim kurun .
2.Viewer'ın kurulu olduğu bilgisayardan merkezi sunucu kullanılabilirliğini kontrol edin .
Erişim olmadığının anlaşılması:
Node.ini dosyasında bağlantı noktasını bulun ( Windows için varsayılan : 7906, Linux için : 1025) ve komut isteminde telnet komutunu çalıştırın.
Uyarı! Telnet komutunu kullanmadan önce açık olduğundan emin olun.
Windows: telnet %ip-merkezi sunucu adresi% 7906 Linux: telnet %p-merkezi sunucu adresi% 1025 Пример: telnet 192.168.11.11 7906
Çözüm: Sonuç bir hata veriyor ise, bunun anlamı hiçbir erişim olmadığıdır ve karma ağları yapılandırmanız gerekir. Daha fazla ayrıntı burada .
3. Firewall’un viewer ve merkezi sunucuyu engellemediğine emin olun.
Hangi blokları nasıl anlayabilirim:
Bir komut istemi açın ve aşağıdaki komutları çalıştırın:
telnet my.kickidler.com 40401 telnet %ip-адрес Центрального сервера% 8123 /8123 — varsayılan olarak merkezi sunucu portu, eğer dosya node.ini blokunda ise [http] eğer başka port belirtilmiş ise telnet
Çözüm:
Kickidler yazılım kompleksinin doğru çalışması için
Windows Defender’ın son güncellemesi nedeniyle yazılımımızın yanlışlıkla karantinaya alınması olaylarında bir artış meydana gelmiştir. Bu sorunu en kısa sürede çözmek için elimizden geleni yapıyoruz. Ancak resmi bir düzeltme yayınlanana kadar, uygulamamızı elle geri yüklemeniz ve hariç tutulanlar listesine eklemeniz gerekmektedir. Aşağıda adım adım bir kılavuz bulunmaktadır:
Adım 1: Windows Defender’ı Açmak
Adım 2: Dosyayı Karantinada Bulmak
Adım 3: Dosyayı Hariç Tutmalara Eklemek
C:\Program Files\TeleLinkSoftHelper\bin\
Adım 4: Hizmeti Başlatmak
Herhangi bir sorunuz veya zorluk yaşamanız hâlinde, lütfen bizimle sizin için uygun herhangi bir yöntemle iletişime geçin. Yaşanabilecek rahatsızlıklar için özür diler, anlayışınız için teşekkür ederiz.
Evet, mümkün. Varsayılan olarak, program yerel ağa yüklenir. Ofis dışında kurulum için, bu kullanım kılavuzunun “Karma Ağlar için Sunucu Kurulumu” bölümünü kullanın.
Yazılım paketinin bileşenlerini kurar ve başlatırken, TCP üzerinden şu adrese erişim gerekir:
Buradan şunlar yapılır
Yazılım kompleksinin çalışması için, Merkezi sunucunun sürekli çevrimiçi olması gerekir. Aşağıdakiler için internet erişimine ihtiyacı var:
Sunucudaki yük hakkında bilgiler şunlardır.
Sunucu bilgisi : Ltd Gigabyte Technology Co., H57M-USB3 CPU i5 Intel (R) çekirdek (TM) 650 @ 3.20GHz, 4 çekirdek
| Video çekim hızı: 1 kare / sn | |||
| veritabanı | Bir personel için günlük hafıza boyutu | Bir çalışan için ağ trafiği tüketimi | CPU ortalama yükü |
| PostgreSQL | ~ 1,2 GB | ~120 kB/s | 10% |
Sunucu bilgisi : Virtual Machine, Hyper-V Intel (R) Xeon (R) E5-2630 v2 işlemci @ 2,60 GHz, 6 çekirdek
| Video çekim hızı: 1 kare / sn | |||
| veritabanı | Bir personel için günlük hafıza boyutu | Bir çalışan için ağ trafiği tüketimi | CPU ortalama yükü |
| PostgreSQL | ~ 190 Mb | ~35 Kb/s | 7% |
Kişisel Hesabınızda yazılım bileşenleri yüklemek için geçerli bir etkinleştirme anahtarı bulabilirsiniz.
Bunun için
Anahtarların tam bir listesini yüklemek için " Anahtarları indir " düğmesini tıklayın.
Evet. Programı çalıştırmak için İnternet'i kullanamayan istemciler için (yalnızca bileşenleri yüklerken ve bileşenleri başlatırken gereklidir), yerel bir lisans sunucusu geliştirilmiştir.
Yerel lisans sunucusu Linux işletim sistemi ve etkinleştirme anahtarları için bir program olarak sağlanır .
Program 64 bit mimariye sahip bir bilgisayara kurulmalıdır .
Yerel sunucunun dağıtılacağı bilgisayarın en az 2 GB RAM'e ihtiyacı vardır.
Kickidler yazılım paketinin yerel sürümünü satın alma ve kullanma hakkında ayrıntılı bilgileri satış departmanında bulabilirsiniz: sales@kickidler.com.
Düşme büyük olasılıkla ekran kartının nouveau sürücüsü nedeniyle gerçekleşir .
Sorunu çözmek için NVIDIA grafik kartları için özel bir sürücü yükleyin . NVIDIA sürücüsünü resmi siteden indirebiliriz .
Müşterilerimize, işçilerini izleme konusunda uyarmalarını ve ek bir anlaşma yapmalarını öneriyoruz.
Ancak bazen bir işçi bilgisayarını gizlice izlemenin gerekli olduğu durumlar vardır.
Bu gibi durumlar için yazılımımızın gizli kurulumu vardır. Bir çalışanın görev yöneticisinde Kickidler'ı bulmasını önlemek için ''Gizli kurulum'' seçeneğini işaretlemek gerekmektedir.
Bu seçeneği işaretledikten sonra, Grabber agent ''İşlemler'' sekmesinden gizlenecektir.
Gizli kurulum hakkında detaylı bilgiyi buradan okuyabilirsiniz.
Lisans satın almak için aşağıdakileri yapın:
Eğer "İptal" butonuna tıklarsanız, daha sonra oluşturulan sipariş numarasını "Siparişler" bölümünden bulabilirsiniz.
Alınan lisansları etkinleştirmek için aşağıdakileri yapın:
Uyarı! Lisansları yalnızca durum bilgisi olan Grabber’lar için etkinleştirebilirsiniz
Seçilen tüm Grabber’lar için yeterli satın alınmış lisansınız yoksa, bunları satın alabilir veya Grabber listesini azaltabilirsiniz .
Lisansları etkinleştirdikten sonra, Grabber’ların durumu NEW olarak değişir ve lisansın Grabber için aktif olacağı süre "Geçerlilik süresi" sütununda ayarlanır .
Uyarı! Grabber’lar için otomatik uzatma seçeneği de mevcuttur . Bu durumda, satın alınan lisanslar , lisanslarının sonunda Grabber’lar için otomatik olarak etkinleştirilir.
Lisanslar için çeşitli ödeme yöntemleri sunuyoruz :
Ödeme sistemi üzerinden ödeme yapmayı seçtiyseniz , tüm ödeme adımlarının sonunda Kişisel Hesabınıza dönersiniz. Başarılı ödeme durumunda lisanslar otomatik olarak eklenir ve "Lisanslar" bölümünde etkinleştirilmelerine devam edebilirsiniz.
Bir tüzel kişilik olarak fatura ile ödeme yapmayı seçtiyseniz, ödeme ayrıntılarını doldurmanız gerekir. Bu durumda, sipariş işlemine devam ettikten sonra sizin için bir ödeme faturası oluşturulur. Sipariş verirken veya "Ödemeler" bölümünde hemen indirebilirsiniz. Hesabın ödenmesinden sonra, yatırım Kişisel Hesabınızdaki bakiyeye yatırılacak ve sipariş için "Siparişler" sayfasından ödeme yapabilirsiniz.
Sipariş verirken, “Sipariş için otomatik olarak öde” seçeneğini belirlediyseniz, para hesaba yatırıldığında sipariş otomatik olarak ödenir.
Siparişin ödenmesinden sonraki birkaç saat içinde satın alınan lisanslar için eksiksiz bir doküman paketi oluşturulacaktır . Bunları “Siparişler” sayfasından indirebilirsiniz.
Lisans aktarımı aşağıdaki durumlarda yararlıdır:
Bu nedenle, ücretli lisans günlerini kaybetmemek için bunları aktarabilirsiniz.
Bir lisansı aktarmak için aşağıdakileri yapın:
Lisans aktarıldıktan sonra, lisansın aktarıldığı Grabber sona erer (bu, lisansının süresinin dolduğu anlamına gelir). Artık bu grabber’I kullanmayı planlamıyorsanız , daha fazla çalışmaya müdahale etmemesi için etkinliğini kapatmanızı öneririz.
Program şu anda aşağıdaki lisanslara sahiptir:
Yakalayıcılara atanan lisanslara bağlı olarak program aşağıdaki modlarda çalışabilir:
Kişisel hesap şunlar için
Başka bir sunucuyu Merkezi Sunucu olarak atamak için :
Kişisel hesabınızın şifresini değiştirmenin iki yolu vardır.
Birinci yöntem
Kişisel Hesabınıza girerken, “Parolanızı mı unuttunuz?” Düğmesine tıklayın ve şifreyi değiştirmek için daha fazla talimat gönderilecek e-posta adresinizi girin.
İkinci yol
KDV numaranızın doğrulaması için Kişisel hesapta VIES (VAT Information Exchange System) servisi kullanılır.
Sipariş kaydı yaparken Kişisel hesapta KDV numaranız doğru olmadığı ve sipariş kaydı yapılamadığı mesajları çıkıyorsa aşağıdakileri yapınız:
Sipariş kayıdı ile ilgili yardıma ihtiyacınız varsa, sales@kickidler.com e-postadan yada +7(495)777-54-58 numaralı telefondan bize ulaşın.
Kickidler Node(sunucu) kurulu olan bilgisayardan giriş yapmak için bir tarayıcı açın ve adres çubuğuna bu tür bir adres yazın:
localhost:8123
Bu sayfa çıkacaktır:
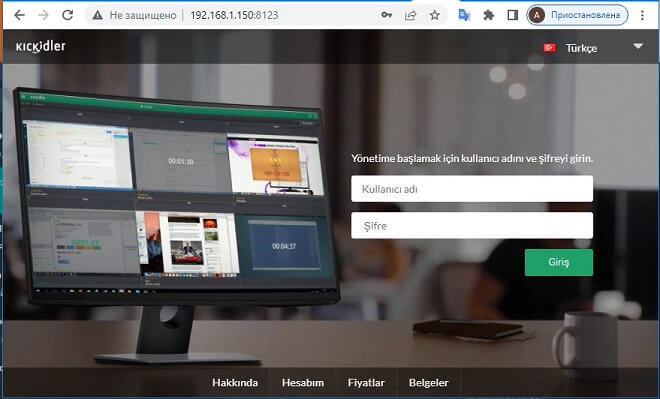
Web arayüzüne girmek için kullanıcı adınızı ve şifrenizi girin.
Giriş adı ve şifre varsayılan olarak : admin admin.
Farklı ağda olan bilgisayardan girmek dilerseniz KickidlerNode(sunucu) kurulan bilgisayarın bağlandığı ağa ip'sini giriniz.
http://%IPv4 merkezi sunucu adresi%:8123 Örnek: http://192.168.0.100:8123
Merkezi sunucu web arayüzüne giriş şifresini değiştirmek için aşağıdaki işlemleri gerçekleştirin:
http://%IPv4 merkezi sunucu adresi%:8123 Örnek: http://192.168.0.100:8123
Viewer’da personeli görünür yapmak için , aşağıdaki adımları izleyin:
Eğer viewer organizasyon yapısının ana bölümüne atanırsa, viewer’a bağlı bölümlerin tüm çalışanlarına görünür olacak.
Uzak bileşenleri gizlemek için şu adımları izleyin:
Bundan sonra, bileşen etkin olmayan bileşenler listesine gidecektir.
Uyarı!
Bileşen, aşağıdaki kurallara göre otomatik olarak devre dışı kalır:
Bileşen için otomatik olarak etkinlik açılır, eğer :
Varsayılan olarak, tüm Grabber’lar merkezi sunucuya eklenir.
Grabber'ın verileri depolama için başka bir sunucuya aktarmasını istiyorsanız şu adımları izleyin:
Programın yüklü olduğu bilgisayarları görmek için şu adımları izleyin:
" Bilgisayar Adı " sütunundaki her bölümün tablolarında , yazılım bileşeninin yüklü olduğu bilgisayarın geçerli adı ( Grabber , Viewer veya Server) bulunur.
Uyarı!
Varsayılan olarak, tablolarda yalnızca etkin bileşenler görüntülenir.
Bir program bileşenini (Sunucu, Grabber veya Viewer ) yeniden adlandırmak için şu adımları izleyin:
Yazılım bileşeninin geçerli adı " Lisanslar " bölümündeki Kişisel Hesapta da görülebilir .
Varsayılan olarak, her Sunucu için aşağıdaki ayarlar yapılır:
Sunucu ayarlarını değiştirmek için aşağıdaki adımları izleyin.
Grabber'in hangi sunucuya bilgi gönderdiğini görmek için şu adımları izleyin:
" Grabber sunucusu " alanındaki tabloda , Grabber'in veri aktardığı Sunucunun adı belirtilir .
" Bileşenlerinin ve koordinasyon" alt sekmesinin ‘’Grabber’’ alt bölümünde Grabber’I başka bir sunucuya bağlayabilirsiniz
Viewer'ın organizasyon yapısının hangi bölümlerini izleyebileceğini görmek için şu adımları izleyin:
Sekmede , Viewer’ın görüntülediği bileşenleri görebilirsiniz.
Özkontrol panelini açmak için web arayüzüne giriniz
Sol tarafta ''Çalışanlar'' sekmesine basın
Sonrasında ''Kickidler özkontrol'' sekmesine geçiniz
Buradan açma kapama ayarlarını yapabilirsiniz