За да инсталирате програмни компоненти с помощта на AD, вижте статьей.
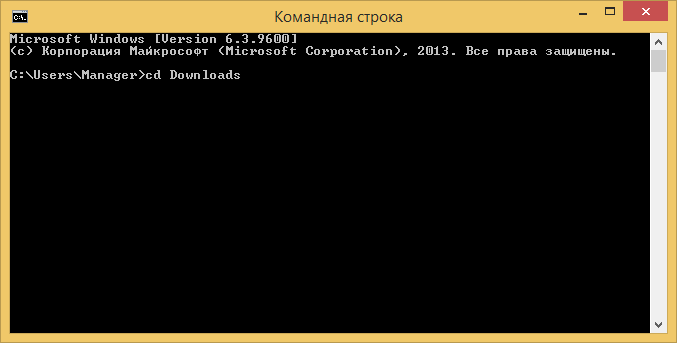
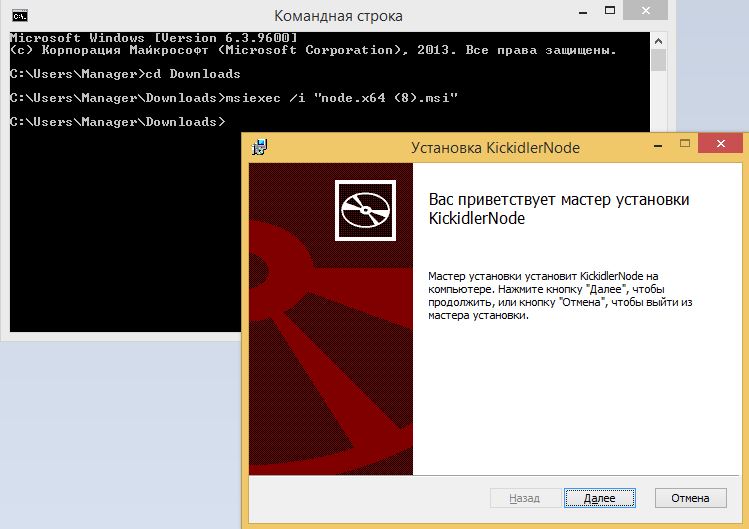
За да инсталирате Грабер на служителски компютър дистанционно в скрит режим, прочетете статьей.
Моля, обърнете внимание, че за такава инсталация е необходимо вашите компютри да са в същата локална мрежа.
За да инсталирате компонентите на софтуера Kickidler, използвайте инструкциите, разположени тук.
Когато обслужвате компоненти, използвайте информацията по-долу.
За сървър
Сървърните дневници са разположени по подразбиране тук
/opt/KickidlerNode/log/ /opt/KickidlerNode/log.old/ — ротируеми журнали
Файловете за конфигурация на сървъра по подразбиране са разположени тук
/opt/KickidlerNode/config/
За да работите със сървъра, използвайте следните команди:
# service kickidlernode stop — изключване на сървъра # service kickidlernode start — сървър старт # service kickidlernode restart — рестартиране на сървъра # service kickidlernode status — проверка състоянието на сървъра
За PostgreSQL DB
Тук по подразбиране са разположени дневниците на базата данни на PostgreSQL
/var/log/postgresql
За да работите с базата данни, използвайте следните команди:
# service postgresql stop — спиране на базата данни # service postgresql start — стартиране на базата данни # service postgresql restart — рестартиране на базата данни # service postgresql status — проверка състоянието на базата данни
За Грабера
Тук са разположени дневниците по подразбиране
/opt/TeleLinkSoftHelper/log /opt/TeleLinkSoftHelper/log.old — ротируеми журнали
Файловете за конфигурация на Грабера се намират по подразбиране тук
/opt/TeleLinkSoftHelper/config/
За да работите с Грабер, използвайте следните команди:
# service kickidlergrabber stop — спиране на Грабера # service kickidlergrabber start — старт на Грабера # service kickidlergrabber restart — рестартиране на Грабера # service kickidlergrabber status — проверка състоянието на Грабера
За Вюъра
Дневниците на Вюъра се намират по подразбиране тук
/opt/KickidlerViewer/log/ /opt/KickidlerViewer/log.old/ — ротируеми журнали
Конфигурационните файлове на Вюъра по подразбиране са разположени тук
/opt/KickidlerViewer/config/
Внимание! Инструкцията може да се използва само, ако възнамерявате да прехвърлите базата данни между компютри с една и съща дълбочина на бита.
За да прехвърлите сървъра с данни на друг локален диск или на друг компютър, направете следното:
"C:\Program Files\KickidlerNode\pgsql\bin\pg_ctl.exe" stop -D "C:\Program Files\KickidlerNode\pgsql\data" -m fast -w
Ако Вюъра не се стартира и не показва грешки, направете следното:
Ако и двете опции не сработят, свържете се с техническата поддръжка - help@kickidler.com, +7 (495) 777 54 58 (добавете 3201).
За да изтриете видео от базата данни, изпълнете следните стъпки
1. Спрете услугата nns сървър (Път: Контролен панел \ Административни инструменти \ Услуги) ,
2. Отворете командния ред като администратор,
3. Ако вашият сървър е инсталиран в директорията по подразбиране, стартирайте PostgreSQL с помощта на командата
"C:\Program Files\KickidlerNode\pgsql\bin\pg_ctl.exe" start -D "C:/Program Files/KickidlerNode/pgsql/data" -w -o "--logging-collector=on --log-destination=stderr --log-directory=pg_log --log-filename=ipg-%a.log --log-truncate-on-rotation=on --log-rotation-age=1d --log-line-prefix=\"%m \" --log-timezone=\"Europe/Moscow\" --log-statement=ddl --log-connections=on --log-disconnections=on --listen-addresses=127.0.0.1 --port=5439 --max-connections=100 --shared-buffers=262144kB --wal-buffers=5242kB --effective-cache-size=734317kB --work-mem=7811kB --maintenance-work-mem=39059kB --checkpoint-segments=64 --checkpoint-completion-target=0.9"
4. Свържете се с PostgreSQL с помощта на командата:
"C:\Program Files\KickidlerNode\pgsql\bin\psql.exe" -h 127.0.0.1 -p 5439 -U kickidler_node
5. Проверете обемите на видео по дати, като използвате заявката:
select pos::date, pg_size_pretty(sum(octet_length(data))) from video_frame group by pos::date;
6. Изтрийте видеоклипа чрез един от следните методи:
a) Изтрийте цялото видео
Для удаления всего видео в базе данных выполните последовательно команды
truncate video_frame; truncate video_sequence;
Ако се появят грешки при изпълнение на командата, повторете заявката с думата cascade в края.
b) Изтриване на цялото видео за определен период
За да изтриете данни за определен ден, изпълнете следните команди:
Показване на дати, за които има видео в базата данни:
select pos::date from video_frame group by pos::date;
Изтриване на видеоклип за конкретен ден:
delete from video_frame WHERE pos::date = '20160523'; delete from video_sequence WHERE first_frame_pos::date = '20160523';
Изтриване на видеоклип за няколко различни дни:
delete from video_frame WHERE pos::date = '20160523' OR pos::date = '20160524' OR pos::date = '20160525'; delete from video_sequence WHERE first_frame_pos::date = '20160523' OR first_frame_pos::date = '20160524' OR first_frame_pos::date = '20160525';
Изтриване на видеоклип за период:
delete from video_frame WHERE pos::date >= '20160523' AND pos::date <= '20160525'; delete from video_sequence WHERE first_frame_pos::date >= '20160523' AND first_frame_pos::date <= '20160525';
където 20160523 е датата на деня, за който искате да изтриете видеоклипа, във формат YYYYMMDD
c) Изтриване на цялото видео за конкретен потребител
За да изтриете данни за конкретен потребител, изпълнете следните команди:
Избройте потребителското име, името на домейна, името на компютъра и количеството видео за тях
SELECT online_session.user_name, online_session.user_domain, online_session.computer_name, pg_size_pretty(sum(octet_length(data))) FROM video_frame JOIN video_sequence ON (video_sequence.id=video_frame.sequence_id) JOIN online_session ON (video_sequence.online_session_id=online_session.id) GROUP BY online_session.user_name, online_session.user_domain, online_session.computer_name ORDER BY sum(octet_length(data)) DESC;
Изтриване на видео по потребител
DELETE FROM video_sequence WHERE id IN( SELECT vs.id FROM video_sequence AS vs JOIN online_session AS s ON(vs.online_session_id=s.id) WHERE s.user_name='Эдуард' AND s.computer_name='win10x64' AND s.user_domain='workgroup' LIMIT 100 );
Тук s.user_name е потребителското име, s.computer_name е името на компютъра, s.user_domain е името на домейна, от който искате да изтриете видеото. Ако някои от параметрите липсват, оставете ги празни в заявката. Показва се и ограничение на операциите (Limit = 100), което може да бъде променено, ако е необходимо.
7. След командите за изтриване изпълнете командата, за да освободите място
vacuum full;
За да инсталирате приложение, изтеглено извън AppStore, трябва да потвърдите инсталацията в раздела „Защита и сигурност“. За да направите това, направете следното:
Ако във виждате съобщението „Внимание! Няма достъп до Централния Сървър (Central Server). За да възстановите достъпа, свържете се със системния администратор на софтуера Kickidler или използвайте следните инструкции", за да възстановите сами достъпа, изпълнете следните стъпки:
1. Проверете дали Централният Сървър работи.
Как да разбера, че Централният Сървър не работи:
Възможни причини за неработоспособност:
Решение:
Отворете дневниците на Централния Сървър (Central Server), разположени по подразбиране тук:
Windows: C:\Program Files\KickidlerNode\log
Linux: /opt/KickidlerNode/log/
и проверете дали има записи в дневника
ERROR std exception during log video frame: ERROR: could not extend file "base/16385/3710192.227": No space left on device HINT: Check free disk space.
Ако има такива записи в дневника, тогава трябва да изчистите пространството в базата данни .
Решение:
Ако не се изпълнява, тогава трябва да го стартирате. Ако услугата работи, рестартирайте услугата.
Решение:
Отворете регистрационните файлове на Централния Сървър (Central Server) и проверете в регистрационните записи:
QPSQL: Unable to connect 2016-10-20 14:07:40.142 2424 ERROR database connection failed: could not connect to server: Connection refused (0x0000274D/10061)
Ако има такива записи, проверете дали процесите PostgreSQL се изпълняват и дали те са свързани със сървърния компонент на софтуера Kickidler. Ако е така, прекратете всички процеси PostgreSQL, свързани със сървъра Kickidler и рестартирайте сървърната услуга (nns за Windows, kickidlernode за Linux).
Решение:
Отворете регистрационните файлове на Централния Сървър (Central Server) и проверете в регистрационните записи:
2016-11-07 14:24:06.392 7696 FATAL unable to initialize data directory for internal postgresql instance
Ако съществуват такива записи, инсталирайте отново Сървъра в директория на латиница.
Внимание! Ако всичко по-горе не помогне при решаването на проблема, свържете се с техническата поддръжка на Kickidler.
2.Проверете наличието на Централния Сървър (Central Server) от компютъра, на който е инсталиран Вюъра (Viewer).
Как да разбера, че няма достъп:
Във файла node.ini намерете порта (по подразбиране за Windows: 7906, за Linux: 1025) и в командния ред изпълнете командата telnet.
Внимание! Преди да използвате командата telnet, уверете се, че е включена.
Windows: telnet %IP адрес на централния сървър% 7906 Linux: telnet %IP адрес на централния сървър% 1025 Пример: telnet 192.168.11.11 7906
Решение: ако възникне грешка, няма достъп и трябва да конфигурирате смесени мрежи. Повече подробности тук.
3. Проверете дали защитната стена блокира Вюъра (Viewer) и Централния Сървър (Central Server).
Как да разберете, кои блокира:
Отворете командния ред и изпълнете следните команди:
telnet my.kickidler.com 40401 telnet %IP-адрес на централния сървър% 8123 /8123 — порт по подразбиране на уеб интерфейса на централния сървър, ако е зададен друг порт във файла node.ini в блока [http], тогава трябва да стартирате telnet преди него
Решение:
за правилната работа на софтуера Kickidler е необходимо
Да, възможно е. По подразбиране програмата е инсталирана в локалната мрежа. За инсталиране извън офиса използвайте секцията "Настройка на сървъра за смесени мрежи" в това ръководство за потребителя
Когато инсталирате и стартирате компонентите на софтуера, достъп чрез TCP до адреса:
Чрез него се извършва
За да може софтуерният комплекс да работи, е необходимо централният сървър да е постоянно онлайн. Той се нуждае от достъп до интернет за следното:
Информацията беше събрана за натоварването на сървъра.
Информация за сървъра: Gigabyte Technology Co., Ltd., H57M-USB3
Intel (R) Core (TM) i5 CPU 650 при 3.20GHz, 4 ядра
|
Скорост на заснемане на видео: 1 кадър / сек |
|||
|
База данни |
Дисково пространство на служител на ден |
Консумация на мрежов трафик за служител |
Средно натоварване на процесора |
|
PostgreSQL |
~ 1.2 GB |
~ 120 kB / s |
10% |
Информация за сървъра: виртуална машина, Hyper-V
Intel (R) Xeon (R) процесор E5-2630 v2 при 2.60GHz, 6 ядра
|
Скорост на заснемане на видео: 1 кадър / мин |
|||
|
База данни |
Дисково пространство на служител на ден |
Консумация на мрежов трафик за служител |
Средно натоварване на процесора |
|
PostgreSQL |
~ 190 Mb |
~ 35 kB / s |
7% |
Можете да намерите валиден ключ за активиране за инсталиране на софтуерни компоненти в личния си акаунт.
За това се нуждаете да
За да качите пълен списък с ключове, кликнете върху бутона "Изтегляне на ключове".
Да. За клиенти, които не могат да използват Интернет за стартиране на програмата (необходима само при инсталиране на компоненти и при стартиране на компоненти), е разработен локален сървър за лицензиране.
Локалният сървър за лицензиране се доставя като програма за операционната система Linux и ключовете за активиране.
Програмата трябва да бъде инсталирана на компютър с 64-битова архитектура.
Компютърът, на който ще бъде разположен локалният сървър, се нуждае от поне 2 GB RAM.
Можете да научите повече за придобиването и използването на локалната версия на софтуерен пакет Kickidler от отдела за продажби: sales@kickidler.com, +7 (495) 777-54-58.
Падането най-вероятно се дължи на драйвера на nouveau на видеокартата.
За да разрешите проблема, инсталирайте патентован драйвер за NVIDIA графични карти. Можем да изтеглим драйвера на NVIDIA от официалния сайт.
За да закупите лицензи, направете следното:
След натискане на бутона „Поръчка“ ще се генерира поръчка с уникален сериен номер. Когато кликнете върху бутона „Потвърди“, ще преминете към директния избор на плащане.
Ако кликнете върху бутона „Отказ“, след това от генерирания номер на поръчка можете да го намерите в секцията „Поръчки“.
За да активирате придобити лицензи, направете следното:
Внимание! Можете да активирате лицензи само за грабери със статуси
Ако нямате достатъчно закупени лицензи за всички избрани грабери, можете да ги закупите или да намалите списъка с граберите.
След активиране на лицензите, състоянието на граберите ще се промени на НОВО, а периодът, през който лицензът ще бъде активен за грабера, ще бъде определен в графата „Период на валидност“.
Внимание!
За граберите е възможно автоматично подновяване на лицензите. В този случай закупените лицензи ще бъдат автоматично активирани за граберите в края на техните лицензи.
Предлагаме няколко начина на плащане за лицензи:
Ако решите да платите чрез платежната система, след това в края на всички етапи на плащане ще се върнете към личната си сметка. В случай на успешно плащане, лицензите ще бъдат добавени автоматично и можете да продължите към тяхното активиране в секцията „Лицензи“.
Ако решите да платите по фактура (като юридическо лице), трябва да попълните данните за плащане. В този случай след продължаване на процеса на поръчка ще бъде генерирана фактура за плащане за вас. Можете да го изтеглите веднага, когато правите поръчка или в секцията „Плащания“. След плащането на акаунта, средствата ще бъдат преведени в салдото в личната ви сметка и можете да платите за поръчката на страницата „Поръчки“.
Ако при извършване на поръчка сте избрали „Плащане за поръчката автоматично“, тогава поръчката ще бъде изплатена автоматично, когато средствата се кредитират по сметката.
Пълен пакет документи за закупени лицензи ще бъде генериран до няколко часа след плащането на поръчката. Можете да ги изтеглите на страницата „Поръчки“.
Прехвърлянето на лиценз е полезно, ако:
Следователно, за да не загубите дни на платения лиценз, можете да ги прехвърлите.
За да прехвърлите лиценз, направете следното:
След прехвърлянето на лиценза грабера, от който е прехвърлен лиценза, ще стане ИЗТЕКЪЛ (това означава, че лицензът му е изтекъл). Ако вече не планирате да използвате този грабер, препоръчваме ви да деактивирате активността за него, така че да не пречи на по-нататъшната работа.
В момента програмата има следните лицензи:
В зависимост от лицензите, присвоени на граберите, програмата може да работи в следните режими:
Личният акаунт служи за
За да посочите друг сървър като централен сървър:
Внимание!
Промяната на централния сървър ще отнеме известно време.
Ако програмата не работи след 30-минутно изчакване, свържете се с техническата поддръжка на Kickidler ( help@kickidler.com ).
Има два начина да промените паролата за личния си акаунт.
Първи начин
Когато влизате в личния си акаунт, натиснете бутона „Забравена парола?“ и въведете своя имейл адрес, на който ще ви бъдат изпратени допълнителни инструкции за промяна на паролата.
Втори начин
За проверка на ДДС номера в Личния кабинет се използва услугата VIES (система за обмен на информация по ДДС).
Ако по време на процеса на поръчка Личният кабинет информира, че ДДС номерът е неправилен и не е възможно да направите поръчка, моля, направете следното:
Ако имате нужда от помощ при поръчка, моля свържете се с нас sales@kickidler.com.
За да промените паролата за влизане в уеб интерфейса на централния сървър, изпълнете следните стъпки:
http://%IPv4 адрес на централния сървър%:8123 Пример: http://192.168.0.100:8123
За да видите служителите в Вюъра, изпълнете следните стъпки:
Ако Вюъра се добави към родителския отдел на организационната структура, тогава този Вюър ще показва служители на всички филиали.
За да скриете отдалечени компоненти, изпълнете следните стъпки:
След това компонентът ще премине към списъка с неактивни компоненти.
Внимание!
Компонентът ще стане автоматично неактивен съгласно следните правила:
Автоматично активността ще се включи за компонента, ако искате
По подразбиране всички Грабери са прикачени към централния сървър.
Ако искате да прехвърля данни на друг сървър за съхранение, изпълнете следните стъпки:
За да видите на кои компютри е инсталирана програмата, изпълнете следните стъпки:
В таблиците на всеки раздел в графата „Име на компютъра“ се намира текущото име на компютъра, на който е инсталиран софтуерният компонент (Грабер, Вюър или Сървър).
Внимание!
По подразбиране в таблиците се показват само активни компоненти.
За да преименувате програмен компонент (Server, Грабер или Viewer), изпълнете следните стъпки:
Текущото име на софтуерния компонент може да се види и в Личния акаунт в секцията „Лицензи“.
По подразбиране са зададени следните настройки за всеки сървър:
Следвайте тези стъпки, за да промените настройките за сървъра.
За да видите на кой сървър Грабера изпраща информация, изпълнете следните стъпки:
В таблицата в полето "Грабер Сървър" е посочено името на сървъра, на който Грабера прехвърля данни.
Можете да прикачите Грабер към друг сървър в подраздела „Грабер“ на подраздела „Компоненти и координация“.
За да видите кой от отделите за организационна структура може да следи Вюъра, изпълнете следните стъпки:
В раздела можете да видите какви елементи от дървото Вюъра наблюдава.