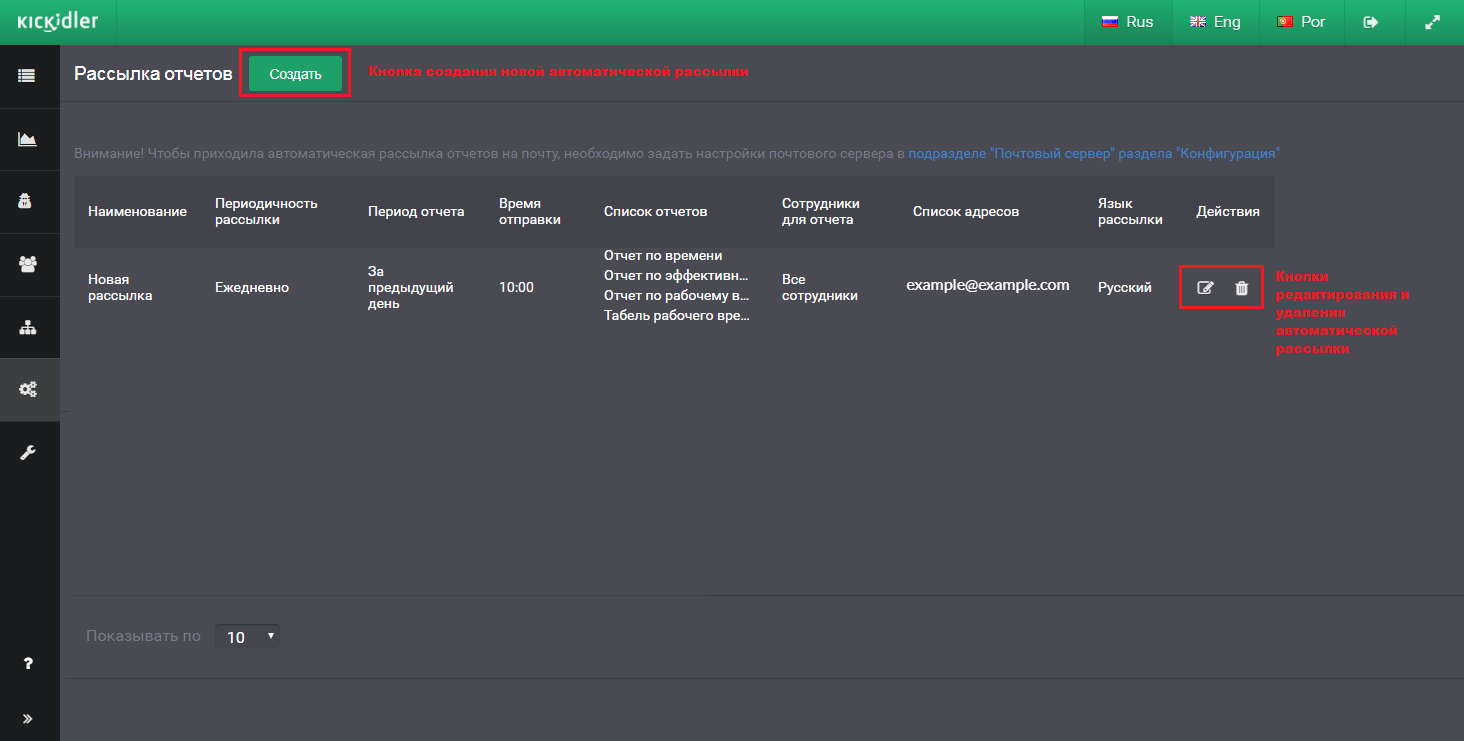- Нарушения и Уведомления
- Рассылка отчетов
- Брендирование
Раздел «Настройки» предназначен для внесения настроек для других разделов.
Раздел Настройки содержит подразделы:
- Подраздел «Нарушения и уведомления» предназначен для управления фильтрами нарушений и настройками уведомлений,
- Подраздел «Рассылка отчетов» предназначен для создания и редактирования заданий на автоматическую рассылку отчетов.
Нарушения и Уведомления
Подраздел Нарушения и уведомления содержит следующие вкладки:
- Вкладка «Фильтры нарушений» предназначена для управления составом групп нарушений и настройками фильтров нарушений.
- Вкладка «Управление автоматическими уведомлениями» предназначена для управления составом групп уведомлений и настройками автоматических уведомлений.
Фильтры нарушений
В разделе располагается двухуровневое древо, состоящее из групп и фильтров нарушений.
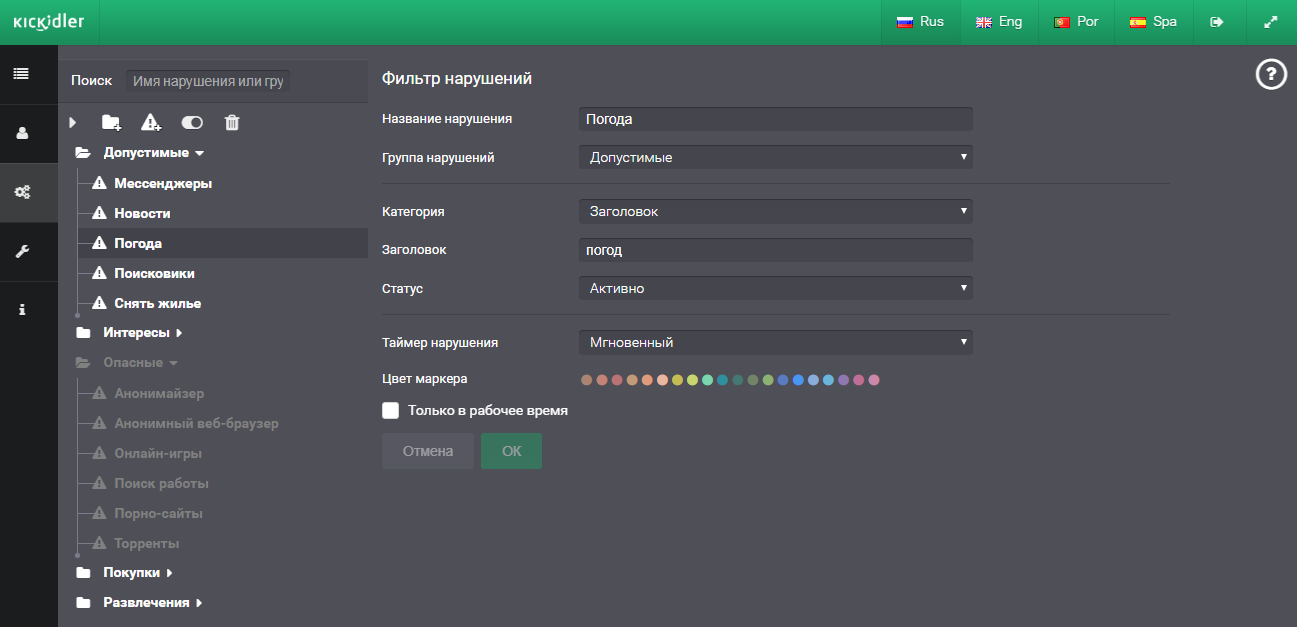
Настройки фильтров нарушений
Для работы фильтра нарушений необходимо указать следующие настройки:
- Название и группу,
- Категорию,
- Таймер нарушения,
- Цветовой маркер.
При необходимости можно ограничить работу нарушения в пределах рабочего графика.
Для нарушения необходимо ввести категорию - условие по которому нарушение будет работать. Для нарушений предусмотрены следующие категории:
- Активность непродуктивная — нарушением будут считаться все активные приложения с оценкой эффективности «непродуктивно»,
- Активность нейтральная — нарушением будут считаться все активные приложения с оценкой эффективности «нейтрально»,
- Активность продуктивная — нарушением будут считаться все активные приложения с оценкой эффективности «продуктивно»,
- Активность без категории — нарушением будут считаться все активные приложения без оценки эффективности,
- Вся активность — нарушением будут считаться все активные приложения,
- Бездействие — нарушением будет считаться любое бездействие,
- Программа, Веб-страница, Заголовок — нарушением будут считаться указанные программы, веб-страницы или заголовки,
- Список программ или веб-страниц или заголовков через пробел,
- Статус активности программ, веб-страниц или заголовков,
- Активно — нарушения будет срабатывать, если сотрудник использует программу, веб-страницу или заголовок,
- Неактивно — нарушения будет срабатывать , если сотрудник не использует программу, веб-страницу или заголовок.
Для нарушения необходимо указать сколько времени категория должна работать, прежде чем нарушение насчет срабатывать. Эта настройка называется таймер нарушения.
В программе предусмотрены следующие настройки таймера нарушений:
- Мгновенный таймер — нарушение с такими настройками будет срабатывать сразу, в момент его фиксации,
- Непрерывный таймер — нарушение с такими настройками будет срабатывать через указанное время непрерывной работы,
- Суммарный таймер — нарушение будет срабатывать, при достижении указанного количества времени за прошедший период.
Управление группами нарушений
Чтобы добавить новую группу нарушений:
- Нажмите на кнопку «Добавить группу»,
- Введите название группы нарушений,
и нажмите на кнопку «ОК».
Чтобы отредактировать группу нарушений:
- Выберите группу нарушений, которую необходимо отредактировать
- Измените наименование группы нарушений
и нажмите на кнопку «ОК».
Чтобы отключить срабатывание всех нарушений входящих в группу:
- Выберите группу нарушений, которую необходимо отключить,
- Нажмите на кнопку «Отключить».
После отключения все нарушения из группы перестанут срабатывать.
Чтобы удалить группу нарушений:
- Выберите группу нарушений, которую необходимо удалить,
- Нажмите на кнопку «Удалить»,
и в открывшемся окне нажмите кнопку «Ок».
Управление фильтрами нарушений
Чтобы переместить нарушение
- выберите нарушение, которое необходимо переместить,
- путём перетаскивания мышкой переместите нарушение в другую группу.
Или
- выберите нарушение, которое необходимо переместить,
- из выпадающего списка выберите группу нарушений, в которую необходимо переместить нарушение,
и нажмите кнопку «ОК»
Чтобы добавить новый фильтр нарушений:
- Выберите группу, в которую необходимо добавить новый фильтр нарушений,
- Нажмите на кнопку «Добавить фильтр нарушений» ,
- Введите наименование нового фильтра нарушений,
- При необходимости измените группу нарушений,
- Выберите категорию и таймер нарушения,
и нажмите на кнопку «ОК». После добавления нарушение появится в составе группы.
Чтобы отредактировать нарушение
- Выберите нарушение, которое необходимо отредактировать,
- Измените настройки нарушения,
- имя,
- группу,
- категорию,
- таймер,
и нажмите на кнопку «ОК».
Чтобы отключить срабатывание нарушения
- Выберите нарушение, которое необходимо выключить,
- Нажмите на кнопку «Отключить»,
После выключения нарушение перестанет срабатывать.
Чтобы удалить фильтр нарушений:
- Выберите фильтр нарушений, который необходимо удалить,
- Нажмите на кнопку «Удалить»,
и в открывшемся окне нажмите кнопку «Ок».
Управление автоматическими уведомлениями
В разделе располагается двухуровневое древо, состоящее из групп уведомлений и автоматических уведомлений.
Перед созданием автоматических уведомлений на почту подключите почтовый сервер в подразделе «Почтовый сервер» раздела «Конфигурация», который будет доставлять письма списку адресатов.
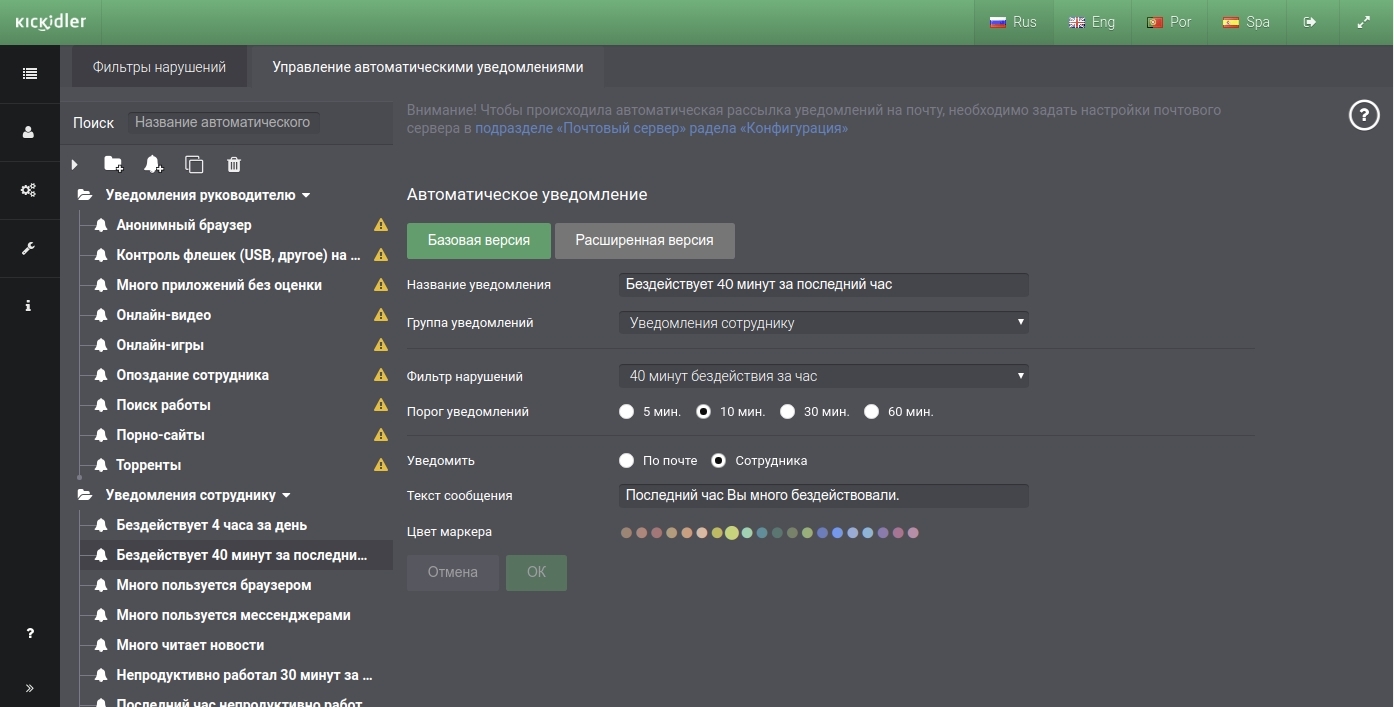
Настройка автоматических уведомлений
Для каждого автоматического уведомления необходимо внести следующие настройки:
- Название автоматического уведомления,
- Группу уведомлений, в котором уведомление будет располагаться,
- События, о которых необходимо уведомлять,
- Порог уведомлений, для указания временной задержки между уведомлениями, которые получает сотрудник или руководитель. При настройке «0» сотрудники или руководители будут получать все уведомления,
- Необходимость сохранять срабатывание уведомления для использования в системе,
- Способ получения уведомлений.
Разновидности событий в системе
В программе возможно формировать события на основе:
- Фильтров нарушений — события на основе фильтров нарушений создаются путем преобразования cработавшего нарушения,
- Групп нарушений — события на основе групп нарушений создаются путём преобразования сработавших нарушений из группы нарушений,
- Графиков работы — эти события создаются на основе графиков работы сотрудников или отклонений от них.
Способы получения уведомлений
Программа способна уведомлять о событиях следующим образом:
- По почте — уведомление будет отправлено на указанный адрес электронной почты, с указанным текстом
- Сотруднику — уведомления будут отправлены сотруднику на граббер в интерфейс уведомлений.
Способы настройки автоматических уведомлений
Для настройки автоматических уведомлений предусмотрено несколько способов:
- В режиме «Базовая версия» для уведомления можно указать следующие параметры:
- название уведомления,
- группу уведомлений,
- одно событие на основе фильтра нарушений,
- порог уведомлений,
- один из способов информирования.
- В режиме «Расширенная версия» для уведомления можно указать следующие параметры:
- название уведомления,
- группу уведомления,
- необходимость сохранять уведомление для использования в системе,
- любое количество событий,
- порог уведомлений,
- способы информирования:
- по почте,
- сотрудника.
В базовой версии название автоматического уведомления дополняется наименованием события, при необходимости название можно изменять.
Группы уведомлений
Чтобы добавить новую группу уведомлений:
- Нажмите на кнопку «Добавить группу»,
- Введите название группы уведомлений,
и нажмите на кнопку «ОК».
Чтобы отредактировать группу уведомлений:
- Выберите группу уведомлений, которую необходимо отредактировать
- Измените наименование группы уведомлений
и нажмите на кнопку «ОК».
Чтобы удалить группу уведомлений:
- Выберите группу уведомлений, которую необходимо удалить,
- Нажмите на кнопку «Удалить»,
и в открывшемся окне нажмите кнопку «Ок».
Автоматические уведомления
Чтобы добавить новое автоматическое уведомление:
- Выберите группу уведомлений, в которую необходимо добавить автоматическое уведомление,
- Нажмите на кнопку «Добавить уведомление»,
- Выберите способ настройки автоматического уведомления,
- Введите параметры уведомления
и нажмите на кнопку «ОК». После добавления автоматическое уведомление появится в составе группы уведомлений.
Чтобы добавить уведомление в «Базовой версии»:
- Выберите группу уведомлений, в которую необходимо добавить автоматическое уведомление,
- Нажмите на кнопку «Добавить уведомление»,
- Нажмите на кнопку «Базовая версия»,
- Введите название автоматического уведомления
- Выберите группу уведомлений, в которую необходимо добавить автоматическое уведомление,
- Выберите фильтр нарушений, который нужно преобразовывать в события
- Укажите порог уведомлений
- Выберите способ информирования
- По почте
- Введите адрес электронной почты и текст сообщения
- Сотруднику
- Введите текст сообщения
- Выберите цвет уведомления
- По почте
И нажмите кнопку «ОК».
В базовой версии автоматическое уведомление срабатывает в начале действия нарушения, а также автоматически логируется для отчета.
Чтобы добавить уведомление в «Расширенной версии»:
- Выберите группу уведомлений, в которую необходимо добавить автоматическое уведомление,
- Нажмите на кнопку «Добавить уведомление»,
- Нажмите на кнопку «Расширенная версия»,
- Введите название автоматического уведомления,
- Выберите группу уведомлений, в которую необходимо добавить автоматическое уведомление,
- Установите значение для необходимости сохранять уведомление для использования в системе,
- Укажите события
- Выберите вкладку «События»
- Выберите тип события
- Укажите способ преобразования в событие
- Нажмите на кнопку «Добавить событие»
- При большом числе событий можно задать «Порог уведомлений»
- Укажите способ информирования
- По почте
- Выберите вкладку «Информирование по почте»
- Введите адрес электронной почты и текст сообщения
- Выберите вкладку «Информирование по почте»
- Нажмите на кнопку «Добавить получателя»
- Сотруднику
- Выберите вкладку «Информирование сотрудника»
- Введите текст сообщения
- Выберите цвет уведомления
- По почте
И нажмите на кнопку «ОК».
Чтобы переместить автоматическое уведомление
- выберите уведомление, которое необходимо переместить
- путём перетаскивания мышкой переместите уведомление в другую группу
Или
- выберите уведомление, которое необходимо переместить,
- из выпадающего списка выберите группу уведомлений, в которую необходимо переместить автоматическое уведомление,
и нажмите кнопку «ОК»
Чтобы отредактировать автоматическое уведомление
- выберите автоматическое уведомление, которое необходимо отредактировать,
- измените параметры уведомления,
и нажмите на кнопку «ОК».
Чтобы копировать автоматическое уведомление
- выберите автоматическое уведомление, которое необходимо скопировать,
- нажмите на кнопку «Копировать уведомление»
После копирования автоматическое уведомление появится в составе группы уведомлений с названием «-копия»
Чтобы удалить автоматическое уведомление:
- Выберите автоматическое уведомление, которое необходимо удалить,
- Нажмите на кнопку «Удалить»,
и в открывшемся окне нажмите кнопку «Ок».
Рассылка отчетов
Подраздел «Рассылка отчетов» предназначен для создания и редактирования заданий на рассылку отчетов на почту.
Перед созданием заданий на рассылку отчетов на почту подключите почтовый сервер в подразделе «Почтовый сервер» раздела «Конфигурация», который будет доставлять письма списку адресатов.
Для столбцов «Наименование» и «Список адресов» реализован функционал сортировки данных. Чтобы сортировать данные по столбцу таблицы, нажмите на заголовок этого столбца.
Для создания новой автоматической рассылки вам необходимо нажать на кнопку «Создать». Перед вами появится диалоговое окно «Создать рассылку»
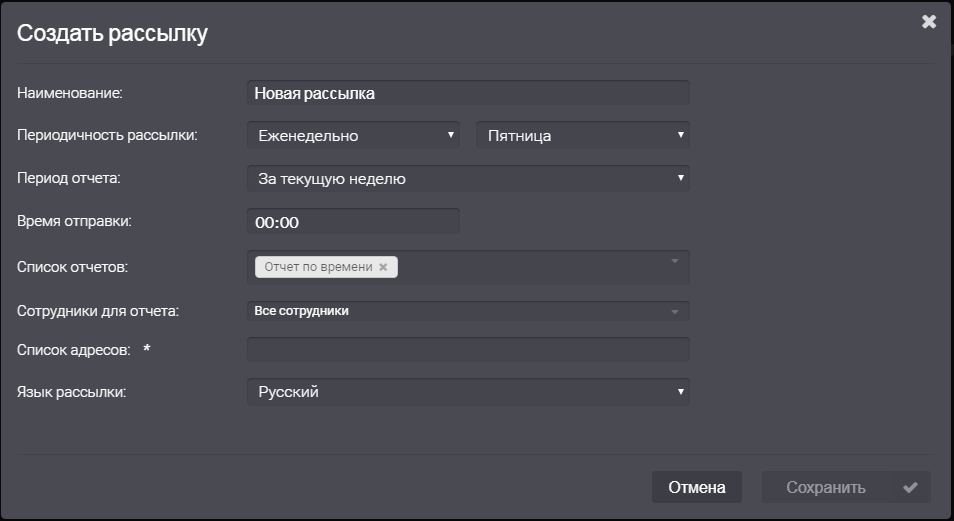
В открывшемся диалоговом окне введите следующие параметры для рассылки:
- «Наименование рассылки»
- «Периодичность рассылки»
- «Период отчета»
- «Время отправки» — точное время отправки и день недели или месяца, по которым будет выполняться рассылка,
- «Список отчетов»
- «Сотрудники для отчета»
- «Список адресов» — е-мейлы получателей рассылки через запятую.
- «Язык рассылки» — на этом языке будут рассылаться письма адресатам.
Для сохранения заданных параметров нажмите на кнопку «Сохранить».
Внимание! Если вы создали ежемесячную рассылку, но выбранного числа рассылки нет в календарном месяце, рассылка придет в последний день такого месяца. Если вы хотите получать ежемесячно рассылку в последний день месяца, то в качестве дня выбирайте 31 число.
Чтобы изменить задание на рассылку, найдите его в таблице и нажмите на иконку карандаша. В открывшемся диалоговом окне введите все необходимые изменения и нажмите на кнопку «Сохранить».
Чтобы удалить задание на рассылку, найдите его в таблице и нажмите на иконку корзины. В открывшемся диалоговом окне нажмите на кнопку «Удалить».
В программе реализован функционал досыла пропущенных отчетов.
Если по какой-либо причине не произошла рассылка по расписанию, то отчеты за каждую пропущенную рассылку будут доставлены в следующей рассылке по расписанию. Например, не работал сервер или выключена рассылка по выходным.
Брендирование
Подраздел «Брендирование» предназначен для настройки визуального оформления интерфейсов, позволяя использовать элементы фирменного стиля и логотип.
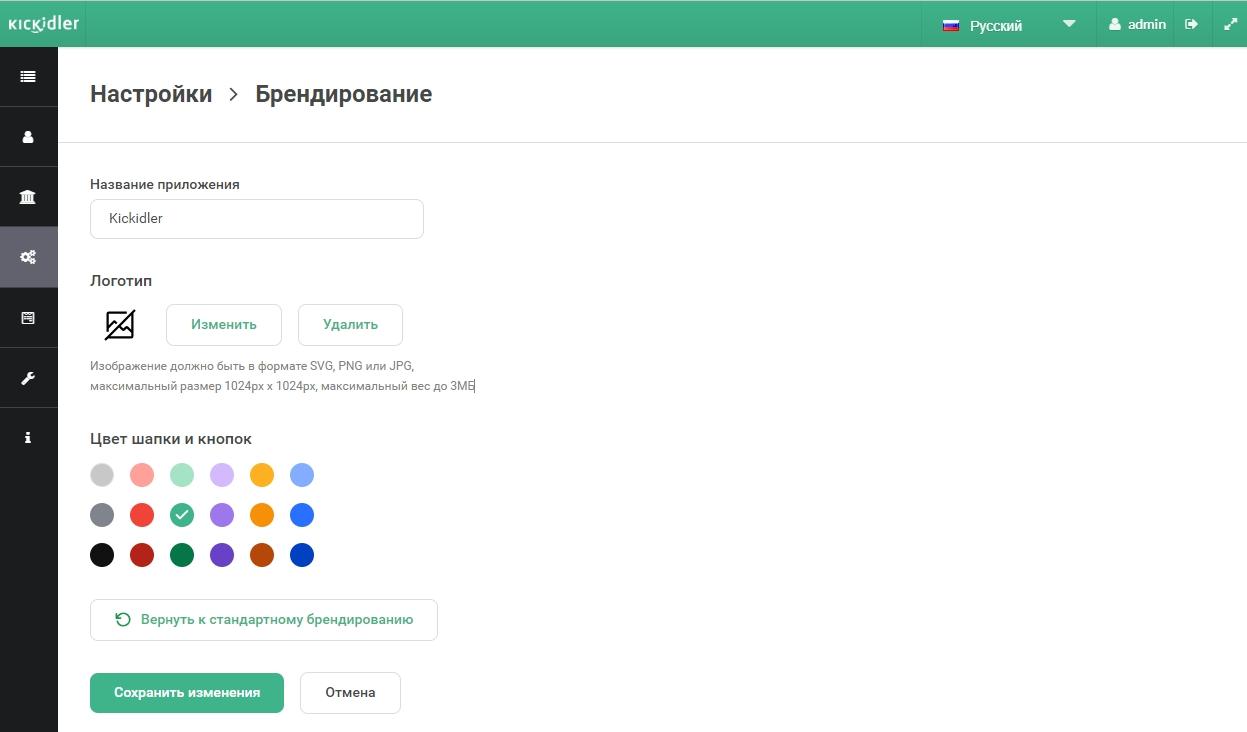
В этом разделе можно изменить следующие параметры:
- Название приложения: после изменения названия оно будет отображаться в заголовке страницы.
- Логотип: после загрузки нового логотипа он появится в шапке слева на Центральном Сервере, в веб-интерфейсе Контроля проектов и в интерфейсе сотрудника в граббере.
- Цвет шапки и кнопок: после изменения пресета новый цвет будет применен к шапке и кнопкам на Центральном Сервере и в веб-интерфейсе Контроля проектов.
Вы можете изменить настройки по отдельности или все вместе.
Управление настройками:
Чтобы отредактировать название приложения:
- Введите новое название приложения.
- Нажмите кнопку «Сохранить изменения».
Чтобы загрузить новый логотип:
- Нажмите кнопку «Изменить».
- Выберите файл логотипа, соответствующий следующим требованиям: формат SVG, PNG или JPG, максимальный размер 1024px x 1024px, максимальный вес до 3 МБ.
- Нажмите кнопку «Сохранить изменения».
Чтобы вернуть стандартный логотип Kickidler:
- Нажмите кнопку «Удалить».
- Нажмите кнопку «Сохранить изменения».
Чтобы отредактировать цвет шапки и кнопок:
- Выберите цвет из пресета.
- Нажмите кнопку «Сохранить изменения».
Чтобы сбросить выбранные, но несохраненные настройки:
- Нажмите кнопку «Отменить».
Чтобы вернуть стандартный дизайн интерфейсов (зеленый цвет и стандартный логотип Kickidler):
- Нажмите кнопку «Вернуть к стандартному брендированию».
 Русский
Русский English
English Português
Português Español
Español Հայերենով
Հայերենով Türkçe
Türkçe Български
Български 中文
中文 ქართული
ქართული Français
Français