- Instalación en MAC OS
- Instalación de Windows
- Archivos de instalación
- Instalación del Servidor
- Instalación del Grabber
- Instalación del Viewer
- Características de instalación en Windows Vista
- Características de instalación en Windows XP
- Instalación GNU / Linux
- Configuración para redes mixtas
- Instalación a través de la Política de grupo de Active Directory
- Instalación remota en computadoras en una red local (Windows)
- Ajuste de proxy
- Compatibilidad
- Configuración de funciones para Grabbers y Viewers
- Característica de trabajar a través de un proxy de red
- Servidor de licencias local
Para iniciar, instale los siguientes productos de software en la siguiente secuencia (para la versión estándar necesitará acceso a Internet):
- Software para almacenamiento de datos (Servidor).
- Software para recopilar datos de una PC (Grabber).
- Software de visualización (Viewer).
Para una ejecución de prueba, los tres productos de software se pueden instalar en una computadora.
Instalación en MAC OS
- Archivos de instalación Employee Monitoring Software:
- Archivos de instalación TimeTracker:
Para instalar componentes en MAC OS, descargue el archivo necesario para la instalación y siga paso a paso el asistente de instalación.
Instalación de Windows
Archivos de instalación
- Employee Monitoring Software:
- TimeTracker:
Instalación del Servidor
Para instalar el servidor, siga estos pasos:
- Ejecute el archivo de instalación node.x32.msi (o node.x64.msi para la versión de 64 bits del sistema operativo) en la computadora, que actuará como Servidor para el paquete de software Kickidler dentro de su empresa.
- Confirme que acepta los Términos del acuerdo de Licencia.
- Ingrese su clave de activación.
- Configure el acceso a Internet (si la empresa accede a Internet a través de un Servidor Proxy).
Si no necesita configuraciones adicionales para acceder a Internet, seleccione "No se necesitan configuraciones adicionales" y haga clic en el botón "Siguiente".
Para usar la detección automática de Proxy desde la configuración del sistema operativo, seleccione el elemento "Usar configuración del Proxy del sistema", ingrese una lista de excepciones separadas por comas para las direcciones locales (si es necesario) y haga clic en el botón "Siguiente".
Para configurar el Proxy manualmente, seleccione "Configuración manual del Proxy".
Para configuración manual, necesita especificar el protocolo: SOCKS5 o HTTP y completar los campos "Dirección" y "Puerto".
Si es necesario, ingrese una lista de excepciones separadas por comas para las direcciones locales.
Atención:
La operación del servidor a través del protocolo HTTPS no es compatible.
Si el Proxy acepta conexiones solo con autorización, marque la casilla "Se requiere autorización" y complete los campos "UIN" y "PWD".
Para continuar el proceso de instalación, haga clic en el botón "Siguiente".
- Seleccione un tipo de almacenamiento.
Si su empresa no tiene una base de datos o no sabe cuál es, seleccione la base de datos integrada como almacenamiento.
Al elegir el SABD incorporado (Sistema de Administración de Base de Datos), el PostgreSQL que viene incluido con el servidor se utilizará como almacenamiento. Para continuar el proceso de instalación, haga clic en el botón "Siguiente".
Si su empresa tiene su propio almacenamiento SABD optimizado en clúster con todo tipo de sistemas de seguridad implementados, puede estar interesado en utilizar Bases de Datos externas.
Al seleccionar un SABD PostgreSQL externo, la base de datos no se instalará durante el proceso de instalación. En el siguiente paso, debe ingresar datos para conectarse al SABD:
- Dirección del Servidor,
- Puerto,
- Nombre del Usuario,
- Contraseña,
- Nombre de la base de datos.
Ejemplo de creación de una Base de Datos y Usuario
CREATE ROLE kickidler_node LOGIN PASSWORD 'scout'; CREATE DATABASE kickidler_node OWNER kickidler_node ENCODING 'UTF8' TEMPLATE template0;
Haga clic en el botón "Prueba".
Si no es posible conectarse al SABD utilizando los datos ingresados o si no es posible implementar la infraestructura requerida en la base de datos especificada, se abre un cuadro de diálogo con un diagnóstico de posibles problemas. Si la prueba es exitosa, los datos ingresados para la conexión se bloquearán para evitar su cambio. Para restablecer los resultados de la prueba y desbloquear los datos para la conexión, haga clic en el botón "Cambiar". Para continuar el proceso de instalación, haga clic en el botón "Siguiente".
- Seleccione la ruta de instalación (se recomienda que acepte la ruta predeterminada de la instalación del software).
Atención:
La ruta debe contener solo letras latinas. De lo contrario, el servidor no podrá iniciarse correctamente
- Confirme la instalación en la computadora.
- Cuando finalice la instalación, haga clic en “Finalizar” para salir del asistente de configuración.
Instalación del Grabber
Para instalar el Grabber, siga estos pasos:
- Ejecute el archivo de instalación grabberEMS.x32.msi (o grabberEMS.x64.msi para sistemas operativos de 64 bits) o grabberTT.x32.msi (o grabberTT.x64.msi para sistemas operativos de 64 bits) en la computadora del empleado que se va a supervisar.
- Confirme que acepta los Términos del acuerdo de Licencia. Continúe la instalación.
- Ingrese su clave de activación.
- Seleccione el tipo de licencia con el que desea probar el programa (la selección por defecto corresponde al tipo de archivo de instalación (EMS o TT), pero puede cambiar la selección si lo desea)
- Configure el acceso a Internet (si la empresa accede a Internet a través de un Servidor Proxy).
Si no necesita configuraciones adicionales para acceder a Internet, seleccione "No se necesitan configuraciones adicionales" y haga clic en el botón "Siguiente".
Para usar la detección automática de Proxy desde la configuración del sistema operativo, seleccione el elemento "Usar configuración del Proxy del sistema", ingrese una lista de excepciones separadas por comas para las direcciones locales (si es necesario) y haga clic en el botón "Siguiente".
Para configurar el Proxy manualmente, seleccione "Configuración manual del Proxy".
Para la configuración manual, necesita Especificar el protocolo: SOCKS5 o HTTP y complete los campos "Dirección" y "Puerto".
Atención:
La operación de Grabber a través del protocolo HTTPS no es compatible.
Si el Proxy acepta conexiones solo con autorización, marque la casilla "Se requiere autorización" y complete los campos "UIN" y "PWD".
Si es necesario, ingrese una lista de excepciones separadas por comas para las direcciones locales.
Para continuar el proceso de instalación, haga clic en el botón "Siguiente".
- Seleccione el modo oculto de operación de Grabber (si es necesario). Para continuar el proceso de instalación, haga clic en el botón "Siguiente".
- Seleccione la ruta para instalar el programa. Confirme la instalación en la computadora.
- Cuando finalice la instalación, haga clic en “Finalizar” para salir del asistente de instalación.
Características para instalar Grabber en Windows
Antes de instalar Grabber en una computadora con Windows, verifique si el Servicio de escritorio remoto se está ejecutando. Para hacer esto, haga lo siguiente
- Abra la sección "Administración" en el panel de control.
- En la sección "Administración", seleccione la subsección "Servicios".
- Haga clic en “Servicios de escritorio remoto” (o “Servicios de terminal”) en la lista de “Servicios”.
- Verifique el estado del servicio en la columna “Estado”.
- Si el servicio no se está ejecutando, inicie el servicio.
Instalación del Viewer
Para instalar el Viewer, siga estos pasos:
- Ejecute el archivo de instalación viewer.x32.msi (o viewer.x64.msi para la versión de 64 bits del sistema operativo) en la computadora del empleado que supervisará.
- Confirme que acepta los términos del acuerdo de licencia. Continúe la instalación.
- Ingrese su clave de activación.
- Configure el acceso a Internet (si la empresa accede a Internet a través de un servidor Proxy).
Si no necesita configuraciones adicionales para acceder a Internet, seleccione "No se necesitan configuraciones adicionales" y haga clic en el botón "Siguiente".
Para usar la detección automática de Proxy desde la configuración del sistema operativo, seleccione "Usar configuración del Proxy del sistema", ingrese una lista de excepciones separadas por comas para las direcciones locales (si es necesario) y haga clic en el botón "Siguiente".
Para configurar el Proxy manualmente, seleccione "Configuración manual del Proxy".
Para la configuración manual, debe especificar el protocolo: SOCKS5 o HTTP y completar los campos "Dirección" y "Puerto".
Atención:
La operación de Viewer a través del protocolo HTTPS no es compatible.
Si el Proxy acepta conexiones solo con autorización, marque la casilla "Se requiere autorización" y complete los campos "UIN" y "PWD".
Si es necesario, ingrese una lista de excepciones separadas por comas para las direcciones locales.
Para continuar el proceso de instalación, haga clic en el botón "Siguiente".
- Cuando finalice la instalación, haga clic en “Finalizar” para salir del asistente de instalación.
Características de instalación en Windows Vista
Debido a sus características, Windows Vista puede tener problemas para instalar archivos con extensiones msi.
Si, después de iniciar el archivo, el proceso de instalación no se inicia, para instalar el componente de software, haga lo siguiente:
- Ejecute la línea de comando como administrador (iniciar + cmd + elemento del menú contextual "ejecutar como administrador"),
- Vaya a la carpeta con el archivo instalado: en el símbolo del sistema, ingrese el siguiente comando: cd "C:\%nombre de la carpeta con el archivo instalado%" (por ejemplo, cd "C:\Program files"),
- Ingrese el comando: msiexec /i %nombre de archivo con la extensión%.msi (por ejemplo, msiexec /i grabber.x32.msi),
- Siga las instrucciones del instalador.
Características de instalación en Windows XP
Tenga en cuenta que, por el momento, solo Grabber puede instalarse en Windows XP.
Se recomienda instalar el Servidor y el Viewer en los sistemas operativos de acuerdo con los requisitos del sistema.
Instalación GNU / Linux
Por el momento, puede instalar de forma independiente los componentes de Kickidler en las distribuciones:
- Debian: 7.0 (wheezy), 8.0 (jessie), 9.0 (stretch), 10 (buster), 11 (bullseye)
- Ubuntu: 12.04 (precise), 14.04 (trusty),14.10 (utopic), 15.04 (vivid), 15.10 (wily), 16.04 (xenital), 17.04 (zesty zapus), 17.10 (artful aardvark), 18.04 (bionic beaver), 18.10 (cosmic cuttlefish), 19.04 (disco dingo), 19.10 (eoan ermine), 20.04 (focal fossa), 20.10 (groovy gorilla), 21.04 (hirsute hippo), 21.10 (impish indri), 22.04 (jammy jellyfish), 23.04 (lunar lobster)
- Linux Mint: 13 (maya), 17 (qiana), 17.1 (rebecca), 17.2 (rafaela), 17.3 (rosa), 18 (sarah), 18.1 (serena), 18.2 (sonya), 18.3 (sylvia), 19 (tara), 19.1 (tessa), 19.2 (tina), 20 (ulyana)
- CentOS/RHEL 6.7 (только Сервер)
- CentOS/RHEL 7
- Fedora 22, 23, 38
Instalación en Sistemas Deb-based
Atención:
Antes de instalar el Servidor en Ubuntu Precise, también debe conectar el repositorio desde "The PostgreSQL Global Development Group". Vea las instrucciones aquí.
Verifique la versión del Sistema Operativo:
lsb_release -a
Para instalar, debe hacer lo siguiente:
Todos los comandos se ejecutan como root.
- Agregue una clave GPG confiable Kickidler:
curl http://deb.kickidler.com/generic/repo.gpg | apt-key add -
- Agregue el repositorio a la lista de fuentes APT:
echo "deb http://deb.kickidler.com/generic stable non-free" > /etc/apt/sources.list.d/kickidler.list
- Actualice el caché APT local:
apt-get update
- Instale los productos requeridos:
apt-get install kickidlernode — Instalación del Servidor apt-get install kickidlerviewer — Instalación del Viewer apt-get install kickidlergrabber — Instalación del Grabber
Durante la instalación, necesitará
- Ingresar clave de activación para todos los componentes,
- Elegir el almacenamiento: al instalar el Servidor (kickidlernode), puede encontrar más detalles y opciones sobre el SABD ver aquí
- Seleccionar usuario: al instalar el Viewer (kickidlerviewer)
Instalación en sistemas RPM-based
Verifique la versión del Sistema Operativo:
lsb_release -a
Para instalar, debe hacer lo siguiente:
- Agregar un repositorio
Para CentOS, RHEL, Fedora < 22 (el sistema debe tener instalado el paquete yum-utils): # yum-config-manager --add-repo http://rpm.kickidler.com/kickidler.repo Para Fedora versiones 22, 23: # dnf config-manager --add-repo http://rpm.kickidler.com/kickidler.repo
- Instalar el Servidor
Atención:
Conecte EPEL, si usa CentOS/RHEL versión 6 o superior use el comando:
yum install epel-release
Para instalar el Servidor, haga lo siguiente:
- Instale el SABD postgresql versión > 9.3
Atención:
Para las distribuciones, que no suministran las versiones requeridas de postgresql de los repositorios oficiales (en particular, CentOS/RHEL 6.7 y 7), instale de acuerdo con las siguientes instrucciones.
- Cree un usuario y una base de datos con los comandos:
# su postgres -c "psql -c \"CREATE ROLE kickidler_node LOGIN PASSWORD 'scout';\"" # su postgres -c "psql -c \"CREATE DATABASE kickidler_node OWNER kickidler_node ENCODING 'UTF8' TEMPLATE template0;\""
- Establezca el modo de autenticación en localhost en md5
PPara eso cambie líneas en archivo /var/lib/pgsql/9.3/data/pg_hba.conf: host all all 127.0.0.1/32 ident host all all ::1/128 ident Por las siguientes: host all all 127.0.0.1/32 md5 host all all ::1/128 md5
- Reinicie el Servidor después de los cambios.
Ejemplo para distribuciones con systemd (para CentoOS/RHEL 6.7 use service o init-scripts):
# systemctl restart postgresql-9.3
- Instale el paquete y configure la clave de activación
# yum install kickidlernode # /opt/KickidlerNode/bin/configure.sh
- Asegúrese de que los parámetros para conectarse al SABD y acceder a la BD especificada en /opt/KickidlerNode/config/node.ini corresponden a la configuración actual
- Encienda e inicie el servicio
Para CentOS/RHEL 6.7: # chkconfig kickidlernode on # service kickidlernode start Para distribuciones с systemd: # systemctl enable kickidlernode.service # systemctl start kickidlernode.service
- Instalar el Grabber
Para instalar el Grabber, haga lo siguiente:
- Instale el paquete
# yum install kickidlergrabber
- Configure una clave de activación
# /opt/TeleLinkSoftHelper/bin/configure.sh
- Active el servicio
# systemctl enable kickidlergrabber.service
- Inicie el servicio
# systemctl start kickidlergrabber.service
- Instalar el Viewer
Para instalar Viewer, haga lo siguiente:
- Instale el paquete
# yum install kickidlerviewer
- Configure una clave de activación
# /opt/KickidlerViewer/bin/configure.sh
Debe iniciar el Viewer a través del menú gráfico desde la sección "Internet" o desde la consola con el comando kickidlerviewer.
Configuración para redes mixtas
Para que el complejo Kickidler funcione en redes mixtas, es necesario garantizar la disponibilidad de red del Servidor. El Servidor es un componente necesario del complejo Kickidler, por lo que los Grabbers y Viewers individuales necesitan acceso a él para su funcionamiento normal.
Al inicio el Servidor intenta automáticamente configurar la disponibilidad de su red, realizando un procedimiento de reenvío de puertos. La configuración se realiza mediante uPnP, IGD y NAT-PMP.
Atención:
Si no se realizó la configuración automática, escriba a help@kickidler.com indicando el modelo de su enrutador.
Esta configuración es automática. Si no desea que el servidor configure su disponibilidad de red por sí solo, debe deshabilitar los protocolos uPnP, IGD y NAT-PMP en el enrutador.
Los Grabbers y Viewers buscan el Servidor en las siguientes direcciones:
- En la dirección de Servidor "no oficial" en todas las redes locales, que son accesibles físicamente para él (detectado automáticamente),
- En la dirección del Servidor "oficial" en la red global (puede estar ausente, también se detecta automáticamente),
- En las direcciones adicionales, especificadas en el parámetro del archivo de configuración del Servidor extra_declare_hosts (pueden estar ausentes).
Para una operación exitosa, el Servidor debe ser accesible para Grabbers y Viewers al menos en una de estas direcciones.
Si el Servidor no tiene una dirección externa (por ejemplo, si está detrás de un NAT o firewall), entonces, para asegurarse que el programa funcione fuera de la red local, configure el equipo de red de la siguiente manera, para las TCP entrantes – las conexiones a uno de los puertos de dirección externos se reenviaran a la dirección del servidor en la red local y al puerto, especificado en el parámetro port en el archivo de configuración del Servidor. Para hacer esto, haga lo siguiente:
- Compruebe el puerto que se especifica en el archivo de configuración del Servidor
Para hacer esto, abra el archivo node.ini ubicado por defecto en el directorio C:/Program Files/KickidlerNode/config y mire la primer línea port = "" (Por lo general, el puerto 7906 se especifica para Windows, y 1025 para Linux, pero este no es siempre el caso. Si el puerto 7906 o 1025 ya está en uso, especifique cualquier otro puerto libre).
- Rastree en la línea de comando hasta cualquier dirección externa
Para hacer esto, debe ejecutar el comando
Windows: (abra la ventana de comando "ejecutar" con la combinación WIN+R, introduzca cmd y pulse "OK", introduzca el comando "Command line" en la ventana abierta y pulse el botón Enter). tracert google.com Linux: # traceroute google.ru
Usted debería obtener algo como lo siguiente:
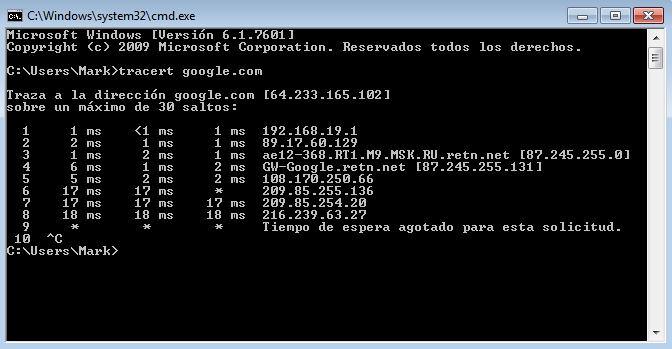
Si usted no tiene un enrutador, lo más probable es que se indique la dirección local del proveedor. En este caso, debe ponerse en contacto con el proveedor en este paso y pedirle que reenvíe el puerto.
- Reenvíe el puerto a la primera dirección desde los resultados del rastreo
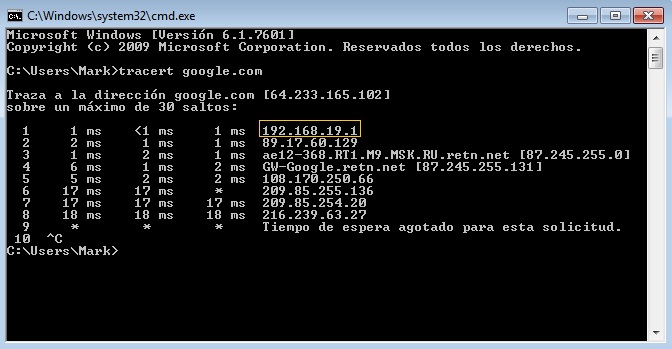
Vaya a la primera dirección (la dirección de su enrutador) y en la configuración agregue el port forwarding para conexiones TCP entrantes al puerto, que se especifica en el archivo de configuración del Servidor (punto 1 de estas instrucciones), antes de su dirección IP. Puede encontrar su dirección IP en la línea de comando, escribiendo ipconfig y presionando Enter.
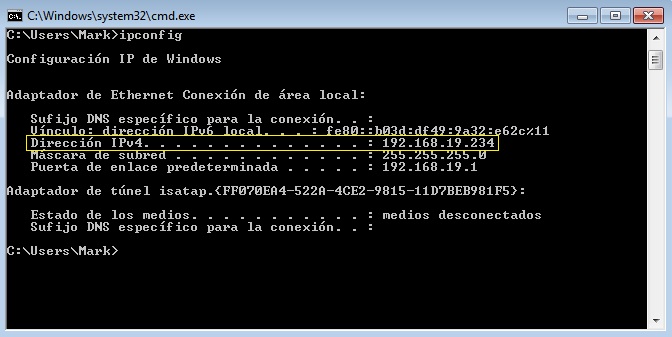
Puede encontrar instrucciones detalladas sobre el reenvío de puertos para su modelo de enrutador aquí.
- Verifique la segunda dirección como resultado del rastreo
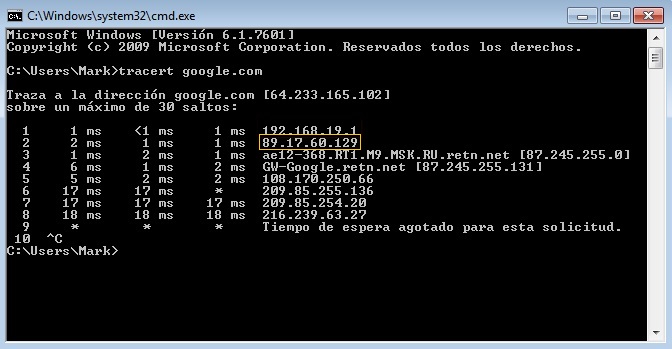
Si la segunda dirección como resultado del rastreo es local (comienza con 192.168 .., o 10 .., o 172 ...), entonces significa, que su proveedor, probablemente, le dará una dirección IP no oficial. En este caso, debe solicitar una dirección IP externa al proveedor o pedirle que reenvíe el puerto como en el paso 3 de esta instrucción, hasta la dirección del enrutador.
Si no pudo configurarlo, escriba un correo a help@kickidler.com, adjuntando una captura de pantalla del resultado del rastreo, indicando el puerto de acuerdo con el punto 1 de estas instrucciones y el modelo del enrutador.
Instalación a través de la Política de grupo de Active Directory
Para las organizaciones, hay una manera de agrupar el software de instalación en todas las computadoras que funcionan en un dominio.
Para instalar un producto de software utilizando la Política de grupo, debe hacer lo siguiente:
- Entre en la cuenta de usuario en el sitio y vaya a la sección Configuración,
- Haga clic en el botón " Archivos para instalaciones masivas»,
- En la ventana que se abre, seleccione el archivo que desea instalar con AD,
- Haga clic en el botón descargar y espere a que se complete la descarga,
- Coloque el archivo obtenido para la instalación en el directorio público,
- Abra el complemento Administración de Políticas de grupo (Inicio + Herramientas administrativas + Administración de Políticas de grupo),
- Haga click con el botón derecho del ratón en el elemento del árbol "Bosque - Dominio -[Su dominio] - Objetivo de política de grupo" y seleccione "Crear",
- Ingrese el nombre Objetivo de la Política del grupo,
- En el lado derecho del panel, en la pestaña Alcance en el grupo Filtros de seguridad elimine "Usuarios autentificados" y agregue "Computadoras de dominio" (también puede seleccionar computadoras de dominio específicas),
- Haga clic en el botón derecho del ratón en el Objetivo de la Política de grupo creado y seleccione el elemento "Editar".
- Seleccione "Configuración del equipo + Políticas + Configuración del software",
- Haga clic en el botón derecho del ratón y seleccione "Crear + Paquete",
- Seleccione el archivo de instalación en el directorio público (ver número 2),
- En el modo de inicio de la aplicación, seleccione "asignado",
- Cierre la ventana de propiedades del Objetivo de la Política de grupo OPG,
- Haga clic derecho en [su dominio] y seleccione "Vincular un OPG existente",
- Seleccione el OPG creado y haga clic en "Ok",
- Para aplicar la Política de grupo, reinicie las computadoras de dominio.
Instalación remota en computadoras en una red local (Windows)
Atención:
Este manual no se aplica a las versiones domésticas de Windows.
Para las computadoras que se ejecutan en un dominio, le recomendamos que utilice la instalación a través de la Política de grupo de Active Directory.
Para instalar de forma remota el Grabber en la computadora de un empleado ubicada en la red local, haga lo siguiente:
- descargue el paquete de software PsTools
- descomprima el archivo psexec.exe y colóquelo en la carpeta con archivos ejecutables (C:\Windows\System32\),
- entre en la cuenta de usuario en el sitio y vaya a la sección Configuración,
- haga clic en el botón " Archivos para instalaciones masivas»,
- en la ventana que se abre, seleccione el archivo que desea instalar,
- haga clic en el botón descargar y espere a que se complete la descarga,
- cree una carpeta compartida (todas las computadoras deberían tener acceso a ella, incluyendo guardar, para registro),
- coloque la distribución del Grabber en la carpeta compartida,
- abra la línea de comando (abra la ventana de comando "ejecutar" con la combinación WIN+R, escriba cmd y haga clic en "Ok") y ejecute el comando:
psexec.exe [\\ip de la computadora del empleado] [-u nombre de la cuenta de administrador de la computadora del empleado] [-s] [C:\Windows\System32\msiexec.exe /i \\ ruta completa al Grabber /l*x registro de instalación/quiet]
Ejemplo: psexec.exe \\192.168.1.121 -u administrator -s C:\Windows\System32\msiexec.exe /i \\192.168.1.123\exchange\grabber.x64.msi /l*x \\192.168.1.123\exchange\log.txt /quiet
- ingrese la contraseña para la cuenta de administrador de la computadora del empleado,
- Espere a que se complete la instalación (1-2 minutos).
Si la instalación fue exitosa, verá un mensaje similar al siguiente: msiexec.exe salió en 192.168.1.121 con el código de error 0.
Posibles errores de instalación y cómo solucionarlos
- La cuenta de administrador en la computadora del empleado no tiene una contraseña
En este caso, debe agregar una contraseña para la cuenta de administrador en la computadora del empleado o registrar lo siguiente en el registro (HKEY_LOCAL_MACHINE \ SYSTEM \ CurrentControlSet \ Control \ Lsa):
"LimitBlankPasswordUse"=dword:00000000
- El texto del error en una codificación incomprensible
En este caso, abra "Propiedades" en la línea de comando y seleccione otra fuente (por ejemplo, lucida Console). Ejecute el comando chcp 1251. Vuelva a ejecutar el comando psexec.
- Error con falta de acceso a la conexión
En este caso, haga lo siguiente:
- En la línea de comando del administrador en la computadora del empleado ejecute el comando netsh advfirewall set allprofiles state off
- En la línea de comando del administrador en la computadora del empleado, ejecute el comando reg add HKLM\SOFTWARE\Microsoft\Windows\CurrentVersion\Policies\system /v LocalAccountTokenFilterPolicy /t REG_DWORD /d 1 /f
- Ejecute secpol.msc en la computadora del empleado, abra la carpeta “Políticas locales” – “Configuración de seguridad”, busque la política “Acceso a la red: Modelo de acceso y seguridad compartido para cuentas locales”, ajustar el parámetro de seguridad “Normal - los usuarios locales se autentifican" (Si el parámetro "normal" ya se ha establecido, utilice el parámetro "invitado" y luego vuelva a aplicar el "normal").
Atención:
Si recibe un mensaje de error, tome una captura de pantalla del error, copie el registro de instalación y escriba a nuestros especialistas de soporte técnico (help@kickidler.com).
Ajuste de proxy
Si la empresa accede a Internet a través de un servidor proxy, para que el software Kickidler funcione correctamente es necesario realizar una configuración adicional durante el proceso de instalación.
Compatibilidad
El funcionamiento de los componentes de software es compatible a través de los protocolos SOCKS5 y HTTP.
Atención:
El funcionamiento de los componentes de software a través del protocolo HTTPS no es compatible.
Configuración de funciones para Grabbers y Viewers
Los Grabbers y Viewers están configurados para funcionar a través de un servicio de proxy de red durante la instalación en Windows. Para otros sistemas, la configuración del proxy se registra en el archivo de configuración después de la instalación.
Si es necesario, puede cambiar la configuración del proxy en la variable proxy (en la sección [nedwork]) archivo de configuración unit.*.stable.ini en el siguiente formato:
[network] proxy=protocol://[username:password@]hostname:port #proxy=auto #proxy=none
Como protocolo puede usar http o socks5. El par username:password puede omitirse, si el proxy acepta conexiones sin autorización. El par hostname:port es obligatorio. En lugar de URL puede usar los valores especiales none y auto respectivamente para deshabilitar proxies y habilitar la autodetección de proxy desde la configuración del sistema operativo. Si se usa el valor none o se omite la variable, entonces el trabajo de Grabber o Viewer se llevará a cabo sin un proxy de red.
Algunos servidores proxy tienen la capacidad de desconectarse cuando no hay actividad (por ejemplo, tráfico) en ellos durante algún tiempo. Para evitar esto, una unidad que trabaja a través de un servicio de proxy de red envía automáticamente paquetes como ping-pong aproximadamente cada 30 segundos. Puede configurar la frecuencia de envío a través de la variable heartBeat del archivo de configuración en la sección [network], que almacena los intervalos aproximados entre paquetes de envío en segundos. Para deshabilitar el funcionamiento de este mecanismo, es suficiente establecer el valor de esta variable en cero. El tiempo de envío y el contenido de los paquetes como ping-pong son aleatorios.
Ejemplos:
[network] proxy=none heartBeat=0
[network] proxy=http://192.168.19.56:8888 heartBeat=300
[network] proxy=auto heartBeat=120
Si es necesario, también puede agregar la variable proxyByPass, que enumera las direcciones y redes de salida, a las que se accederá directamente (sin pasar por el proxy), separadas por comas. Las direcciones se especifican en forma de una dirección IPv4 o nombre de dominio, las direcciones de red se especifican en forma de una máscara de red con dirección IPv4. Puede especificar un puerto remoto a través de dos puntos. Ejemplos: 192.168.8.15, 192.168.8.15:12345, *:, my.kickidler.com:40401, 192.168.0.0/16
Característica de trabajar a través de un proxy de red
Si se instala un servicio de proxy de red para el Servidor, se usará solo para conexiones de salida. Para las conexiones entrantes, se ignorará la configuración del proxy. A modo de comparación: Grabber y Viewer utilizarán un servidor proxy para todas las conexiones.
Servidor de licencias local
Para los clientes, que no pueden usar Internet para ejecutar el programa, se ha desarrollado un servidor de licencias local.
El servidor de licencias local se suministra como un programa para OS Linux con claves para la activación.
La computadora en la que se desplegará el Servidor local necesita al menos 2 GB de RAM.
Puede encontrar más información sobre restricciones, adquisición y uso de la versión local del paquete de software Kickidler en el departamento de ventas: sales@kickidler.com.
 Español
Español English
English Русский
Русский Português
Português Հայերենով
Հայերենով Türkçe
Türkçe Български
Български 中文
中文 ქართული
ქართული Français
Français

