- Instalação em MAC OS
- Instalação em Windows
- Arquivos de instalação
- Instalação do servidor
- Instalação do Grabber
- Características de instalação do Grabber em Windows
- Instalação do Viewer
- Características de instalação em Windows Vista
- Características de instalação em Windows XP
- Instalação GNU / Linux
- Configuração para redes mistas
- Instalação através da política de grupo de Active Directory
- Instalação remota em computadores em rede local (Windows)
- Configuração de proxy
- Compatibilidade
- Características de colocações de Grabberes e Visualizadores (Viewers)
- Característica de trabalho por rede proxy
Primeiro, instalem os componentes do software na seguinte sequência (para a versão padrão é necessário acesso à Internet):
- Software para armazenamento de dados (Server).
- Software para aquisição de dados a partir do PC (Grabber).
- Software para visualização (Viewer).
Para testar o programa todos os três componentes do software podem ser instalados no memso computador.
Instalação em MAC OS
Arquivos de instalação
Para a instalação dos componentes em MAC OS baixe o arquivo necessário para a instalação e segue passos do assistente de instalação.
Instalação em Windows
Arquivos de instalação
- Employee Monitoring Software:
- TimeTracker:
Instalação do servidor
Para a instalação do servidor executa as seguintes operações:
- Abra o arquivo de de instalação node.x32.msi (ou node.x64.msi para 64 bits Windows) no computador que executará funções do servidor do complexo de programa Kickidler dentro da sua empresa.
- Confirme a aceitação do condições do Contrato de Licença de Usuário.
- Insera a sua chave da ativação.
- Configure o acesso à Internet (se a Conexão à Internet da sua empresa é via o servidor proxy).
Se você não precisa de configurações adicionais de acesso à Internet, selecione essa opção "Sem configurações adicionais" e aperte o botão "Continuar".
Para o uso da detecção automática de proxy de configurações do sistema operacional, selecione "Usar as configurações de proxy do sistema", insera por uma vírgula a lista de exceções para os endereços locais (se for necessário) e aperte o botão "Continuar".
Para a configuração de proxy manual selecione "Configurações de proxy manual".
Durante configuração manual é necessário indicar o protocolo: SOCKS5 ou HTTP e preencher os campos "Endereço" e "Porta".
Se for necessário insera por uma vírgula a lista de exceções para os endereços locais.
Atenção! A operação do Servidor pelo protocolo HTTPS não é suportada.
Se a proxy aceitar conexões só com a autorização, coloque uma gralha "Usar autenticação" e preencha os campos "UIN" e "PWD".
Para continuar o processo da instalação aperte o botão "Continuar".
- Escolha o tipo do armazenamento.
Se a sua empresa não possui o banco de dados, ou você não sabe o que é isso, escolha o banco de dados embutido.
Ao escolher SGBD embutido como armazenamento o PostgreSQL que vem junto com Servidor vai ser usado. Para continuar o processo da instalação aperte o botão "Continuar".
Se a sua empresa tem o armazenamento Sistema de gerenciamento de banco de dados otimizado de próprio grupo com vários sistemas de segurança introduzidos, possivelmente, vai se interessar no uso de bancos de dados externos.
Ao escolher o SGBD PostgreSQL externo, o banco de dados não vai ser instalado durante a instalação. Depois é necessário preencher os dados para conectar ao SGBD:
- endereço do servidor,
- porta,
- nome do usuário,
- senha,
- nome do banco de dados.
Exemplo da criação de base e usuário CREATE ROLE kickidler_node LOGIN PASSWORD 'scout'; CREATE DATABASE kickidler_node OWNER kickidler_node ENCODING 'UTF8' TEMPLATE template0;
Aperte o botão "Testar".
No caso se a conexão ao SGBD com os dados preenchidos ou a expansão da infraestrutura necessária na base não forem possíveis, abrirá a janela diagnóstica com os possíveis erros. Se o teste passar com sucesso, os dados preenchidos para a conexão vão ser bloqueados para a prevenção da sua modificação. Para redefinir os resultados do teste e desbloquear os dados da conexão, aperte o botão «Editar». Para continuar o processo da instalação aperte o botão "Continuar".
- Escolha um caminho para a instalação (recomenda-se aceitar o caminho oferecido pela instalação de programa por omissão).
Atenção! O caminho deve conter somente caracteres em «Latin». se não o Servidor não lançará corretamente.
- Confirme a instalação no computador.
- Depois da realização da instalação aperte o botão «Concluir» para sair de assistente de instalação.
Instalação do Grabber
Para instalar o Grabber executa as seguintes operações:
- Execute o arquivo de instalação grabberEMS.x32.msi (ou grabberEMS.x64.msi para SO de 64 bits) ou grabberTT.x32.msi (ou grabberTT.x64.msi para SO de 64 bits) no computador do funcionário que será monitorado.
- Confirme a aceitação do condições do Contrato de Licença de Usuário. Continue a instalação.
- Insera a sua chave da ativação.
- Selecione o tipo de licença com a qual você deseja testar o software (por padrão, a escolha corresponde ao tipo de arquivo de instalação (EMS ou TT), mas você pode alterar essa escolha se desejar).
- Configure o acesso à Internet (se a Conexão à Internet da sua empresa é via o servidor proxy).
Se você não precisa de configurações adicionais de acesso à Internet, selecione essa opção "Sem configurações adicionais" e aperte o botão "Continuar".
Para o uso da detecção automática de proxy de configurações do sistema operacional, selecione "Usar as configurações de proxy do sistema", insera por uma vírgula a lista de exceções para os endereços locais (se for necessário) e aperte o botão "Continuar".
Para a configuração de proxy manual selecione "Configurações de proxy manual".
Durante configuração manual é necessário indicar o protocolo: SOCKS5 ou HTTP e preencher os campos "Endereço" e "Porta".
Se for necessário insera por uma vírgula a lista de exceções para os endereços locais.
Se a proxy aceitar conexões só com a autorização, coloque uma gralha "Usar autenticação" e preencha os campos "UIN" e "PWD".
Para continuar o processo da instalação aperte o botão "Continuar".
- Escolha o Regime de Trabalho secreto do Grabber (se for necessário). Para continuar o processo da instalação aperte o botão "Continuar".
- Escolha um caminho para a instalação do programa. Confirme a instalação no computador.
- Depois da realização da instalação aperte o botão "Concluir" para sair de assistente de instalação.
Características de instalação do Grabber em Windows
Antes de instalar o Grabber no computador com Windows, verifiquem se o serviço de área de trabalho remota está em execução. Com esta finalidade faça o seguinte:
- Abra a seção «Administração» no painel de controle.
- Escolha a subseção «Administração» na seção «Serviços».
- Aperte uns serviços «Serviços de área de trabalho remota» (ou «Serviço terminal») na lista de serviços.
- Verifique uma condição do serviço na coluna «Сondição».
- Se o serviço não se executa, inicie o serviço.
Instalação do Viewer
Para instalar o Viewer executa as seguintes operações:
- Lance o arquivo de instalação viewer.x32.ms (ou viewer.x64.ms para 64 bits Windows) no computador do funcionário que irá monitorar.
- Confirme a aceitação do condições do Contrato de Licença de Usuário. Continue a instalação.
- Insera a sua chave da ativação.
- Configure o acesso à Internet (se a Conexão à Internet da sua empresa é via o servidor proxy).
Se você não precisa de configurações adicionais de acesso à Internet, selecione essa opção "Sem configurações adicionais" e aperte o botão "Continuar".
Para o uso da detecção automática de proxy de configurações do sistema operacional, selecione "Usar as configurações de proxy do sistema", insera por uma vírgula a lista de exceções para os endereços locais (se for necessário) e aperte o botão "Continuar".
Para a configuração de proxy manual selecione "Configurações de proxy manual".
Durante configuração manual é necessário indicar o protocolo: SOCKS5 ou HTTP e preencher os campos "Endereço" e "Porta".
Se for necessário insera por uma vírgula a lista de exceções para os endereços locais.
Atenção! A operação do Viewer pelo protocolo HTTPS não é suportada.
Se a proxy aceitar conexões só com a autorização, coloque uma gralha "Usar autenticação" e preencha os campos "UIN" e "PWD".
Para continuar o processo da instalação aperte o botão "Continuar".
- Depois da realização da instalação aperte o botão "Concluir" para sair de assistente de instalação.
Características de instalação em Windows Vista
Por causa das suas características, Windows Vista pode ter problemas com a instalação de arquivos com as expansões msi.
Se depois de lançar o arquivo da instalação, o processo da instalação não inicia, para instalar o componente de programa, faça o seguinte:
- Execute a linha de comando como administrador (iniciar + cmd + item de menu de contexto «executar como administrador»),
- Vá para a pasta com o arquivo instalado: No prompt de comando, digite o seguinte comando: cd "C:\% nome da pasta com o arquivo a ser instalado%" (Por exemplo, cd "C:\Program files"),
-
Digite o seguinte: msiexec/i % nome do arquivo com extensão%.msi (Por exemplo, msiexec /i grabber.x32.msi),
- Siga as instruções do instalador.
Características de instalação em Windows XP
Prestamos a sua atenção, que no momento atual no Windows XP é possível instalar só o Grabber.
O Servidor e Viewer recomendam-se a instalar segundo requisitos do sistema.
Instalação GNU / Linux
No momento atual é possível instalar os componentes de Kickidler de forma independente em conjuntos de distribuição:
- Debian: 7.0 (wheezy), 8.0 (jessie), 9.0 (stretch), 10 (buster), 11 (bullseye)
- Ubuntu: 12.04 (precise), 14.04 (trusty),14.10 (utopic), 15.04 (vivid), 15.10 (wily), 16.04 (xenital), 17.04 (zesty zapus), 17.10 (artful aardvark), 18.04 (bionic beaver), 18.10 (cosmic cuttlefish), 19.04 (disco dingo), 19.10 (eoan ermine), 20.04 (focal fossa), 20.10 (groovy gorilla), 21.04 (hirsute hippo), 21.10 (impish indri), 22.04 (jammy jellyfish), 23.04 (lunar lobster)
- Linux Mint: 13 (maya), 17 (qiana), 17.1 (rebecca), 17.2 (rafaela), 17.3 (rosa), 18 (sarah), 18.1 (serena), 18.2 (sonya), 18.3 (sylvia), 19 (tara), 19.1 (tessa), 19.2 (tina), 20 (ulyana)
- CentOS/RHEL 6.7 (только Сервер)
- CentOS/RHEL 7
- Fedora 22, 23, 38
Instalação em Sistemas DEB-based
Atenção! Antes da instalar o Servidor no Ubuntu Precise, também é necessário conectar o repositório de « The PostgreSQL Global Development Group». Veja a instrução aqui.
Verifique a versão do sistema operacional:
lsb_release -a
Para instalar, tem que fazer o seguinte:
Todos os comandos realizam-se como root.
- Adicione uma chave GPG confiável Kickidler:
curl http://deb.kickidler.com/generic/repo.gpg | apt-key add -
- Adicione o repositório à lista de fontes de APT:
echo "deb http://deb.kickidler.com/generic stable non-free" > /etc/apt/sources.list.d/kickidler.list
- Atualize o cache APT local:
apt-get update
- Instale os produtos necessários:
apt-get install kickidlernode — Instalação do Server apt-get install kickidlerviewer — Instalação do Viewer apt-get install kickidlergrabber — Instalação do Grabber
Durante a instalação é necessário
-
Inserir a chave de ativação para todos os componentes,
- Escolher o armazenamento: durante a instalação do Servidor (kickidlernode), para ver mais informações sobre opções da escolha de SGBD acesse este link aqui.
- Selecionar usuário: durante a instalação do Viewer (kickidlerviewer).
Instalação em Sistema RPM-based
Verifique a versão do sistema operacional:
lsb_release -a
Para instalar, tem que fazer o seguinte:
- Adicione o repositório
For CentOS, RHEL, Fedora (22, 23) (it’s necessary to install a package yum-utils for these systems): # yum-config-manager --add-repo http://rpm.kickidler.com/kickidler.repo For Fedora version that more or equal of 22: # dnf config-manager --add-repo http://rpm.kickidler.com/kickidler.repo
- Instale o servidor
Atenção! Conecte EPEL, se usa CentOS/RHEL versão 6 e superior use o comando:
yum install epel-release
Para instalar o Servidor faça o seguinte:
- Instale o SGBD postgresql versão > 9.3
Atenção! Para os conjuntos de distribuição, que não não forneçam as versões requeridas de postgresql de repositórios oficiais (especialmente, CentOS/RHEL 6.7 e 7) instale segundo a instruções.
- Crie um usuário e base de dados usando comandos:
# su postgres -c "psql -c \"CREATE ROLE kickidler_node LOGIN PASSWORD 'scout';\"" # su postgres -c "psql -c \"CREATE DATABASE kickidler_node OWNER kickidler_node ENCODING 'UTF8' TEMPLATE template0;\""
- Defina o modo de autenticação em localhost em md5
Para fazer isso, no arquivo /var/lib/pgsql/9.3/data/pg_hba.conf substitua linhas: host all all 127.0.0.1/32 ident host all all ::1/128 ident Para as seguintes: host all all 127.0.0.1/32 md5 host all all ::1/128 md5
- Reinicie o Servidor após as alterações
Exemplo para distribuições com systemd (você deve usar o serviço ou init-scripts para CentoS / RHEL 6.7):
# systemctl restart postgresql-9.3
- Instale o pacote e configure a chave de ativação
# yum install kickidlernode # /opt/KickidlerNode/bin/configure.sh
- Assegure-se que os parâmetros de conexão a SGBD e acesso a BD especificada em /opt/KickidlerNode/config/node.ini, correspondem a configurações atuais
- Ative e inicie o serviço
Para CentOS / RHEL 6.7: # chkconfig kickidlernode on # service kickidlernode start Para distribuições com systemd: # systemctl enable kickidlernode.service # systemctl start kickidlernode.service
- Instalar o Grabber
Faça o seguinte para instalar o Grabber:
- Instale o pacote
# yum install kickidlergrabber
- Configure uma chave de ativação
# /opt/TeleLinkSoftHelper/bin/configure.sh
- Ative o serviço
# systemctl enable kickidlergrabber.service
- Inicie o serviço
# systemctl start kickidlergrabber.service
- Instalar o Viewer
Faça o seguinte para instalar o Viewer:
- Instale o pacote
# yum install kickidlerviewer
- Configure uma chave de ativação
# /opt/KickidlerViewer/bin/configure.sh
É necessário iniciar Viewer pelo menu gráfico da seção "Internet" de seção ou ou a partir do console com comando kickidlerviewer.
Configuração para redes mistas
Para o complexo Kickidler funcionar nas redes mistas, é necessário fornecer a disponibilidade de rede do Servidor. O servidor é um componente necessário do complexo Kickidler, por isso os Grabbers e Viewers separados precisam do acesso a ele para o seu funcionamento normal.
No inicio o Servidor automaticamente tenta configurar a disponibilidade de seu rede, realizando o processo de encaminhamento de portas. A configuração executa-se em uPnP, IGD e NAT-PMP.
Esta configuração é automatica. Se não quer que o servidor configure sua disponibilidade de rede por si mesmo, precisa desabilitar os protocolos uPnP, IGD e NAT-PMP no roteador.
Grabbers e Viewers busacam o servidor nos seguintes endereços:
- No endereço «no oficial» do servidor em todas as redes locais que estão fisicamente disponíveis para ele (se definem automaticamente),
- No endereço «oficial» do servidor na rede global (pode estar ausentando-se, também se define automaticamente),
- Nos endereços adicionais, especificados no parâmetro do arquivo de configuração do servidor extra_declare_hosts (podem estar ausentes).
Para uma operação suceder, o servidor deve estar disponível para Grabbers e Viewers pelo menos num destes endereços.
No caso de o Servidor não ter um endereço externo (por exemplo, se estiver atrás de um NAT ou firewall), então, para garantir que o programa funcione fora da rede local, configure o equipamento de rede da seguinte maneira: para os TCP iniciantes — as conexões com uma das portas de endereço externo serão encaminhadas para o endereço do servidor na rede local e para a porta, especificado no parâmetro port no arquivo de configuração do Servidor. Com esta finalidade faça o seguinte:
- Verifique o porto que está especificado no arquivo de configuração do Servidor
Para fazer isso, abre o arquivo node.ini localizado localizado por padrão no endereço C:/ProgramFiles/KickidlerNode/config (Normalmente para o Windows a porta 7906 é especificado, para Linux – 1025 é especificado, mas não sempre que é assim. Se a porta 7906 ou 1025 já está usada, especifique qualquer outra porta livre).
- Acompanhe na linha de comando até qualquer endereço externo
Para fazer isso, precisa realizar o comando:
Windows: (abra a janela de comando «Executar» usando uma combinação de WIN + R, digite nele cmd e clique em "OK", na janela «"Linha de commando» que se abre, digite o comando e clique no botão Enter. tracert ya.ru Linux: # traceroute ya.ru
Você deve obter o seguinte resultado:
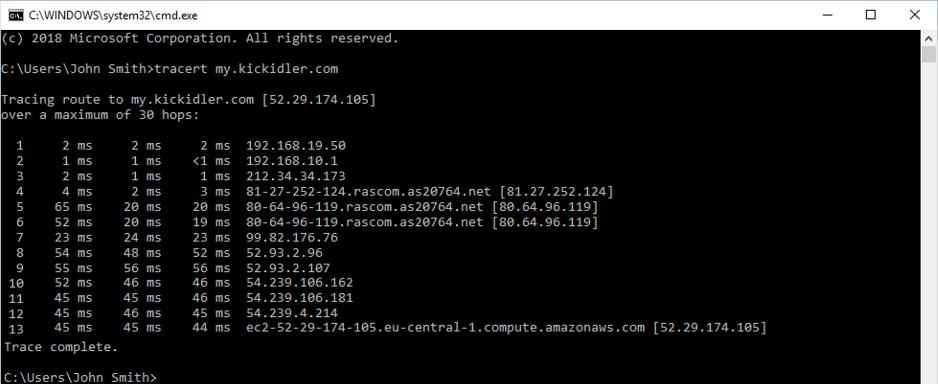
Se não tiver roteador, então o primeiro, provavelmente o endereço local do provedor vai ser indicado. Neste caso precisa entrar em contato com o provedor nesta etapa e pedir ele reenviar o.
- Encaminhe a porta para o primeiro endereço a partir dos resultados do rastreamento
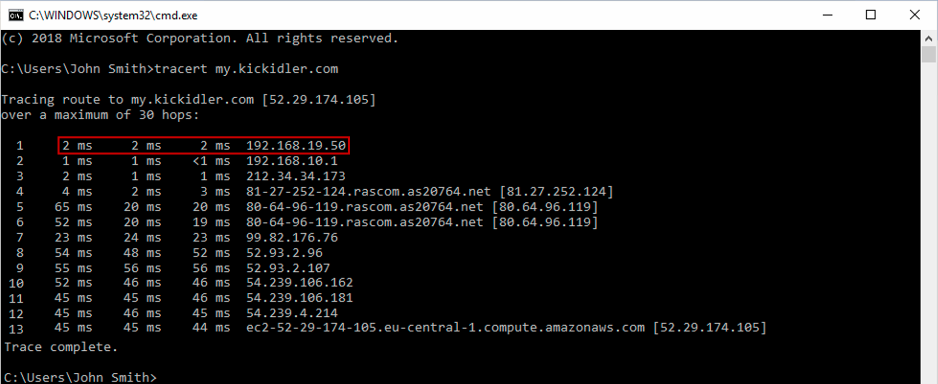
Venha para o browser ao primeiro endereço (o endereço do seu encaminhador) e em colocações acrescentam o redirecionamento de portas na entrada conexões de TCP no porto que se especifica no arquivo de configuração do Servidor (item 1 desta instrução), ao endereço IP. O endereço IP pode aprender-se em uma linha de comando, ter reunido ipconfig lá e tendo pressionado Enter.
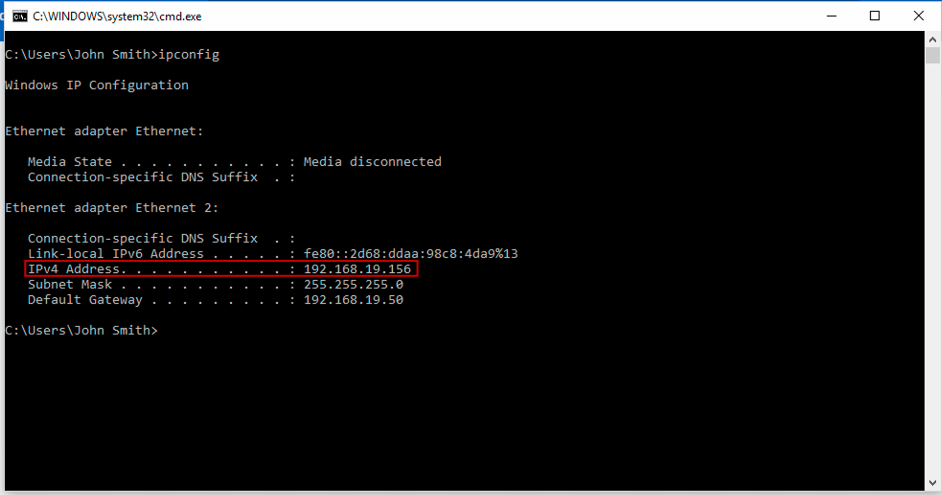
Instruções detalhadas sobre o encaminhamento de portas para o modelo do seu roteador podem ser encontradas aqui.
- Verifique o segundo endereço em consequência do rastreamento
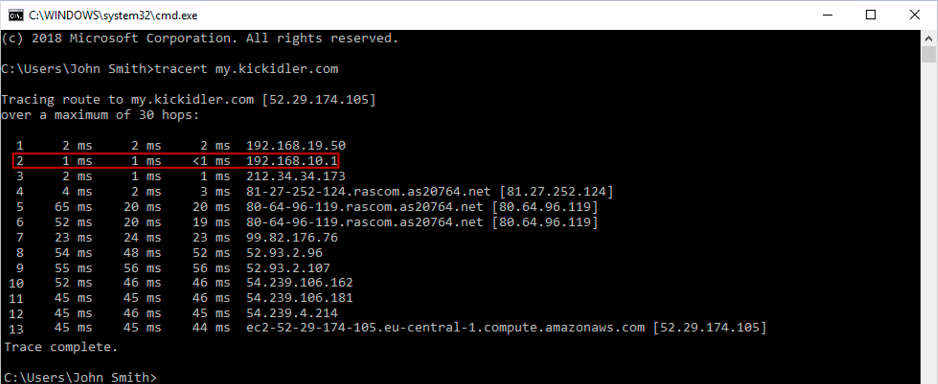
Se o segundo endereço como resultado do rastreamento é local (começa com 192.168., ou 10., ou 172 …), isso significa que o seu fornecedor, mais provavelmente, lhe dará um endereço IP não oficial. Neste caso, tem que solicitar um endereço IP externo ao seu forencecdor, ou pedir o fornecedor encaminhar a porta como na etapa 3 desta instrução para o endereço do roteador.
Se você não conseguiu configurá-lo, entre em contato com help@kickidler.com, adicionando uma captura de tela do resultado do rastreamento, indicando a porta de acordo com o ponto 1 destas instruções e o modelo do roteador.
Instalação através da política de grupo de Active Directory
Para as organizações existe um jeito de juntar o Software de instalação em todos os computadores que funcionam no domínio.
Para instalar o produto de software por meio da política de grupo, é necessário fazer o seguinte:
- Acesse sua conta sessão “Configurações”,
- Clique no botão “Arquivos para instalações generalizadas”
- Na janela que aparecerá, selecione o arquivo que deseja instalar via AD,
- Clique no botão “baixar” e espere o download acabar,
- Coloque o arquivo recebido para a instalação no diretório público,
- Abra o equipamento da gestão de política de grupo (Lançamento – Administração – Controle de política de grupo),
- Clique no botão direito do mouse no elemento do árvore «Floresta – Domínios – [O seu domínio] – os Objetos da política de grupo» e selecione «Criar»,
- Digite um nome de um objeto da política de grupo,
- À direita na lista na etiqueta de área no grupo retiram Filtros da segurança «Verificados» e acrescentam «Computadores de domínio» (Também pode escolher computadores concretos do domínio),
- Clique com o botão direito no objeto criado da política de grupo e selecione «Editar»,
- Escolha «Uma configuração de computador – Política – Configuração de programas»,
- Clique com o botão direito à direita e decida «Criar – Pacote»,
- Escolha o arquivo de ajuste no catálogo público (do ponto 2),
- Selecione "Atribuído" como o modo de lançamento do aplicativo,
- Feche uma janela de propriedades de um objeto da política de grupo,
- Clique com o botão direito em [O seu domínio] e decida «Unir o objeto existente da política de grupo»,
- Escolha o objeto criado da política de grupo e pressione «OK».
Instalação remota em computadores em rede local (Windows)
Atenção!
Esta instrução não se estende a versões de casa do Windows.
Para os computadores que funcionam no domínio recomendamos usar a Instalação por política de grupo de Active Directory
Muito longe para instalar o Grabber no computador do funcionário que está na rede local fazem o seguinte:
- carregue da suite aplicada de PsTools,
- psexec.exe e coloque-o em pasta com arquivos executáveis (C:\Windows\System32\),
- acesse sua conta sessão “Configurações”,
- clique no botão “Arquivos para instalações generalizadas”
- na janela que aparecerá, selecione o arquivo que deseja instalar,
- clique no botão “baixar” e espere o download acabar,
- crie a pasta do acesso geral (a todo o acesso de computador a ela inclusive no registro — tem de estar aberto acesso a ele para registrar em log),
- coloque um conjunto de distribuição de Grabber na pasta do acesso geral,
- abra-se uma linha de comando (abra uma janela das equipes «Executar» por meio da combinação WIN+R, reúna nele cmd e pressione «OK») e realize o comando:
psexec.exe [\\ip do computador do funcionário] [-u um nome da conta do administrador do computador do funcionário] [-s] [C:\Windows\System32\msiexec.exe/i \\um caminho cheio a grabber/l*x o log de instalação /quiet]
Exemplo:
psexec.exe \\192.168.1.121 -u administrator -s C:\Windows\System32\msiexec.exe /i \\192.168.1.123\exchange\grabber.x64.msi /l*x \\192.168.1.123\exchange\log.txt /quiet
- insira a senha da conta de administrador do funcionário,
- espere a conclusão da configuração (1-2 minutos).
Se a instalação tenha vindo ao fim com sucesso, verá a mensagem de aproximadamente depois de conteúdos: msiexec.exe exited on 192.168.1.121 with error code 0.
Erros possíveis durante instalação e caminhos da sua correção
Neste caso precisa ou acrescentar a senha a conta do administrador no computador do funcionário ou afirmar no registro (HKEY_LOCAL_MACHINE\SYSTEM\CurrentControlSet\Control\Lsa) o seguinte:
"LimitBlankPasswordUse"=dword:00000000
- A conta do administrador no computador do funcionário não tem senha
Neste caso precisa ou acrescentar a senha a conta do administrador no computador do funcionário ou afirmar no registro (HKEY_LOCAL_MACHINE\SYSTEM\CurrentControlSet\Control\Lsa) o seguinte:
"LimitBlankPasswordUse"=dword:00000000
- O texto de um erro em codificação pouco nítida
Neste caso em uma linha de comando abrem «Propriedades» e escolhem outra fonte (por exemplo, lucida Consolo). Realize o comando 1251 chcp. Realize mais uma vez a ordem de psexec.
- Um erro com falta de acesso a conexão
Neste caso fazem o seguinte:
- em uma linha de comando do administrador no computador do funcionário realizam netsh advfirewall set allprofiles state off
- в em uma linha de comando do administrador no computador do funcionário executam o registro acrescenta a ordem у reg add HKLM\SOFTWARE\Microsoft\Windows\CurrentVersion\Policies\system /v LocalAccountTokenFilterPolicy /t REG_DWORD /d 1 /f
- começa secpol.msc no computador do funcionário, abre a pasta «Políticas locais» — «Opções de segurança», encontre a política «Acesso à rede: modelo de compartilhamento e segurança para contas locais», defina a opção de segurança «Habitual - os usuários locais asseguram-se como eles» (se o parâmetro «habitual» já se tenha definido, então aplicar o parâmetro «hóspede», e logo novamente se aplicar «habitual»).
Atenção!
Se tinha tido uma mensagem de erro, faça um erro screenshot, copie o log da instalação e escreva aos nossos peritos do suporte técnico (help@kickidler.com).
Configuração de proxy
Se a Conexão à Internet acontecer na companhia via o servidor por proxy, é necessário fazer o controle adicional no decorrer da instalação do trabalho bem sucedido do complexo de programa Kickidler.
Compatibilidade
O trabalho de componentes de programa apoia-se pelo SOCKS5 e HTTP protocolos.
Atenção! O trabalho de componentes de programa pelo protocolo HTTPS não se apoia.
Características de colocações de Grabberes e Visualizadores (Viewers)
Configuração Grabbers e Viewers para trabalho pelo serviço de proxy de rede executa-se no decorrer da instalação no Windows OS. Para outros sistemas de controle de um registro por proxy no arquivo de configuração depois de instalação.
Se necessário é possível modificar parâmetros por proxy na variável por proxy (na seção [network]) a configuração arquivo unit.*.stable.ini no seguinte formato:
[network] proxy=protocol://[username:password@]hostname:port #proxy=auto #proxy=none
Como o protocolo é possível usar http ou socks5. O par de username:password pode abaixar-se se a proxy aceitar conexões sem autorização. O par de hostname:port é obrigatório. Em vez de URL é possível usar especial nenhum e o automóvel valorizam por, respectivamente, a paralisação de proxy e inclusão do modo da detecção de auto de proxy de colocações de um sistema operacional. Se nenhum valorizar usa-se ou a variável abaixa-se, então o trabalho de Grabber ou Visualizador (Viewer) executa-se sem proxy de rede.
Alguns servidores proxy têm a propriedade de interromper conexões a ausência de qualquer atividade (por exemplo, tráfego) nele durante algum tempo. Isto para evitá-lo, a unidade que trabalha pelo tempo de serviço de proxy de rede durante aproximadamente 30 segundos automaticamente envia pacotes de ping-pong. É possível ajustar a frequência do envio pela variável de batida do coração do arquivo de configuração na seção [network] que guarda intervalos aproximados entre o envio de pacotes durante segundos. Para apagar a operação deste mecanismo, é bastante estabelecer o valor nulo desta variável. O tempo do envio e os conteúdos de pacotes de pingpong tornam-se aleatório.
Exemplos:
[network] proxy=none heartBeat=0
[network] proxy=http://192.168.19.56:8888 heartBeat=300
[network] proxy=auto heartBeat=120
Se necessário é possível também acrescentar a variável proxyByPass na qual por uma vírgula os endereços prosseguem e redes, acesso a que se fará diretamente, enumeram-se (caminho de rodeio a proxy). Os endereços estabelecem-se na forma do IPv4-endereço ou um nome de domínio, os endereços de redes estabelecem-se na forma do IPv4-endereço com uma máscara. Por uns dois pontos é possível especificar o porto remoto.
Exemplos:
192.168.8.15, 192.168.8.15:12345, *:, my.kickidler.com:40401, 192.168.0.0/16
Característica de trabalho por rede proxy
Se para Server, o serviço de proxy de rede se estabelecer, então só vai se usar para as conexões prosseguem. Já que as conexões de entrada do controle de proxy se ignorarão. Para comparação: Grabber e Visualizador (Viewer) usarão o servidor proxy para todas as conexões.
 Português
Português English
English Русский
Русский Español
Español Հայերենով
Հայերենով Türkçe
Türkçe Български
Български 中文
中文 ქართული
ქართული Français
Français

