- MAC OS kurulumu
- Windows kurulumu
- Kurulum Dosyaları
- Sunucu Kurulumu
- Grabber Kurulumu
- Viewer Kurulumu
- Windows Vista'ya kurulum özellikleri
- Windows XP'de kurulum özellikleri
- GNU / Linux Kurulumu
- Karışık ağlar için yapılandırma
- Active Directory Grup İlkesi aracılığıyla yükleme
- Yerel ağdaki bilgisayarlara uzaktan kurulum (Windows)
- Proxy Ayarı
- Yerel lisans sunucusu
İlk başlangıçta, aşağıdaki yazılım ürünlerini aşağıdaki sırayla yükleyin (standart sürüm için İnternet erişimine ihtiyacınız olacaktır)
- Veri depolama yazılımı (Sunucu).
- Bilgisayardan veri toplama yazılımı (Grabber).
- Görüntüleme yazılımı (Viewer).
Deneme sürümü için, üç yazılım ürünü de tek bir bilgisayara yüklenebilir.
MAC OS kurulumu
- Kurulum Dosyaları Employee Monitoring Software:
- Kurulum Dosyaları TimeTracker:
- Sunucu — desteklenmiyor!
- Grabber
Bileşenleri MAC OS'ye kurmak için kurulum için gerekli dosyayı indirin ve kurulum sihirbazının adımlarını takip edin.
Uyarı! MacOS 10.14 ile, Grabber kurulumdan sonra ek izinler ister.
Yakalayıcının düzgün çalışması için aşağıdaki ayarlara izin vermelisiniz:
- -Universal erişim
- -Ekran kaydı
- -Uygulamaya erişim (web tarayıcıları için).
Windows kurulumu
Kurulum Dosyaları
- Kurulum Dosyaları Employee Monitoring Software:
- Kurulum Dosyaları TimeTracker:
Daha basit kurulum işlemi için videomuzu izleyebilirsiniz:
Sunucu Kurulumu
Sunucuyu yüklemek için şu adımları izleyin:
- Kuruluşunuzdaki Kickidler yazılım paketi için sunucu görevi görecek olan node.x32.msi (veya işletim sisteminin 64 bit sürümü için node.x64.msi) kurulum dosyasını çalıştırın.
- Lisans sözleşmesinin koşullarını kabul ettiğinizi onaylayın.
- Aktivasyon anahtarınızı girin.
- İnternet erişimini ayarlayın (şirket İnternete bir proxy sunucusu üzerinden erişiyorsa).
İnternete erişmek için ek ayarlara ihtiyacınız yoksa, “Ek ayar gerekmiyor” seçin ve “İleri” düğmesine tıklayın.
İşletim sistemi ayarlarından proxy otomatik algılamayı kullanmak için "Sistem proxy ayarlarını kullan" seçeneğini belirleyin, yerel adresler için virgülle ayrılmış bir istisnalar listesi girin (gerekirse) ve "İleri" düğmesini tıklayın.
Proxy'yi manuel olarak yapılandırmak için "Manuel proxy ayarları" nı seçin.
Manuel yapılandırma için, protokolü belirtmeniz gerekir: SOCKS5 veya HTTP ve “Adres” ve “Bağlantı Noktası” alanlarını doldurun.
Gerekirse, yerel adresler için virgülle ayrılmış bir istisnalar listesi girin.
Uyarı! HTTPS protokolü üzerinden sunucu işlemi desteklenmez.
Proxy bağlantıları yalnızca yetkilendirme ile kabul ederse, “Yetkilendirme gerekli” kutusunu işaretleyin ve “UIN” ve “PWD” alanlarını doldurun.
Yükleme işlemine devam etmek için "İleri" düğmesine tıklayın.
- Bir depolama türü seçin.
Şirketinizin bir veritabanı yoksa veya ne olduğunu bilmiyorsanız, depolama olarak yerleşik veritabanını seçin.
Yerleşik DBMS'yi seçerken, Sunucu ile birlikte gelen depolama alanı olarak PostgreSQL kullanılacaktır. Kurulum işlemine devam etmek için “İleri” düğmesine tıklayın.
Şirketinizin her türlü uygulanmış güvenlik sistemiyle kendi kümelenmiş optimize edilmiş DBMS depolaması varsa, harici veritabanlarını kullanmak isteyebilirsiniz.
Harici PostgreSQL DBMS seçerseniz, kurulum işlemi sırasında veritabanı kurulmaz. Bir sonraki adımda, DBMS'ye bağlanmak için veri girmelisiniz:
- sunucu adresi
- port
- kullanıcı adı
- şifre
- veritabanı adı.
Veritabanı ve kullanıcı oluşturma örneği
CREATE ROLE kickidler_node LOGIN PASSWORD 'scout'; CREATE DATABASE kickidler_node OWNER kickidler_node ENCODING 'UTF8' TEMPLATE template0;
“Test” düğmesine tıklayın.
Girilen verileri kullanarak DBMS'ye bağlanmak mümkün değilse veya gerekli altyapıyı belirtilen veritabanına dağıtmak mümkün değilse, olası sorunların teşhisi ile ilgili bir iletişim kutusu açılır. Test başarılı olursa, bağlantı için girilen veriler değişikliklerini önlemek için engellenir. Test sonuçlarını sıfırlamak ve bağlantı verilerinin kilidini açmak için “Değiştir” düğmesine tıklayın. Kurulum işlemine devam etmek için “İleri” düğmesine tıklayın.
- Kurulum yolunu seçin (yazılım kurulumunun varsayılan yolunu kabul etmeniz önerilir).
Uyarı! Yol yalnızca latin harfleri içermelidir. Aksi takdirde, Sunucu doğru şekilde başlayamaz.
- Bilgisayarda kurulumu onaylayın.
- Kurulum tamamlandığında, kurulum sihirbazından çıkmak için “Son” tıklayın.
Grabber Kurulumu
Grabber’ı yüklemek için şu adımları izleyin:
- GraberEMS.x32.msi (veya 64-bit işletim sistemi için grabberEMS.x64.msi) veya grabberTT.x32.msi (veya 64-bit işletim sistemi için grabberTT.x64.msi) kurulum dosyasını çalıştıracak olan çalışanın bilgisayarında çalıştırın, bu program sayesinde video kayıtları izlenecekler.
- Lisans sözleşmesinin koşullarını kabul ettiğinizi onaylayın. Kuruluma devam edin.
- Aktivasyon anahtarınızı girin.
- Programı test etmek istediğiniz lisans türünü seçin (varsayılan olarak seçim, kurulum dosyasının türüne (EMS veya TT) karşılık gelir, ancak isterseniz seçimi değiştirebilirsiniz).
- İnternet erişimini ayarlayın (şirket İnternete bir proxy sunucusu üzerinden erişiyorsa).
İnternete erişmek için ek ayarlara ihtiyacınız yoksa, “Ek ayar gerekmiyor” i seçin ve “İleri” düğmesine tıklayın.
İşletim sistemi ayarlarından proxy otomatik algılamayı kullanmak için "Sistem proxy ayarlarını kullan" seçeneğini belirleyin, yerel adresler için virgülle ayrılmış bir istisnalar listesi girin (gerekirse) ve "İleri" düğmesini tıklayın.
Proxy'yi manuel olarak yapılandırmak için "Manuel proxy ayarları" nı seçin.
Manuel yapılandırma için, protokolü belirtmeniz gerekir: SOCKS5 veya HTTP ve” Adres” ve “Bağlantı Noktası” alanlarını doldurun.
Uyarı! Grabber'ın HTTPS protokolü üzerinden çalışması desteklenmez.
Proxy bağlantıları yalnızca yetkilendirme ile kabul ederse, “Yetkilendirme gerekli” kutusunu işaretleyin ve “UIN” ve “PWD” alanlarını doldurun.
Gerekirse, yerel adresler için virgülle ayrılmış bir istisnalar listesi girin
Yükleme işlemine devam etmek için "İleri" düğmesine tıklayın.
- Gizli Grabber işlemi modunu seçin (gerekirse). Yükleme işlemine devam etmek için "İleri" düğmesine tıklayın.
- Programı kurmak için yolu seçin. Bilgisayarda kurulumu onaylayın.
- Kurulum tamamlandığında, kurulum sihirbazından çıkmak için “Son” tıklayın.
Grabber'ı Windows'a yüklemenin özellikleri
Grabber'i bir Windows bilgisayara kurmadan önce Uzak Masaüstü Hizmetinin çalışıp çalışmadığını kontrol edin. Bunu yapmak için aşağıdakileri yapın
- Kontrol panelindeki "Yönetim" bölümünü açın.
- Yönetim bölümünde, Hizmetler alt anahtarını seçin.
- Hizmetler listesinden Uzak Masaüstü Hizmetleri (veya Terminal Hizmetleri) hizmetini tıklatın.
- Durum sütununda hizmetin durumunu kontrol edin.
- Hizmet çalışmıyorsa, hizmeti başlatın.
Viewer Kurulumu
Viewer yüklemek için şu adımları izleyin:
- İzleyecek olan çalışanın bilgisayarında viewer.x32.msi (veya işletim sisteminin 64 bit sürümü için viewer.x64.msi) kurulum dosyasını çalıştırın.
- Lisans sözleşmesinin koşullarını kabul ettiğinizi onaylayın. Kuruluma devam edin.
- Aktivasyon anahtarınızı girin.
- İnternet erişimini ayarlayın (şirket İnternete bir proxy sunucusu üzerinden erişiyorsa).
İnternete erişmek için ek ayarlara ihtiyacınız yoksa, “Ek ayar gerekmiyor” i seçin ve “İleri” düğmesine tıklayın.
İşletim sistemi ayarlarından proxy otomatik algılamayı kullanmak için "Sistem proxy ayarlarını kullan" seçeneğini belirleyin, yerel adresler için virgülle ayrılmış bir istisnalar listesi girin (gerekirse) ve "İleri" düğmesini tıklayın.
Proxy'yi manuel olarak yapılandırmak için "Manuel proxy ayarları" nı seçin.
Manuel yapılandırma için, protokolü belirtmeniz gerekir: SOCKS5 veya HTTP ve “Adres” ve “Bağlantı Noktası” alanlarını doldurun.
Uyarı! Görüntüleyici HTTPS üzerinden desteklenmez.
Proxy bağlantıları yalnızca yetkilendirme ile kabul ederse, “Yetkilendirme gerekli” kutusunu işaretleyin ve “UIN” ve “PWD” alanlarını doldurun.
Gerekirse, yerel adresler için virgülle ayrılmış bir istisnalar listesi girin.
Yükleme işlemine devam etmek için "İleri" düğmesine tıklayın.
- Kurulum tamamlandığında, kurulum sihirbazından çıkmak için “Son” tıklayın.
Windows Vista'ya kurulum özellikleri
Özellikleri nedeniyle, Windows Vista, msi uzantılı dosyaları yüklerken sorun yaşayabilir.
Yükleme işlemi dosyayı başlattıktan sonra başlamazsa, yazılım bileşenini yüklemek için aşağıdakileri yapın:
- komut satırını yönetici olarak çalıştır (start -cmd - bağlam menü öğesi "yönetici olarak çalıştır"),
- kurulu dosyaya sahip klasöre gidin: komut istemine şu komutu girin: cd "C: \% kurulu dosyaya sahip klasörün adı" "(örneğin, cd" C: \ Program dosyaları "),
- şu komutu girin:% .msi uzantılı msiexec / i% dosya adı (örneğin, msiexec / i grabber.x32.msi),
- yükleyicinin talimatlarını izleyin.
Windows XP'de kurulum özellikleri
Şu anda Windows XP'ye yalnızca Grabber yüklenebileceğini lütfen unutmayın.
Sunucu ve Viewer , sistem gereksinimlerine göre işletim sistemlerine kurulması önerilir.
GNU / Linux Kurulumu
Şu anda, Kickidler bileşenlerini dağıtımlara bağımsız olarak kurabilirsiniz:
- Debian: 7.0 (wheezy), 8.0 (jessie), 9.0 (stretch), 10 (buster), 11 (bullseye)
- Ubuntu: 12.04 (precise), 14.04 (trusty),14.10 (utopic), 15.04 (vivid), 15.10 (wily), 16.04 (xenital), 17.04 (zesty zapus), 17.10 (artful aardvark), 18.04 (bionic beaver), 18.10 (cosmic cuttlefish), 19.04 (disco dingo), 19.10 (eoan ermine), 20.04 (focal fossa), 20.10 (groovy gorilla), 21.04 (hirsute hippo), 21.10 (impish indri), 22.04 (jammy jellyfish), 23.04 (lunar lobster)
- Linux Mint: 13 (maya), 17 (qiana), 17.1 (rebecca), 17.2 (rafaela), 17.3 (rosa), 18 (sarah), 18.1 (serena), 18.2 (sonya), 18.3 (sylvia), 19 (tara), 19.1 (tessa), 19.2 (tina), 20 (ulyana)
- CentOS/RHEL 6.7 (только Сервер)
- CentOS/RHEL 7
- Fedora 22, 23, 38
Deb-Based Sistemlere Kurulum
Uyarı! Sunucuyu Ubuntu Precise üzerine kurmadan önce, depoyu ayrıca "The PostgreSQL Global Development Group" dan bağlamanız gerekir. Buradaki talimatlara bakın.
İşletim sistemi sürümünü kontrol edin:
lsb_release -a
Yüklemek için aşağıdakileri yapmanız gerekir:
Tüm komutlar root olarak yürütülür.
- Kickidler GPG anahtarını güvenilir olanlara ekleyin:
curl http://deb.kickidler.com/generic/repo.gpg | apt-key add -
- APT kaynak listesine depo ekle:
echo "deb http://deb.kickidler.com/generic stable non-free" > /etc/apt/sources.list.d/kickidler.list
- Yerel APT önbelleğini güncelleme:
apt-get update
- Gerekli ürünleri kurun:
apt-get install kickidlernode — sunucu kurulumu apt-get install kickidlerviewer — viewer kurulumu apt-get install kickidlergrabber — Grabber kurulumu
Kurulum sırasında ihtiyacınız olacak olanlar
- tüm bileşenler için bir etkinleştirme anahtarı girin,
- depolama seçimi - Sunucuyu (kickidlernode) kurarken, DBMS seçim seçenekleriyle ilgili daha fazla bilgiyi burada bulabilirsiniz.
- kullanıcı seçimi - Viewer'ı (kickidlerviewer) kurarken.
RPM-Based sistemlere kurulum
İşletim sistemi sürümünü kontrol edin:
lsb_release -a
Yüklemek için aşağıdakileri yapmanız gerekir:
- Havuz ekle
CentOS için, RHEL, Fedora < 22 (sistemde yum-utils paketi kurulu olmalı): # yum-config-manager --add-repo http://rpm.kickidler.com/kickidler.repo Fedora versiyonları için 22, 23: # dnf config-manager --add-repo http://rpm.kickidler.com/kickidler.repo
- Sunucuyu Yükle
Uyarı! CentOS / RHEL sürüm 6 veya daha yenisini kullanıyorsanız EPEL'i şu komutu kullanarak bağlayın:
yum install epel-release
Sunucuyu kurmak için aşağıdakileri yapın:
- Postgresql DBMS sürüm 9.3 veya 9.4'ü yükleme
Uyarı! Resmi depolardan gerekli postgresql sürümlerini (özellikle CentOS / RHEL 6.7 ve 7) sağlamayan dağıtımlar için talimatlara göre kurun.
- Komutları kullanarak bir kullanıcı ve veritabanı oluşturun:
# su postgres -c "psql -c \"CREATE ROLE kickidler_node LOGIN PASSWORD 'scout';\"" # su postgres -c "psql -c \"CREATE DATABASE kickidler_node OWNER kickidler_node ENCODING 'UTF8' TEMPLATE template0;\""
- -Md5'te localhost için kimlik doğrulama modunu ayarlama
/var/lib/pgsql/9.3/data/pg_hba.conf dosyasında şu satırları değiştiriniz: host all all 127.0.0.1/32 ident host all all ::1/128 ident Değiştirilen satırlara şunları giriniz: host all all 127.0.0.1/32 md5 host all all ::1/128 md5
- -Değişikliklerden sonra hizmeti yeniden başlat
Systemd ile dağıtımlara örnek (CentoOS / RHEL 6.7 için servis veya init komut dosyaları kullanın):
# systemctl restart postgresql-9.3
- -Paketi yükleyin ve etkinleştirme anahtarını yapılandırın
# yum install kickidlernode # /opt/KickidlerNode/bin/configure.sh
- -DBMS'ye bağlanma ve /opt/KickidlerNode/config/node.ini içinde belirtilen veritabanına erişim parametrelerinin geçerli ayarlara uygun olduğundan emin olun
- -Hizmeti açın ve başlatın
CentOS / RHEL 6.7 için: # chkconfig kickidlernode on # service kickidlernode start systemd dağılımları için: # systemctl enable kickidlernode.service # systemctl start kickidlernode.service
- Grabber Ayarla
Grabber'ı kurmak için aşağıdakileri yapın:
- -Paketi yükle
# yum install kickidlergrabber
- -Aktivasyon Anahtarını Yapılandır
# /opt/TeleLinkSoftHelper/bin/configure.sh
- -Hizmeti açın
# systemctl enable kickidlergrabber.service
- -Hizmeti başlat
# systemctl start kickidlergrabber.service
- Viewer'ı Yükle
Viewer'ı kurmak için aşağıdakileri yapın:
- Paketi yükle
# yum install kickidlerviewer
- -Aktivasyon Anahtarını Yapılandır
# /opt/KickidlerViewer/bin/configure.sh
Viewer'ı "Internet" bölümünden veya kickidlerviewer komutuyla konsoldan grafik menüsünden başlatmanız gerekir.
Karışık ağlar için yapılandırma
Kickidler kompleksinin karışık ağlarda çalışması için, Sunucunun ağ kullanılabilirliğini sağlamak gerekir. Sunucu, Kickidler kompleksinin gerekli bir bileşenidir, bu nedenle bireysel Grabber ve Viewer’ın normal çalışması için buna erişmesi gerekir.
Başlangıçta Sunucu, bağlantı noktası yönlendirme prosedürünü gerçekleştirerek ağ kullanılabilirliğini otomatik olarak yapılandırmaya çalışır. Konfigürasyon uPnP, IGD ve NAT-PMP kullanılarak yapılır.
Uyarı! Otomatik yapılandırma gerçekleşmediyse, yönlendiricinizin modelini harfle belirten help@kickidler.com adresine yazın.
Bu ayar otomatiktir. Sunucunun ağ kullanılabilirliğini bağımsız olarak yapılandırmasını istemiyorsanız, yönlendiricideki uPnP, IGD ve NAT-PMP protokollerini devre dışı bırakmanız gerekir.
Grabber ve Viewer, aşağıdaki adreslerde bir sunucu arar:
- Fiziksel olarak erişilebilir tüm yerel ağlarda “gri” sunucu adresleri (otomatik olarak belirlenir),
- Global ağdaki “beyaz” sunucu adresi (olmayabilir, otomatik olarak da belirlenir),
- Extra_declare_hosts sunucusu yapılandırma dosyası parametresinde belirtilen ek adresler (olmayabilir).
Başarılı bir işlem için, sunucunun Grabber-Viewer tarafından bu adreslerden en az birinde erişilebilir olması gerekir.
Sunucunun harici bir adresi yoksa (örneğin, NAT veya bir güvenlik duvarının arkasında bulunur), programın yerel ağın dışında çalıştığından emin olmak için, ağ ekipmanını harici adres bağlantı noktalarından birine gelen TCP bağlantılarının adrese yönlendirilecek şekilde yapılandırmanız gerekir. yerel ağdaki sunucuya ve sunucu yapılandırma dosyasındaki port parametresinde belirtilen bağlantı noktasına. Bunu yapmak için aşağıdakileri yapın:
- Sunucu yapılandırma dosyasında belirtilen bağlantı noktasını kontrol edin
Bunu yapmak için, C: / Program Files / KickidlerNode / config dizininde varsayılan olarak bulunan node.ini dosyasını açın ve ilk satır bağlantı noktasına bakın = “” (Windows için genellikle 7906, Linux için 1025 numaralı bağlantı noktası belirtilir, ancak bu her zaman böyle değildir. bağlantı noktası 7906 veya 1025 zaten kullanılıyor, başka bir boş bağlantı noktası belirtin).
- Komut satırında herhangi bir harici adrese kadar izleme
Bunu yapmak için, komutu çalıştırmanız gerekir
Windows: (WIN + R kombinasyonunu kullanarak “Çalıştır” komut penceresini açın, cmd yazın ve “Tamam” a tıklayın, açılan “Komut istemi” penceresine komutu girin ve Enter düğmesine basın) tracert ya.ru Linux: # traceroute ya.ru
Aşağıdaki gibi bir şey almalısınız:
Bir yönlendiriciniz yoksa, önce yerel sağlayıcı adresi büyük olasılıkla belirtilir. Bu durumda, bu adımda sağlayıcıyla iletişime geçmeniz ve bağlantı noktasını iletmesini istemeniz gerekir.
- İzleme sonuçlarından bağlantı noktasını ilk adrese iletme

Tarayıcıdaki ilk adrese (yönlendiricinizin adresi) gidin ve IP adresinize Sunucu yapılandırma dosyasında (bu talimatın 1. noktası) belirtilen bağlantı noktasındaki ayarlara gelen TCP bağlantılarına bağlantı noktası yönlendirmesi ekleyin. Buraya ipconfig yazıp Enter tuşuna basarak ip adresinizi komut satırında bulabilirsiniz.
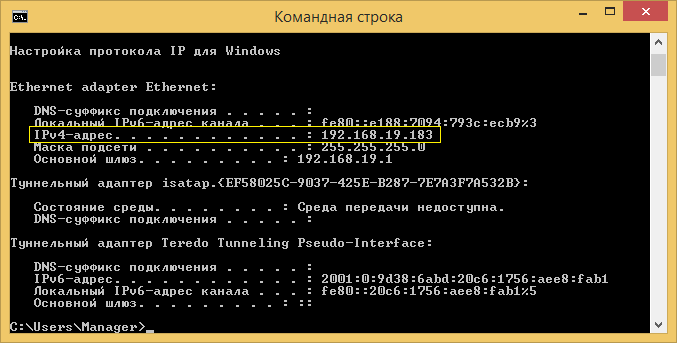
Yönlendirici modeliniz için bağlantı noktası yönlendirme hakkında ayrıntılı talimatları burada bulabilirsiniz.
- İz sonucunda ikinci adresi doğrulayın

İzlemenin sonucu olarak ikinci adres yerel ise (192.168 .. veya 10 .. veya 172 ... ile başlar), bu durumda sağlayıcının size büyük olasılıkla gri bir ip adresi vereceği anlamına gelir. Bu durumda, sağlayıcıdan harici bir ip sipariş etmeniz veya sağlayıcıdan bağlantı noktasını bu yönerge 3. adımda olduğu gibi yönlendirici adresine iletmesini istemeniz gerekir. Yapılandırmayı başaramadıysanız, izleme sonucunun ekran görüntüsünü ekleyerek bu talimatın 1. maddesine ve yönlendiricinin modeline göre bağlantı noktasını belirten help@kickidler.com adresine bir mektup yazın.
Active Directory Grup İlkesi aracılığıyla yükleme
Kuruluşlar için, bir etki alanında çalışan tüm bilgisayarlarda yükleme yazılımı gruplandırmanın bir yolu vardır.
Grup İlkesi kullanarak bir yazılım ürünü yüklemek için aşağıdakileri yapmanız gerekir:
- Kişisel hesapta Ayarlar bölümüne giriniz,
- “Çoklu yükleme dosyaları” tuşuna basınız,
- Açılan pencerede AD ile yüklemek istediğiniz dosyayı seçiniz,
- İndir tuşuna basınız ve indirmenin tamamlanmasını bekleyiniz,
- Yükleme için ortaya çıkan dosyayı genel dizine yerleştirin,
- Grup İlkesi Yönetimi ek bileşenini açın (Başlat - Yönetimsel Araçlar - Grup İlkesi Yönetimi),
- "Ağ - Etki Alanları - [Etki alanınız] - Grup İlkesi Nesneleri" ağaç öğesini sağ tıklayın ve "Oluştur" u seçin,
- GPO'nun adını belirtin,
- Panelin sağ tarafında, Kapsam sekmesinde, Güvenlik Filtreleri grubunda, "Kimliği Doğrulanmış Kullanıcılar" ı silin ve "Etki Alanı Bilgisayarları" ekleyin (ayrıca belirli etki alanı bilgisayarları da seçebilirsiniz),
- Oluşturulan GPO'ya sağ tıklayın ve "Düzenle" yi seçin,
- "Bilgisayar Yapılandırması - İlkeler - Yazılım Yapılandırması" nı seçin,
- Sağa sağ tıklayın ve "Oluştur - Paket" i seçin,
- Ortak dizinde kurulum dosyasını seçin (2. adımdan),
- Uygulama başlatma modunda "atanmış" ı seçin,
- GPO'nun özellikler penceresini kapatın.
- [Alan adınızı] sağ tıklayın ve "Mevcut bir GPO'yu bağla" yı seçin,
- Oluşturulan GPO'yu seçin ve "OK" ı tıklayın,
- Grup İlkesi'ni uygulamak için etki alanı bilgisayarlarını yeniden başlatın.
Yerel ağdaki bilgisayarlara uzaktan kurulum (Windows)
Uyarı!
Bu kılavuz Windows'un ev sürümleri için geçerli değildir.
Etki alanında çalışan bilgisayarlar için, yüklemeyi Active Directory Grup İlkesi aracılığıyla kullanmanızı öneririz.
Yerel ağda bulunan bir çalışanın bilgisayarına uzaktan grabber yüklemek için aşağıdakileri yapın:
- PsTools yazılım paketini indirin,
- psexec.exe dosyasını açın ve yürütülebilir dosyalar (C: \ Windows \ System32 \) olan klasöre yerleştirin,
- kişisel hesapta Ayarlar bölümüne giriniz,
- “Çoklu yükleme dosyaları” tuşuna basınız,
- açılan pencerede istediğiniz dosyayı seçiniz,
- indir tuşuna basınız ve indirmenin tamamlanmasını bekleyiniz,
- bir paylaşımlı klasör oluşturun (kayıt için - kayıt için tüm bilgisayarlar buna erişmelidir),
- grabber dağıtımını paylaşılan klasöre koyun,
- komut satırını açın (WIN + R kombinasyonunu kullanarak “Çalıştır” komut penceresini açın, cmd yazın ve “Tamam” ı tıklayın) ve komutu çalıştırın:
psexec.exe [\\ip çalışan bilgisayarın ipi] [-u çalışan bilgisayarın yönetici hesabının adı] [-s] [C:\Windows\System32\msiexec.exe /i \\grabber tam yolu /l*x kurulum günlüğü /quiet]
Bir örnek: psexec.exe \\192.168.1.121 -u administrator -s C:\Windows\System32\msiexec.exe /i \\192.168.1.123\exchange\grabber.x64.msi /l*x \\192.168.1.123\exchange\log.txt /quiet
- çalışanın bilgisayarının yönetici hesabının şifresini girin,
- Kurulumun tamamlanmasını bekleyin (1-2 dakika).
Yükleme başarılı olursa, aşağıdakine benzer bir ileti görürsünüz: msiexec.exe dosyasında 0 hata kodu ile 192.168.1.121'de çıkıldı.
Olası kurulum hataları ve nasıl düzeltileceği
- Çalışanın bilgisayarındaki yönetici hesabının şifresi yok ise
Bu durumda, çalışanın bilgisayarındaki yönetici hesabı için bir parola eklemeniz veya kayıt defterine aşağıdakileri kaydetmeniz gerekir (HKEY_LOCAL_MACHINE \ SYSTEM \ CurrentControlSet \ Control \ Lsa):
"LimitBlankPasswordUse"=dword:00000000
- Anlaşılmaz bir kodlamada hatasının metni
Bu durumda, komut satırında “Özellikler” i açın ve başka bir yazı tipi seçin (örneğin, lucida Console). Chcp 1251 komutunu çalıştırın, psexec komutunu yeniden çalıştırın.
- Bağlantıya erişim hatası
Bu durumda, aşağıdakileri yapın:
- -çalışanın bilgisayarındaki yönetici komut isteminde, netsh advfirewall set allprofiles state off komutunu çalıştırın
- Çalışanın bilgisayarındaki yönetici komut isteminde, HKLM \ SOFTWARE \ Microsoft \ Windows \ CurrentVersion \ Policies \ system / v LocalAccountTokenFilterPolicy / t REG_DWORD / d 1 / f komutunu çalıştırın
- -çalışanın bilgisayarında secpol.msc komutunu çalıştırın, "Yerel İlkeler" klasörünü - "Güvenlik Ayarları" nı açın, "Ağ Erişimi: Yerel Hesaplar için Paylaşım ve Güvenlik Modeli" ilkesini bulun, güvenlik seçeneğini "Normal - yerel kullanıcılar kendilerini doğrular" olarak ayarlayın (“normal” parametresi önceden ayarlanmışsa, “misafir” parametresini uygulayın ve sonra tekrar “normal” öğesini uygulayın).
Uyarı!
Bir hata mesajı alırsanız, hatanın ekran görüntüsünü alın, kurulum günlüğünü kopyalayın ve teknik destek uzmanlarımıza yazın (help@kickidler.com).
Proxy Ayarı
Şirket İnternet'e bir proxy sunucu üzerinden erişiyorsa, Kickidler yazılım paketinin başarılı bir şekilde çalışması için, kurulum işlemi sırasında ek yapılandırma yapılması gerekir.
Uygunluk
Yazılım bileşenlerinin çalışması SOCKS5 ve HTTP protokolleri aracılığıyla desteklenir.
Uyarı!
HTTPS protokolü üzerinden yazılım bileşenlerinin çalışması desteklenmez.
Grabber ve Viewer için özellik ayarları
Grabber ve Viewer , Windows'a kurulum sırasında bir ağ proxy hizmeti aracılığıyla çalışacak şekilde yapılandırılmıştır. Diğer sistemlerde, proxy ayarları kurulumdan sonra yapılandırma dosyasına kaydedilir.
Gerekirse, birimin proxy değişkenindeki ([network] bölümünde) proxy ayarlarını değiştirebilirsiniz.unit *. Stable.ini yapılandırma dosyası aşağıdaki biçimde:
[network] proxy=protocol://[username:password@]hostname:port #proxy=auto #proxy=none
Protokol olarak, http veya socks5 kullanabilirsiniz. Vekil sunucu izinsiz bağlantı kabul ederse, username:password çifti atlanabilir. Ana bilgisayar adı: bağlantı noktası çifti gerekli. URL yerine, proxy'leri devre dışı bırakmak ve işletim sistemi ayarlarından sırasıyla proxy otomatik algılamayı etkinleştirmek için none ve auto özel değerlerini kullanabilirsiniz. None değeri kullanılırsa veya değişken atlanırsa, Grabber veya Viewer işlemi ağ proxy'si olmadan gerçekleştirilir.
Bazı proxy'ler, üzerinde bir süre etkinlik (örneğin trafik) olmadığında bağlantıyı kesme yeteneğine sahiptir. Bundan kaçınmak için, bir ağ proxy hizmeti aracılığıyla çalışan bir birim her 30 saniyede bir otomatik olarak ping-pong paketleri gönderir. Gönderme sıklığını, [network] bölümündeki yapılandırma dosyasının heartBeat değişkeni ile yapılandırabilirsiniz, bu paketler gönderme paketleri arasındaki yaklaşık aralıkları saniyeler içinde saklar. Bu mekanizmanın çalışmasını devre dışı bırakmak için, bu değişkenin değerini sıfıra ayarlamak yeterlidir. Ping-pong paketlerinin gönderme süresi ve içeriği randomize edilir.
örnekler:
[network] proxy=none heartBeat=0
[network] proxy=http://192.168.19.56:8888 heartBeat=300
[network] proxy=auto heartBeat=120
Gerekirse, virgülle ayırarak doğrudan erişilecek (proxy'yi atlayarak) giden adresleri ve ağları listeleyen proxyByPass değişkenini de ekleyebilirsiniz. Adresler IPv4 adresi veya etki alanı adı biçiminde, ağ adresleri ise maskeli IPv4 adresi biçiminde belirtilir. İki nokta üst üste üzerinden bir uzak bağlantı noktası belirtebilirsiniz. Örnekler: 192.168.8.15, 192.168.8.15:12345, *:, my.kickidler.com:40401, 192.168.0.0/16
Ağ proxy'si üzerinden çalışma özelliği
Sunucu için bir ağ proxy hizmeti yüklüyse, yalnızca giden bağlantılar için kullanılır. Gelen bağlantılar için proxy ayarları yok sayılır. Karşılaştırma için: Grabber ve Viewer tüm bağlantılar için bir proxy sunucu kullanır.
Yerel lisans sunucusu
Programı çalıştırmak için İnternet'i kullanamayan müşteriler için yerel bir lisans sunucusu geliştirilmiştir.
Yerel lisans sunucusu Linux ve etkinleştirme anahtarları için bir program olarak sağlanır.
Program 64 bit mimariye sahip bir bilgisayara kurulmalıdır.
Yerel sunucunun dağıtılacağı bilgisayar için en az 2 GB boş RAM gerekir.
Kickidler yazılım paketinin yerel sürümünün kısıtlamaları, edinimi ve kullanımı hakkında daha fazla bilgiyi satış departmanında bulabilirsiniz: sales@kickidler.com.
 Türkçe
Türkçe English
English Русский
Русский Português
Português Español
Español Հայերենով
Հայերենով Български
Български 中文
中文 ქართული
ქართული Français
Français


