En la sección “Historial” puede ver el registro histórico de los monitores del empleado para cualquier período de tiempo. Puede ir a la sección haciendo clic en el botón “Historial” del panel de control del programa o desde la interfaz de análisis del trabajo del empleado. Todos los datos de la sección “Historial” se guardan en la PC, es decir, aunque se borre la información del Servidor de toda la sesión o del período de sesión seleccionado o el Servidor no esté disponible por alguna razón, el vídeo existirá y se reproducirá.
Trabajo con el vídeo
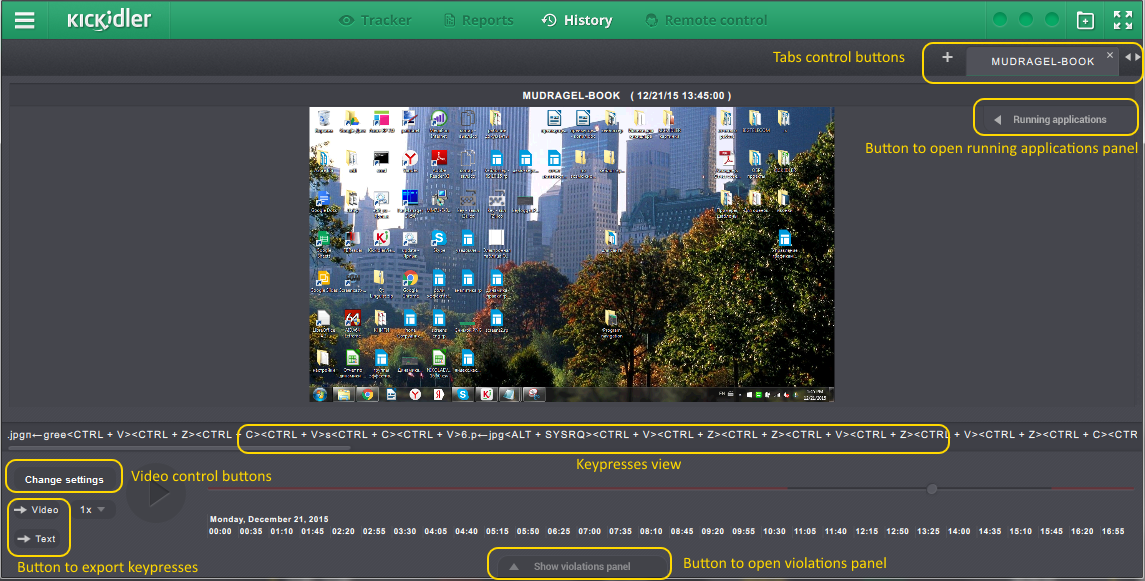
La interfaz para ver la grabación de vídeo de las pantallas es similar a la de un reproductor de vídeo normal. El video puede ser iniciado/pausado presionando las teclas
![]() ,
, ![]() . Regrese el video hasta el punto de interés mediante una barra de desplazamiento
. Regrese el video hasta el punto de interés mediante una barra de desplazamiento ![]() . Si un empleado tiene varios monitores, la grabación se reproduce simultáneamente en la misma interfaz.
. Si un empleado tiene varios monitores, la grabación se reproduce simultáneamente en la misma interfaz.
Para facilitar la visualización puede crear marcadores en la sección. La gestión de los marcadores es similar al descrito en Quad. Cuando se añade un nuevo marcador, aparece una ventana en la que se deben rellenar los parámetros para solicitar un vídeo. Descargar videos desde el Servidor durante un período prolongado llevará un cierto tiempo. El marcador creado recibe un nombre que corresponde al nombre del empleado cuyo registro de los monitores se muestra en el marcador.
La grabación de vídeo de los monitores tiene los siguientes parámetros:
- Empleado,
- Período de vídeo,
- Step
- Velocidad de visualización.
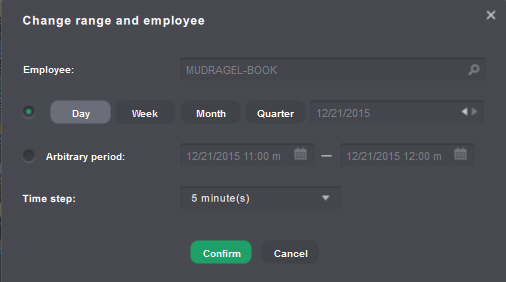
Los valores de los parámetros “empleado”, “período”, “step” son necesarios para construir un vídeo, por lo que se establecen y cambian en la ventana emergente. Después de cada cambio de al menos uno de estos parámetros, el video del Servidor se actualiza.
Al crear un marcador, seleccione el nombre del empleado en la lista desplegable. Si cambia los parámetros de un marcador ya existente, puede cambiar el nombre del empleado; en ese caso el marcador será renombrado.
Puede establecer un período para el vídeo seleccionando una de las opciones propuestas:
- Día actual,
- Semana actual,
- Mes actual,
- Trimestre actual.
También puede utilizar los botones de flecha para cambiar al período anterior y al siguiente y establecer un período arbitrario, especificando la hora de inicio y final del período con una precisión de un minuto.
¡Advertencia!
Si selecciona un período arbitrario, la hora de inicio y final del período se rellena con el programa igual a la hora en que se agregó el marcador.
El valor del step indica que el vídeo se compondrá de fotogramas tomados de uno en uno durante el período especificado. Cuanto más pequeño sea el valor del step, más detallados serán los monitores de vídeo.
¡Advertencia!
Si la frecuencia de almacenamiento de vídeo en el servidor es menor que el paso en la sección "Historial", el vídeo se mostrará de acuerdo con los ajustes de la frecuencia de almacenamiento de vídeo en el servidor.
Después de seleccionar los parámetros que le interesan, haga clic en el botón “Confirmar”. La descarga de video desde el Servidor lleva un tiempo. Al descargar el vídeo desde el Servidor, aparecerá una barra de desplazamiento de vídeo. Puede cambiar la velocidad de reproducción mientras ve el vídeo. Para hacer esto, se proporciona un panel desplegable con una escala de velocidad ![]() . El panel se muestra/oculta por el botón, que refleja la velocidad de reproducción actual. Por defecto, la velocidad es uno. La velocidad de reproducción cambia de forma dinámica cada vez que se cambia la posición del control deslizante en la escala
. El panel se muestra/oculta por el botón, que refleja la velocidad de reproducción actual. Por defecto, la velocidad es uno. La velocidad de reproducción cambia de forma dinámica cada vez que se cambia la posición del control deslizante en la escala ![]() .
.
El video descargado del trabajo de un empleado puede ser guardado. Para ello, pulse el botón ![]() situado debajo del botón “Editar período”. En la ventana de descarga de vídeo que aparece, especifique una ruta para guardar el archivo. El video se guarda en el formato webm, que se ve a través de un navegador. Si el navegador no se inicia inmediatamente cuando empieza a ver el vídeo, simplemente arrastre y suelte el archivo en el área de marcadores del navegador.
situado debajo del botón “Editar período”. En la ventana de descarga de vídeo que aparece, especifique una ruta para guardar el archivo. El video se guarda en el formato webm, que se ve a través de un navegador. Si el navegador no se inicia inmediatamente cuando empieza a ver el vídeo, simplemente arrastre y suelte el archivo en el área de marcadores del navegador.
Si un empleado ha pausado la recopilación de estadísticas en la interfaz de autocontrol, no se recopila ningún video del empleado o el Viewer tiene prohibido ver el video de este empleado, cuando trabaja con videos se puede mostrar el widget correspondiente en lugar de la grabación del videos.
También puede trabajar con los vídeos utilizando las teclas de acceso rápido.
Control de reproducción
- Barra espaciadora: para iniciar o pausar la reproducción
Trabajar con multisesiones
- ↑ - para pasar a ver el vídeo en la sesión superior
- ↓ - para pasar a ver el vídeo en la sesión inferior
Rebobinar el vídeo
- ← - regresar en 1 paso el historial de vídeo.
- → - adelantar en 1 paso el historial de vídeo.
- Ctrl + ← - regresar en 10 pasos el historial de vídeo
- Ctrl + → - adelantar en 10 pasos el historial de vídeo
Análisis de trabajo del empleado
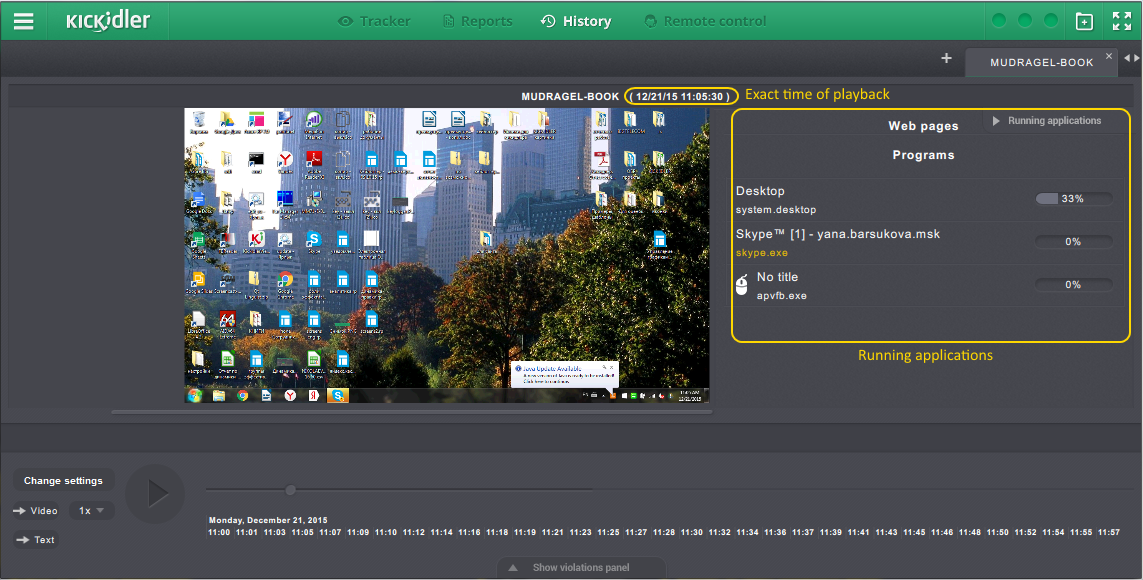
Al ver el video, puede obtener datos sobre el trabajo del empleado, analizados por el programa. La cantidad de información y su presentación es similar a la que recibe al observar un empleado online.
El programa proporciona información completa sobre:
- Actividad del empleado,
- Desempeño del trabajo
- Activación de infracciones,
- Aplicaciones en ejecución.
Para representar los datos en la interfaz, existe
- El panel de aplicaciones en ejecución,
- El panel de infracciones,
- Una línea para mostrar las pulsaciones de teclas.
Panel de aplicaciones en ejecución
En cuanto a la forma y el contenido el panel es similar al panel descrito en esta sección. El panel se encuentra a la derecha de la pantalla de grabación. El panel se abre/oculta pulsando la tecla ![]() . El panel muestra los programas y las páginas web que se están ejecutando en el momento de la grabación del vídeo.
. El panel muestra los programas y las páginas web que se están ejecutando en el momento de la grabación del vídeo.
En este panel también están disponibles las siguientes características:
- Evaluación del desempeño del programa o de la página web
- Ir al historial de la aplicación
Para evaluar el desempeño de la aplicación, haga clic en el icono y seleccione la clasificación deseada.
Para ver el historial por aplicación, haga clic en el icono , seleccione las opciones de visualización del historial y haga clic en el botón “Confirmar”.
El panel de Infracción
El panel muestra los gráficos representados en la interfaz de "Análisis de trabajo del empleado" en el modo online. El panel se encuentra en la parte inferior de la grabación de las pantallas. El panel se abre/oculta pulsando la tecla ![]() . En el panel se elabora un histograma de la actividad de un empleado, un gráfico del desempeño de trabajo en las aplicaciones y gráficos de la activación de las infracciones. Los diagramas se elaboran para cada infracción que ocurre durante el período, independientemente de la configuración establecida en el Quad para este empleado. Los gráficos están situados en orden descendente de activación de la infracción. Para ver los gráficos de todas las infracciones, use la barra de desplazamiento. Los gráficos ofrecen la posibilidad de seleccionar el período de interés e ir a la visualización del vídeo en la sección “Historial”.
. En el panel se elabora un histograma de la actividad de un empleado, un gráfico del desempeño de trabajo en las aplicaciones y gráficos de la activación de las infracciones. Los diagramas se elaboran para cada infracción que ocurre durante el período, independientemente de la configuración establecida en el Quad para este empleado. Los gráficos están situados en orden descendente de activación de la infracción. Para ver los gráficos de todas las infracciones, use la barra de desplazamiento. Los gráficos ofrecen la posibilidad de seleccionar el período de interés e ir a la visualización del vídeo en la sección “Historial”.
Línea de pulsaciones de teclado
La línea debajo del video muestra las pulsaciones de teclado del empleado. En cada momento, la línea muestra el estado de las pulsaciones de teclado: el color gris de las pulsaciones de teclado significa que el empleado ya las ha realizado, y el color blanco significa que se realizarán.
Existe la posibilidad de exportar los clics. Para ello, hay que hacer clic en el botón “Texto”, elegir el formato de archivo, la carpeta donde se guardará el archivo y el nombre del mismo. Si es necesario, puede descargar el archivo sin necesidad de pulsar el sistema, es decir, el archivo descargado contendrá sólo números y letras que no fueron borrados por el botón de Backspace.
Si es necesario, puede descargar el archivo sin hacer clic en el sistema, es decir, el archivo descargado solo mostrará números y letras que no hayan sido borrados por el botón Retroceso.
Si el Viewer tiene prohibido ver las acciones del teclado de este empleado, se bloqueará el trabajo con la línea de ejecución de acciones de teclado en la sección, y tampoco estará disponible la exportación de acciones de teclado.
Función de grabación de audio
Resumen
Kickidler incluye ahora una función que permite a los administradores grabar y supervisar el audio de los dispositivos de los empleados. La función se activa cuando los empleados utilizan sus altavoces y micrófonos, capturando audio que puede reproducirse posteriormente. Los gestores pueden acceder a estas grabaciones a través de la sección "Historial", con la opción de descargar archivos de audio con una resolución de hasta un segundo.
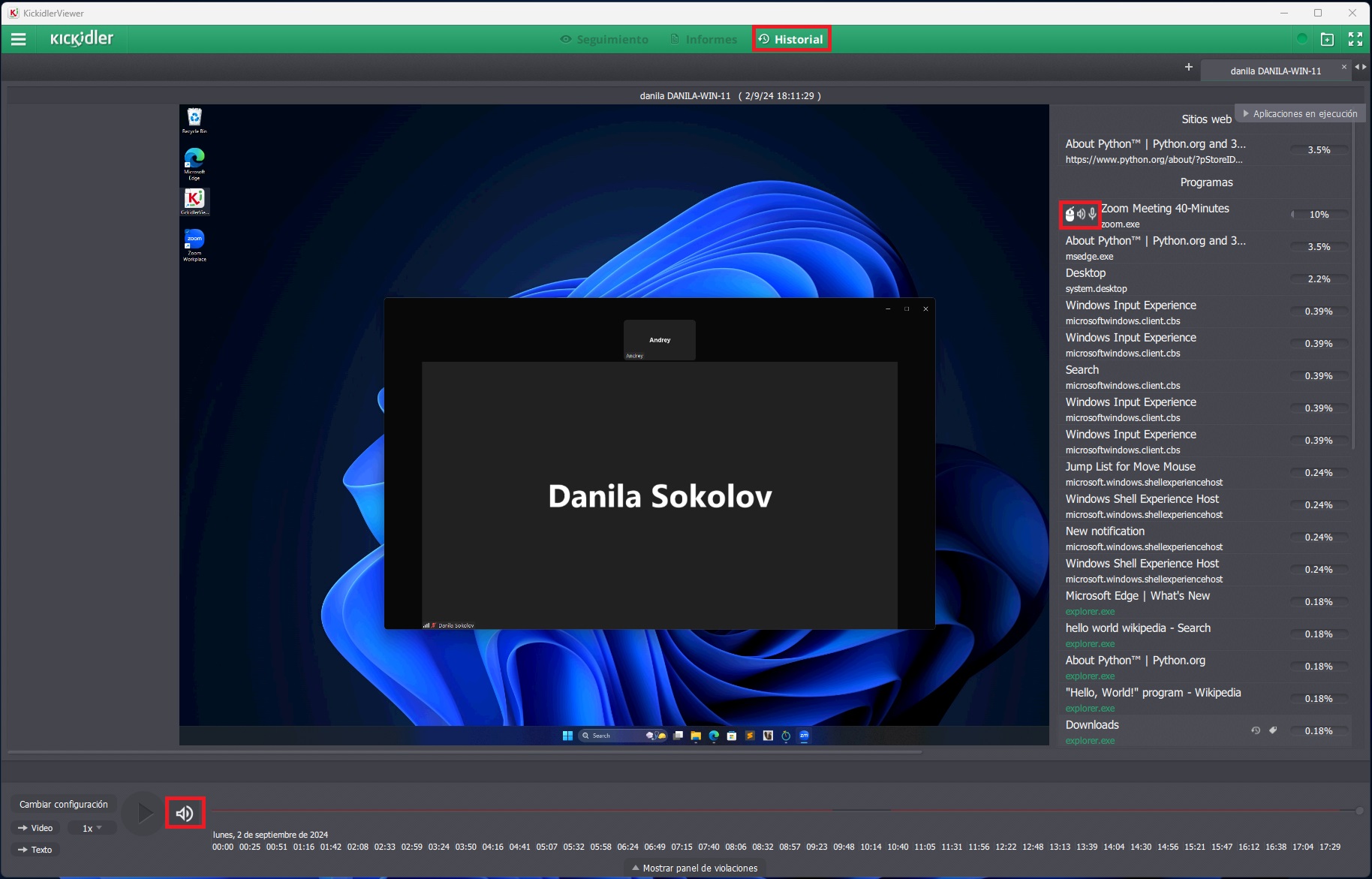
1. Activación de la grabación de audio
Para empezar a grabar audio de los dispositivos de los empleados, primero debe activar la recopilación de audio en la configuración del Servidor Central (SC):
- Acceso a la interfaz del servidor central (SC):
Abra la interfaz Kickidler SC y acceda a los ajustes relacionados con la supervisión de los empleados. - Seleccionar empleados:
Elija los empleados o departamentos de cuyos dispositivos desea grabar audio. - Activar la grabación de audio:
En la sección de configuración del empleado, asegúrate de que la opción "Recopilar audio del empleado" está activada. Esto permitirá que el software empiece a capturar audio cuando se utilice un micrófono o altavoces en el dispositivo de un empleado.
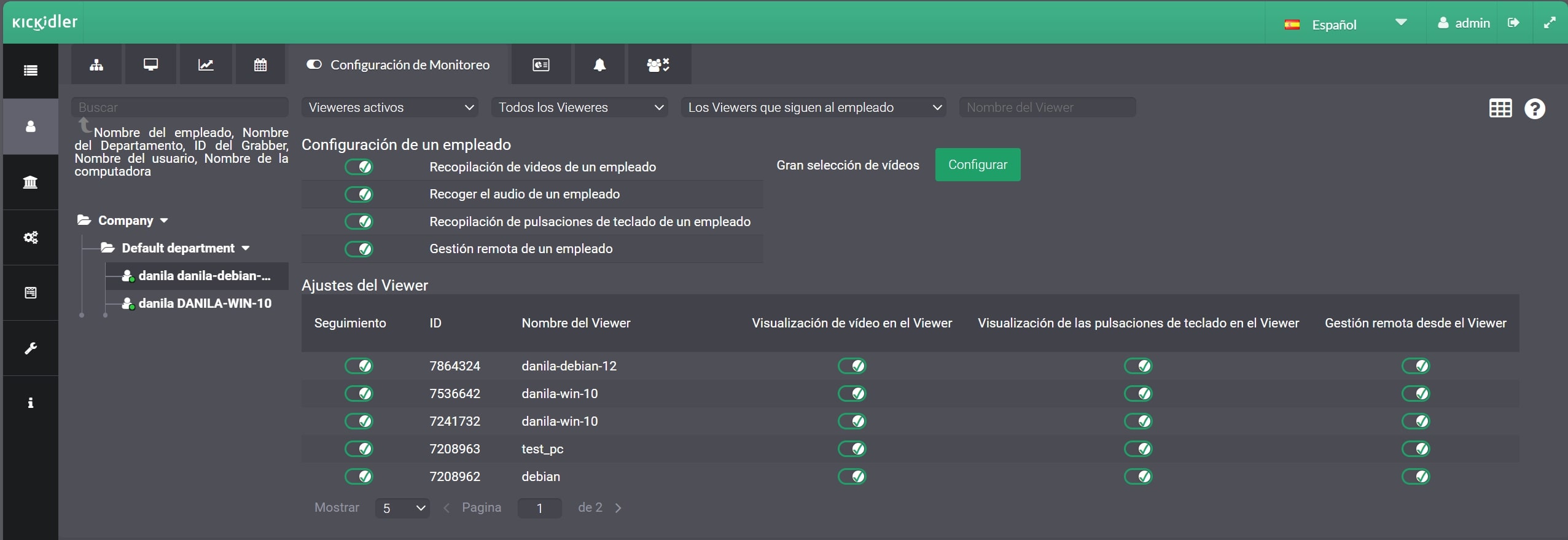
2. Supervisión y escucha de audio en el Visor
Una vez activada la recopilación de audio, puede supervisar y escuchar el audio grabado utilizando el Visor de Kickidler:
- Acceder al Visor:
Inicie el Visor de Kickidler y seleccione el empleado cuyo audio desea escuchar. - Monitorización en tiempo real:
El Visor muestra datos en tiempo real sobre los dispositivos de audio activos. Puede ver qué dispositivos de audio están en uso, como "Altavoces (dispositivo de audio de alta definición)" o micrófono, así como la aplicación correspondiente que está utilizando esos dispositivos (por ejemplo, firefox.exe).
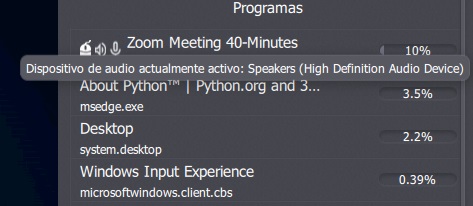
- Escuchar el historial de audio:
Para escuchar audio grabado previamente, vaya a la sección "Historial" en el Visor. Aquí puede cargar archivos de audio para intervalos de tiempo específicos, en incrementos de un segundo, lo que le permite analizar en detalle las sesiones grabadas. Si selecciona un valor de paso diferente.
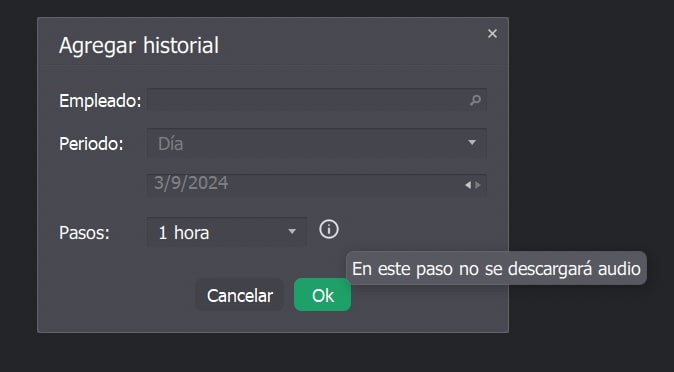
- Controles de reproducción:
El Visor ofrece controles básicos de reproducción como reproducir, pausar y detener para navegar fácilmente por las grabaciones de audio. El icono del altavoz activa y desactiva la reproducción de audio.
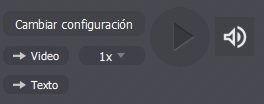
3. Comprensión de los iconos de la interfaz
La interfaz utiliza determinados íconos para indicar el estado de grabación de audio y de uso del dispositivo:
- Icono del altavoz: Indica que los altavoces están activados y se ha grabado audio.
- Icono del micrófono: Indica que el micrófono está en uso.
Estos íconos estarán visibles en el Visor, proporcionando una visión rápida de la actividad de audio.
![]()
Importante
- Paso de audio: El audio sólo se puede reproducir en incrementos de 1 segundo, el audio no se puede escuchar con un valor diferente.
- Velocidad de reproducción: Las grabaciones de audio sólo se pueden reproducir a velocidad 1x. No existen opciones de reproducción acelerada o ralentizada.
- Compatibilidad con sistemas operativos: En este momento, la función de grabación y reproducción de audio sólo funciona con el sistema operativo Windows.
- Los siguientes pasos son necesarios para garantizar que las funciones de grabación de audio funcionen correctamente:
- Vaya a "Panel de control"
- Encontrar "Sonido" mediante la búsqueda o los iconos pequeños
- Ir a la sección del micrófono
- Ir a las propiedades del dispositivo
- Vaya a la pestaña "Avanzado"
- Deberías tener habilitadas herramientas de sonido adicionales (avanzadas)
Conclusión
Con su nueva función de grabación de audio, Kickidler ofrece una solución completa para supervisar el rendimiento de los empleados y hacer cumplir las normas del lugar de trabajo. Siguiendo esta guía, los administradores pueden utilizar eficazmente la función de grabación de audio para supervisar y gestionar mejor a su equipo.
 Español
Español English
English Русский
Русский Português
Português Հայերենով
Հայերենով Türkçe
Türkçe Български
Български 中文
中文 ქართული
ქართული Français
Français

