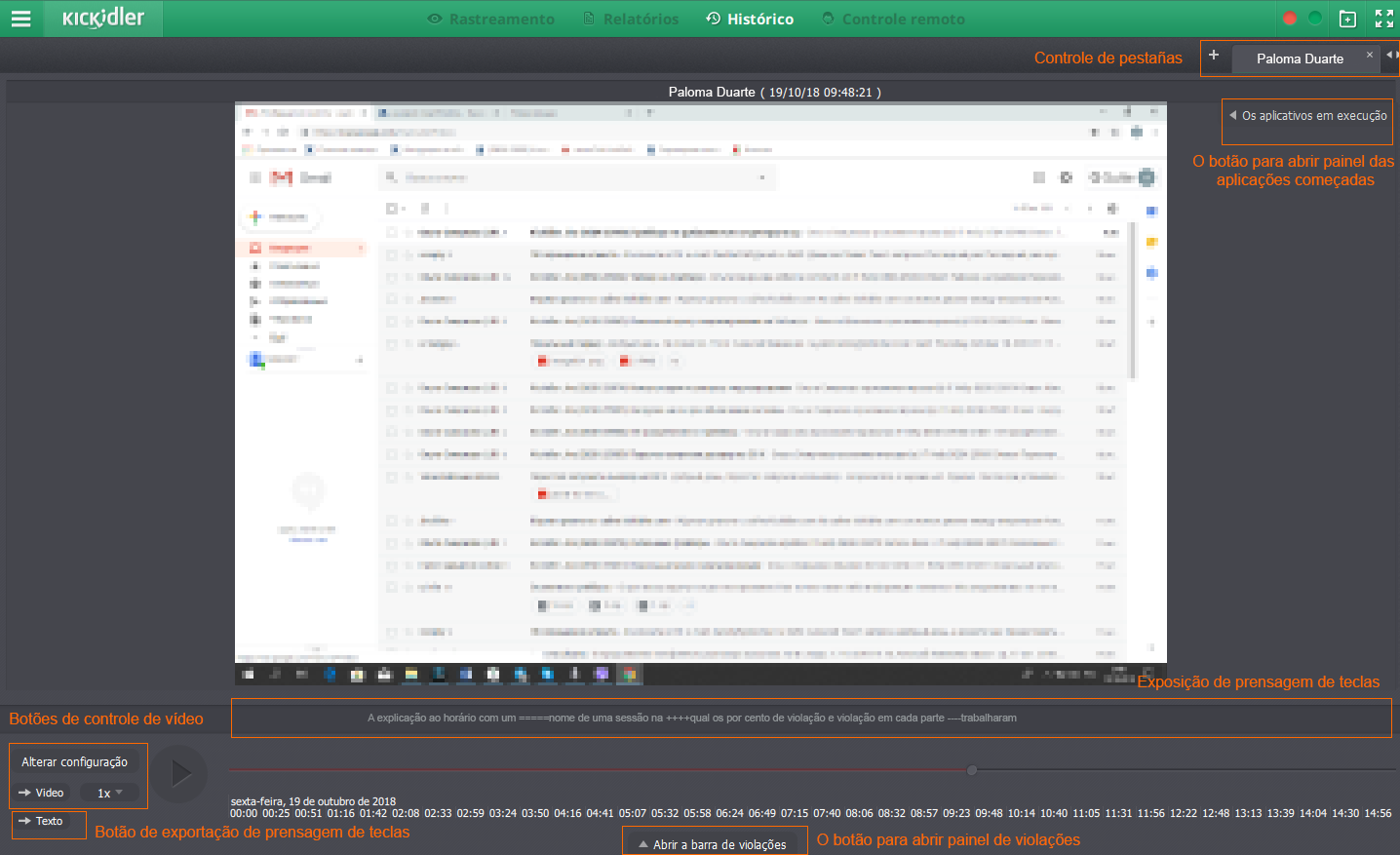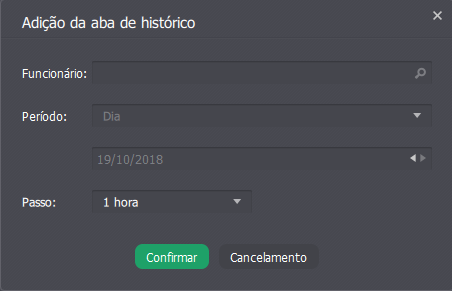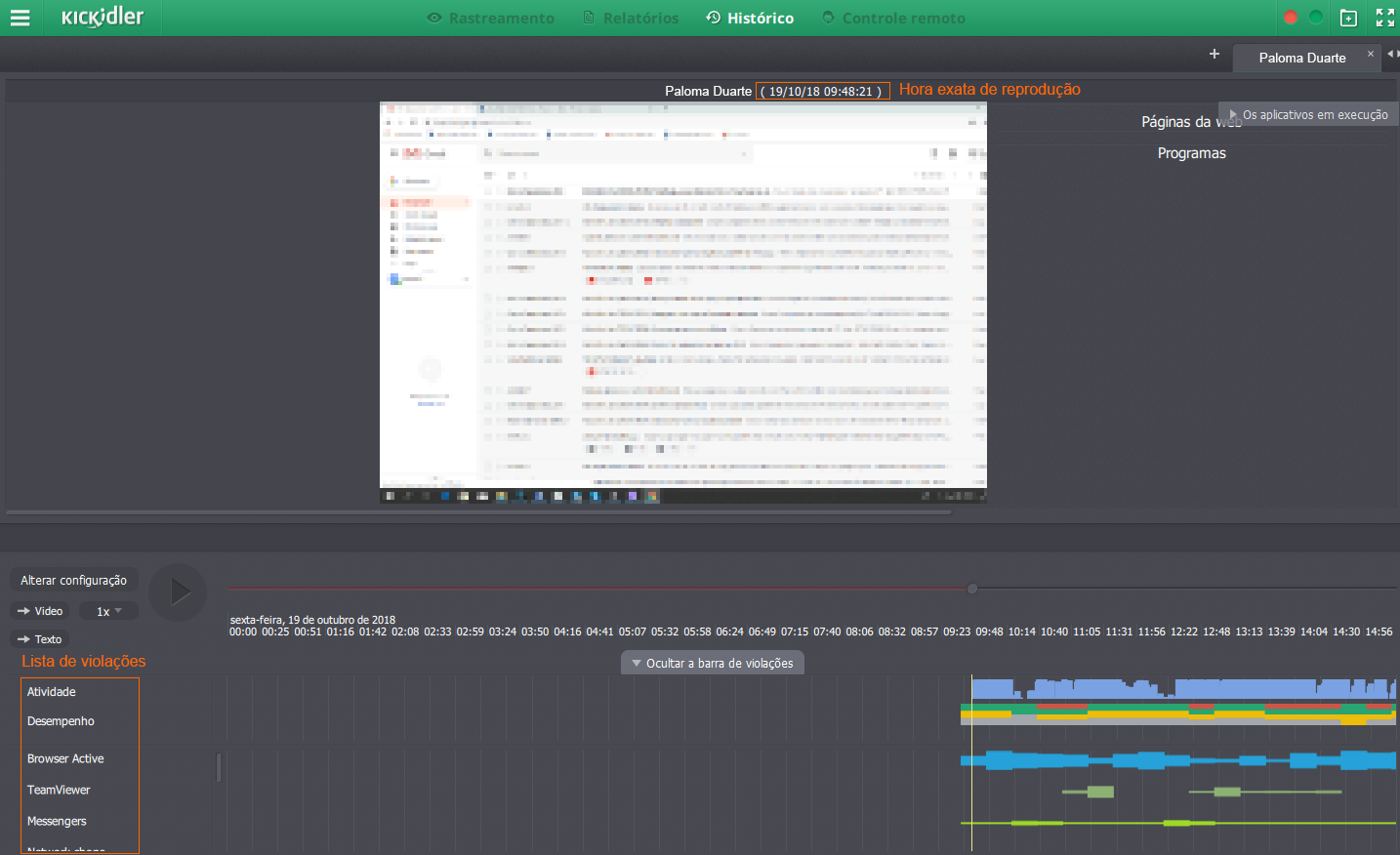Na seção «História» é possível ver o registro histórico dos monitores do funcionário de qualquer período de tempo. A transição à seção executa-se ou apertando o botão «História» de painel de controle de programa, ou da interface da análise do trabalho no funcionário. Todos os dados da seção «História» permanecem no computador de pessoal de disco que é mesmo se a informação se retirará do Server de toda a sessão ou o período escolhido de uma sessão ou o Servidor será inacessível por alguma razão, os vídeos existirão e vão se reproduzir.
Trabalho com vídeo
A interface para examinar do registro do vídeo de telas é semelhante ordinário especificado do vídeo. Executar/pausar ![]() ,
, ![]() do vídeo executa-se por botões urgentes ao timepoint
do vídeo executa-se por botões urgentes ao timepoint ![]() . interessante executado pelo corredor que se enrola. Se o funcionário tiver vários monitores, então registre deles reproduz-se ao mesmo tempo em uma interface.Para a conveniência da observação na seção é possível criar marcadores de páginas. A сontrole remoto de marcadores de páginas de mesmo modo descreveu no Quadrator. No momento da adição de um novo marcador de páginas a janela na qual é necessário encher parâmetros do pedido do vídeo aparece. O carregamento do vídeo do Servidor do longo período exigirá certo tempo. O nome que corresponde a um nome do funcionário que registram de monitores expõe-se em um marcador de páginas apropria-se para o marcador de páginas criado.
. interessante executado pelo corredor que se enrola. Se o funcionário tiver vários monitores, então registre deles reproduz-se ao mesmo tempo em uma interface.Para a conveniência da observação na seção é possível criar marcadores de páginas. A сontrole remoto de marcadores de páginas de mesmo modo descreveu no Quadrator. No momento da adição de um novo marcador de páginas a janela na qual é necessário encher parâmetros do pedido do vídeo aparece. O carregamento do vídeo do Servidor do longo período exigirá certo tempo. O nome que corresponde a um nome do funcionário que registram de monitores expõe-se em um marcador de páginas apropria-se para o marcador de páginas criado.
O registro do vídeo de monitores tem os seguintes parâmetros:
- Funcionário,
- período de vídeo,
- passo,
- velocidade de navegação.
Os valores dos parâmetros «funcionário», «período», «passo» é necessário para a criação do vídeo, por isso, estabelecem-se e modificação em uma janela instantânea. Depois que cada modificação pelo menos de um destes parâmetros lá é uma atualização do vídeo do Servidor.
Durante a criação de um marcador de páginas escolhem um nome do funcionário do retirando-se de lista. Na modificação de parâmetros do marcador de páginas já existente o nome do Funcionário pode mudar-se; ao mesmo tempo um marcador de páginas vai se renomear.
É possível estabelecer o período do vídeo, tendo escolhido uma das opções oferecidas:
- dia atual,
- semana atual,
- mês atual,
- quarto atual.
Também é possível ligar por meio de flechas de botões pelo prévio e depois de períodos e estabelecer qualquer período, tendo tempo determinado do começo e fim do período a dentro de um minuto.
Atenção!
Na escolha de qualquer tempo de período do começo e fim do período enche-se do programa igual ao tempo da adição de um marcador de páginas.
O valor de um passo indica aquele vídeo vai se compor dos tiros empreendidos durante o periódo específico. Do que o valor de um passo é menos, especialmente o vídeo de monitores resultará detalhado.
Atenção!
Se a frequência da armazenagem de vídeo no servidor for menor que a da seção “Histórico”, o vídeo será exibido de acordo com as configurações de frequência de armazenamento de vídeo no servidor.
Por exemplo, o vídeo é armazenado no servidor na proporção de um quadro por hora, o Viewer solicitará o histórico em espaços de um segundo, neste caso, o vídeo no Viewer será exibido na proporção de um quadro por hora, e os gráficos de violações e os aplicativos em execução serão mostrados a cada 1 segundo.
Depois da escolha dos parâmetros interessantes apertam o botão «Confirmar». O carregamento do vídeo do Servidor leva um tempo. No processo do carregamento do vídeo do Servidor a tira do enrolamento do vídeo aparece.
Examinando o vídeo é possível editar a velocidade de reprodução. O retirando-se de lista com uma escala de velocidades fornece-se com esta finalidade ![]() . O painel é aberto / oculto pelo botão que mostra a velocidade de reprodução atual. A velocidade padrão é 1. A velocidade de reprodução muda dinamicamente após cada mudança de slide na escala
. O painel é aberto / oculto pelo botão que mostra a velocidade de reprodução atual. A velocidade padrão é 1. A velocidade de reprodução muda dinamicamente após cada mudança de slide na escala ![]() .
.
O vídeo carregado do trabalho do funcionário pode salvarse. Com esta finalidade aperte o botão ![]() ocalizado abaixo do botão «Editar período». Especifique um caminho para salvar o arquivo na janela aparecida do carregamento do vídeo. O vídeo permanece no formato de webm que se examina via o browser. Se na partida de observação o browser não se começa ao mesmo tempo, somente arraste o arquivo para a área da colocação do browser.
ocalizado abaixo do botão «Editar período». Especifique um caminho para salvar o arquivo na janela aparecida do carregamento do vídeo. O vídeo permanece no formato de webm que se examina via o browser. Se na partida de observação o browser não se começa ao mesmo tempo, somente arraste o arquivo para a área da colocação do browser.
Se um funcionário parou a coleta de estatísticas na interface de automonitoramento, nenhum vídeo é coletado do funcionário ou o viewer está proibido de ver o vídeo deste funcionário, ao trabalhar com vídeo, ao invés da gravação de vídeo, pode ser exibido o informador correspondente.
Também é possivel trabalhar com vídeo usando atalhos de teclado.
Controle de reprodução
- Espaço: Iniciar ou pausar a reprodução
Trabalhando com multissessão
- ↑ - mover para visualização de vídeo por sessão superior
- ↓ - mover para visualização de vídeo por sessão inferior
Retrocesso de vídeo
- ← — retroceder 1 passo para trás na história do vídeo
- → — retroceder 1 passo para frente na história do vídeo
- Ctrl + ← — retroceder 10 passos para trás na história do vídeo
- Ctrl + → — retroceder 10 passos para frente na história do vídeo
Análise de trabalho do funcionário
Examinando o vídeo é possível obter os dados sobre o trabalho do Funcionário analisado pelo programa. O volume da informação e a sua representação que se recebe de mesmo modo no momento da observação do funcionário online.
O programa dá a informação cheia sobre:
- Atividade de funcionários,
- Eficiência do trabalho,
- operação de Violação,
- as aplicativos começadas.
Já que a apresentação de dados na interface é:
- a lista das aplicações começadas,
- lista de violações,
- linha de exposição de prensagem de teclado.
A lista das aplicações começadas
Em forma e conteúdo a lista é semelhante à lista descrita nesta seção. A lista localiza-se para a direita do registro de telas. O painel abre/occulta por botão 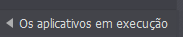
Nos vídeos de lista do programa começado no momento do registro expõem-se e páginas web.
Também nesta lista as seguintes oportunidades estão disponíveis:
- avaliação de eficiência do programa ou página web,
- transição a observação de história segundo a aplicação.
Para estimar a eficiência da aplicação, aperte um ícone e escolha a avaliação necessária. Mais detalhes aqui.
Para passar à observação da história segundo a aplicação, aperte um ícone , parâmetros da exposição da história e aperte o botão «Confirmar».
Lista de violações
A lista expõe os horários submetidos na interface "Violações" online. A lista localiza-se de abaixo do registro de telas. A lista abre/desaparece por botão 
Linha de exposição de prensagem de teclado
Na linha sob a prensagem de teclado vídeo do funcionário expõem-se. Em cada ponto de tempo, a linha mostra o status do conjunto: a cor cinza de apertar meios que o funcionário já os fez, e branco — prensagem se fará.
A possibilidade da exportação da prensagem fornece-se. Com esta finalidade tem de apertar o botão de texto, para escolher um formato de arquivo, pasta na qual o arquivo e o nome do arquivo se salvarão. Se necessário é possível descarregar o arquivo sem prensagem de sistema, que está no arquivo descarregado só figura e cartas que não se apagaram pelo botão Backspace vai se expor.
Se o viewer for proibido de visualizar as pressionamentos de tecla deste funcionário, o trabalho com a linha de rastreamento com pressionamentos de tecla na seção será bloqueado e a exportação de pressionamentos de tecla também não estará disponível.
Gravação de áudio
Visão geral
O Kickidler agora inclui um recurso que permite que os gerentes gravem e monitorem áudio dos computadores de seus funcionários. O recurso é ativado quando os funcionários usam seus alto-falantes e microfones, capturando o áudio que pode ser reproduzido posteriormente. Os gerentes podem acessar essas gravações por meio da seção "Histórico", com a opção de baixar arquivos de áudio com resolução de até um segundo.
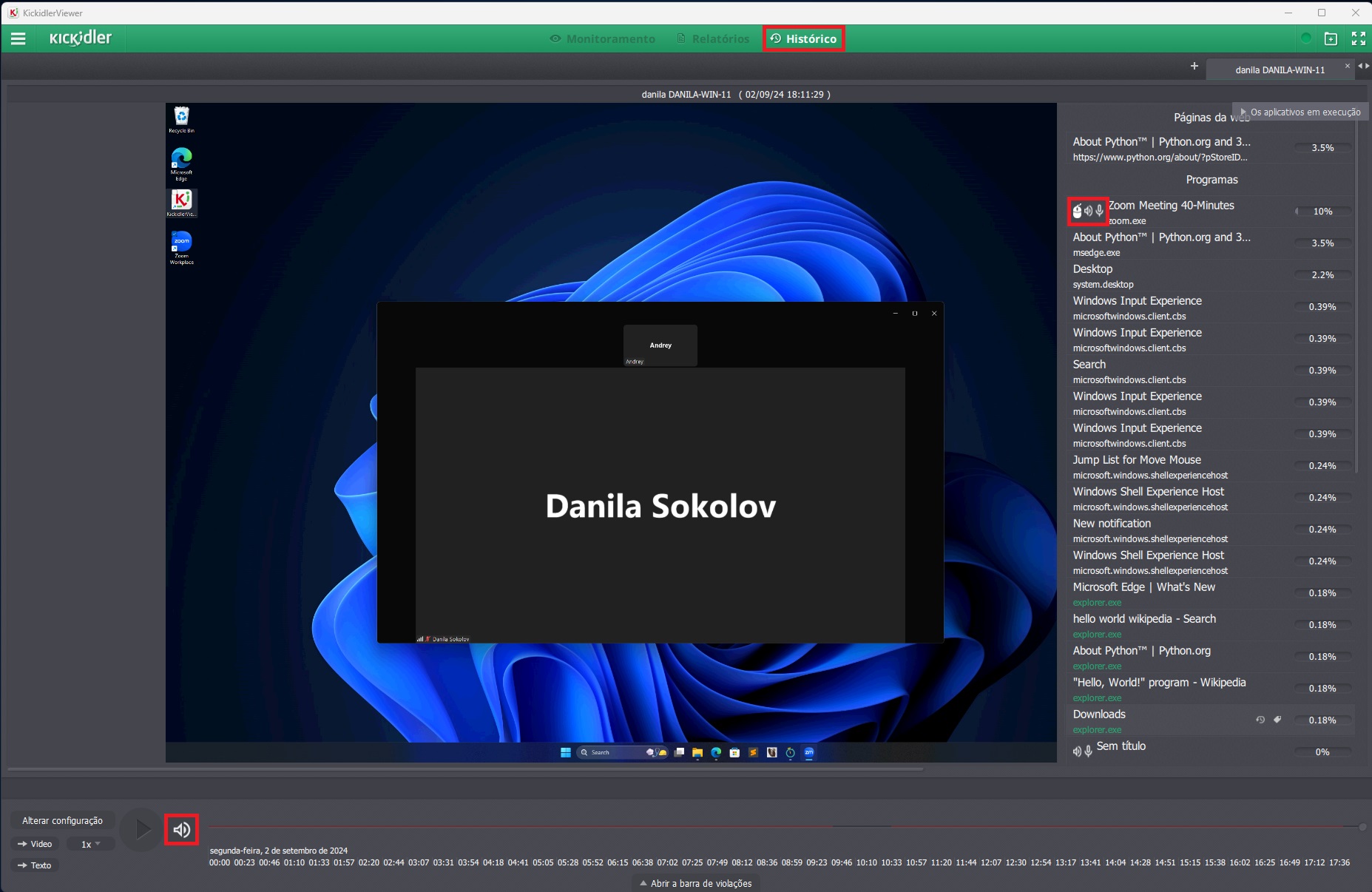
1. Habilitando a gravação de áudio
Para começar a gravar áudio dos computadores de seus funcionários, você deve primeiro habilitar a coleta de áudio nas configurações do Servidor Central (SC):
- Acessando a interface do servidor central (SC):
Abra a interface do Kickidler SC e acesse as configurações relacionadas ao monitoramento de funcionários. - Seleçionando os funcionários:
Escolha os funcionários ou departamentos que você deseja gravar áudio. - Habilitando a gravação de áudio:
Na seção de configurações do funcionário, certifique-se de que a opção "Coletar áudio do funcionário" esteja habilitada. Isso permitirá que o software comece a capturar áudio quando um microfone ou alto-falantes forem usados no computador de um funcionário.
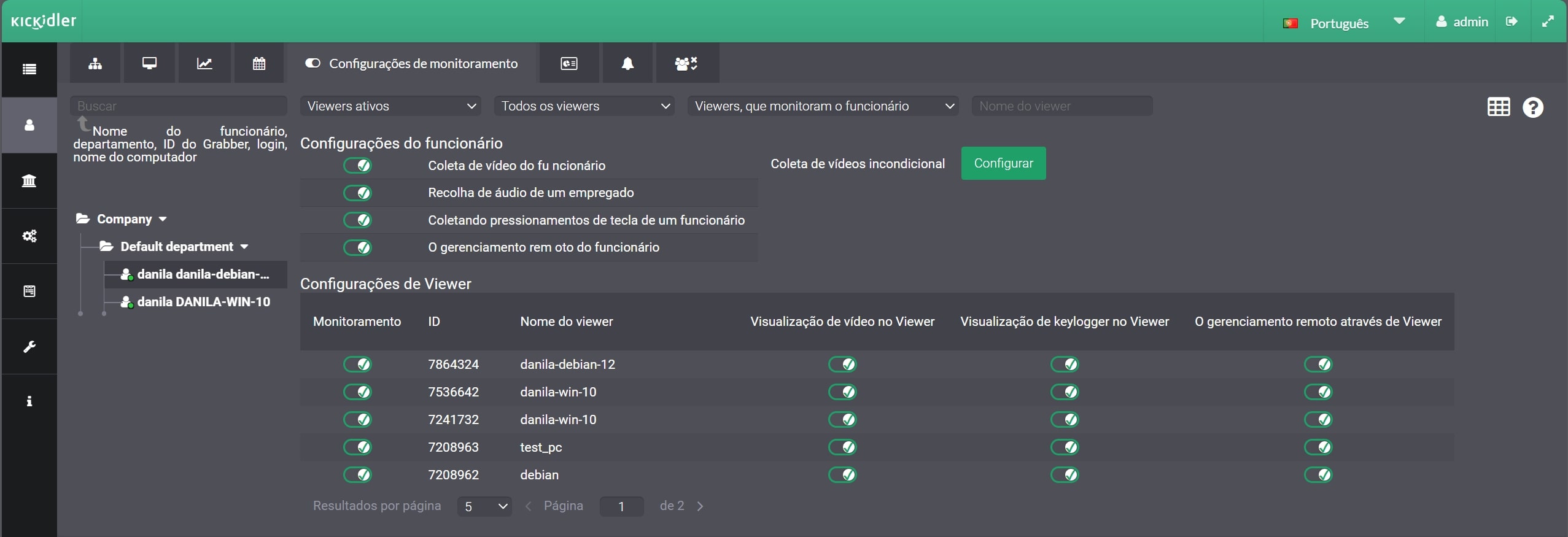
2. Monitorando e ouvindo o áudio no Viewer
Depois que a coleta de áudio estiver habilitada, você pode monitorar e ouvir o áudio gravado usando o Kickidler Viewer:
- Acessando o Viewer:
Abra o Kickidler Viewer e selecione o funcionário qual o áudio você deseja ouvir. - Monitoramento em tempo real:
O Viewer exibe dados em tempo real sobre dispositivos de áudio ativos. Você pode ver quais dispositivos de áudio estão em uso, como "Alto-falantes (High Definition Audio Device)" ou microfone, bem como o aplicativo correspondente que está usando esses dispositivos (por exemplo, firefox.exe).
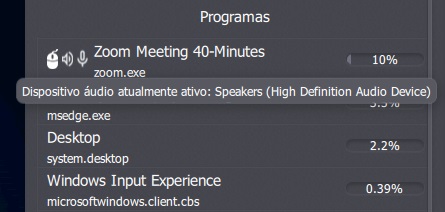
- Ouvindo o histórico de áudio:
Para ouvir áudio gravado anteriormente, vá para a seção "Histórico" no aplicativo Viewer. Aqui, você pode carregar arquivos de áudio para intervalos de tempo específicos, em incrementos de um segundo, permitindo que você analise sessões gravadas em detalhes. Se você selecionar um valor de passo diferente, não será possível ouvir o áudio
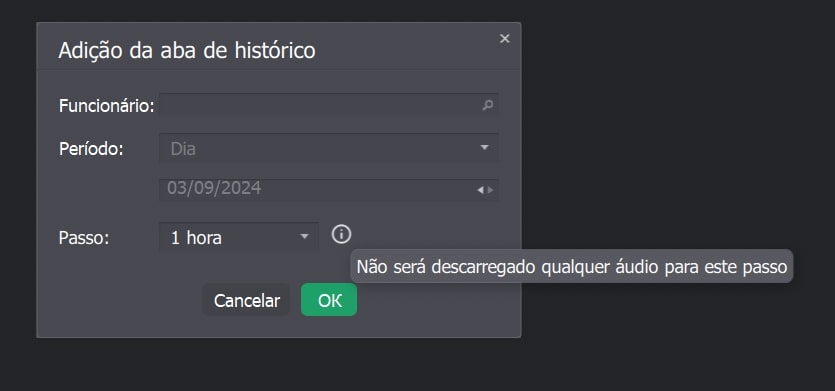
- Controles de reprodução:
O Viewer oferece controles básicos de reprodução, como reproduzir, pausar e parar, para navegar facilmente pelas gravações de áudio. O ícone do alto-falante liga e desliga a reprodução de áudio.
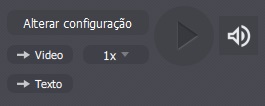
3. Compreendendo os ícones da interface
A interface usa certos ícones para indicar a gravação de áudio e o status de uso do dispositivo:
- Ícone de alto-falante: Indica que os alto-falantes estão ativos e o áudio foi gravado.
- Ícone de microfone: Indica que o microfone está em uso.
Esses ícones ficarão visíveis no Visualizador, fornecendo uma visão geral rápida da atividade de áudio.
![]()
Importante
- Passo de áudio: O áudio só pode ser reproduzido em incrementos de 1 segundo para garantir uma análise precisa dos dados.
- Velocidade de reprodução: As gravações de áudio só podem ser reproduzidas na velocidade 1x. Não há opções de aceleração ou reprodução lenta disponíveis.
- Suporte a Sistema Operacional(SO): No momento, o recurso de gravação e reprodução de áudio funciona apenas com o sistema operacional Windows.
- As etapas a seguir são necessárias para garantir que os recursos de gravação de áudio funcionem corretamente:
- Vá para "Painel de Controle"
- Encontre "Som" por meio de pesquisa ou pequenos ícones
- Vá para a seção do microfone
- Vá para as propriedades do dispositivo
- Vá para a aba "Avançado"
- Você deve ter ferramentas de som adicionais (avançadas) habilitadas
Conclusão
Com seu novo recurso de gravação de áudio, a Kickidler oferece uma solução abrangente para monitorar o desempenho dos funcionários e impor regras do local de trabalho. Ao seguir este guia, os gerentes podem utilizar efetivamente o recurso de gravação de áudio para monitorar e gerenciar melhor sua equipe.
 Português
Português English
English Русский
Русский Español
Español Հայերենով
Հայերենով Türkçe
Türkçe Български
Български 中文
中文 ქართული
ქართული Français
Français