A seção “Configuração”, destina-se a especificar as configurações técnicas do programa.
A seção “Configuração” contém as subseções seguintes:
- “Servidor do correio”,
- “Componentes e coordenação”,
- “Recuperação de dados”
- “Segurança”,
- “Contas”
Servidor de correio
Subseção "Servidor de correio" da entrada de Configuração do Servidor que entregará cartas com relatórios.
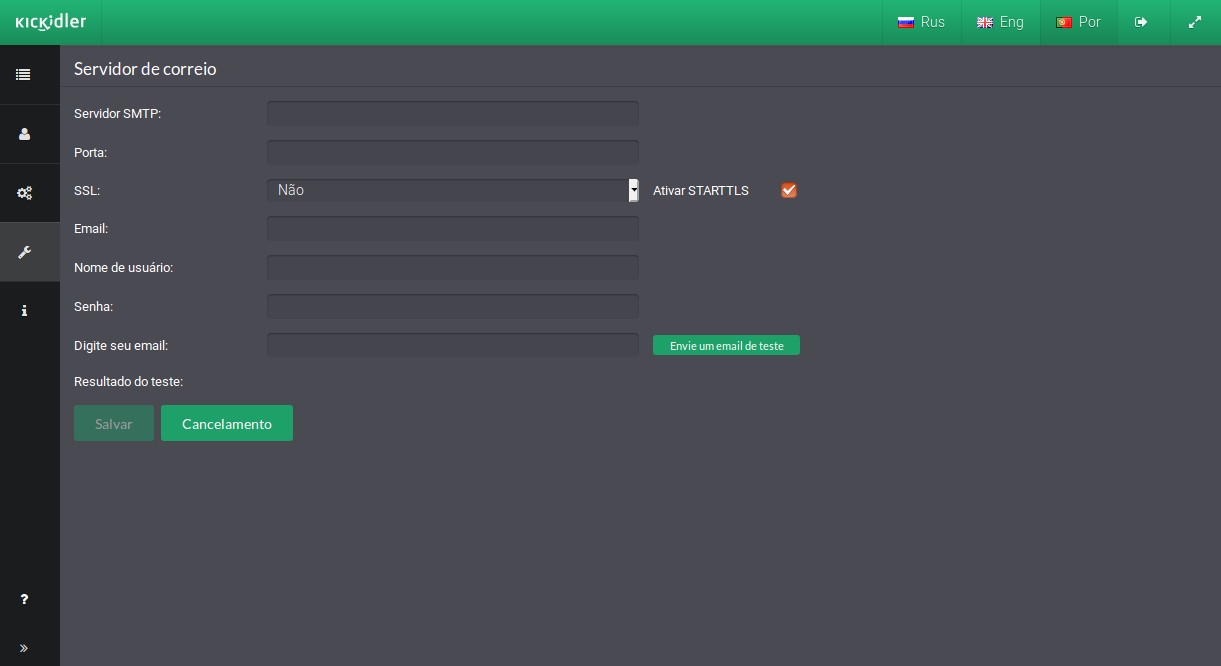
Para enviar correio SMTP usa-se.
Especifique o endereço do Servidor e porto no administrador de sistema ou no fornecedor de serviços do e-mail.
Para unir um cliente de e-mail para enviar o correio para o correio, na subseção «Servidor de correio» enche os seguintes campos:
- Endereço — o endereço SMTP do Servidor de correio de saída,
- Porto,
- SSL — recomenda-se a usar-se "Sim" ou STARTTLS,
- Correio eletrônico,
- Nome do usuário — a conta, um nome do usuário ou o correio eletrônico dirigem-se para a autorização.
- Senha — a senha de autorização,
também aperte o botão «Salvar».
Para verificar a justeza das сonfiguração, encha-se o campo «Digite seu email» e apertam o botão «Enviar email de teste». Se em consequência do cheque a assinatura "aparecer a carta envia-se com sucesso", as Configuração introduzidas são corretas.
Para cancelar não guardado pelas Configuração do Servidor de correio, aperte o botão «Cancelamento».
Depois de uma tarefa de configuração corretas do Servidor de correio passa na subseção "Сorreio de Relatórios" da seção «Configuração» da criação de tarefas para mandar de relatórios.
Componentes e Coordenação
Atenção!
Se você tiver todas as licenças do Kickidler Time Tracking, o gerenciamento das configurações de armazenamento de vídeo, bem como o trabalho no viewer neste modo de software, não estará disponível. Se você quiser trabalhar com vídeo e usar o viewer, precisará comprar em sua conta pessoal e atribuir licenças do Kickidler Employee Monitoring aos grabbers.
A seção "Componentes e coordenação" foi criada para facilitar o gerenciamento e a visualização dos componentes do programa.
A seção “Componentes e coordenação” contém as seguintes abas:
- "Servidores",
- “Grabbers”,
- "Viewers".
Você pode ir de uma aba a outra através da barra de navegação localizada no topo da tela.
Servidores
O Servidor é o componente designado para o armazenamento de dados dos grabbers e para a transferência de dados entre o Grabber e o Viewer.
Na aba "Servidores" você encontrará informações sobre todos os servidores instalados na sua organização, nesta aba você também poderá configurar os seus servidores.
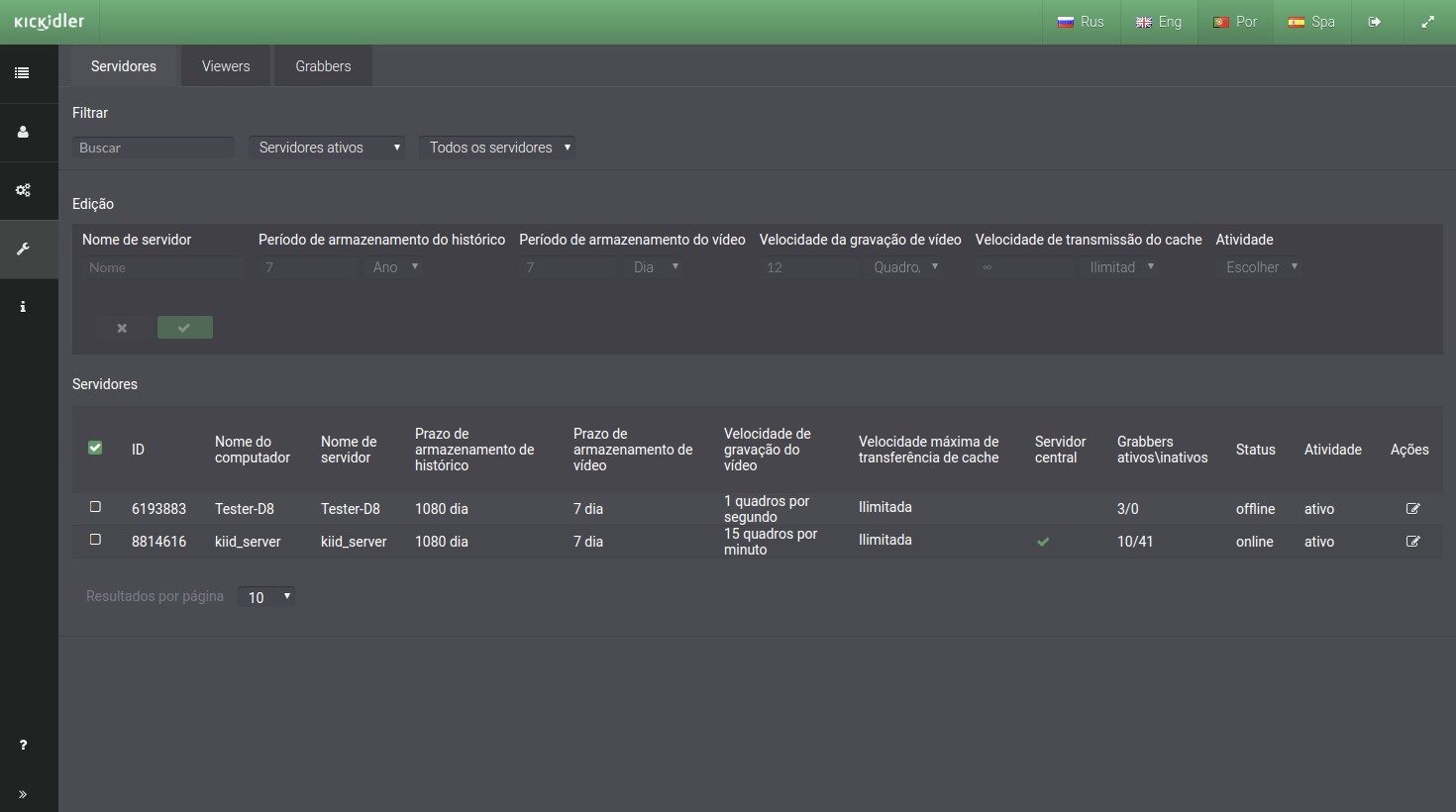
Esta aba contém as seguintes informações, exibidas em formato de tabela:
- ID do Servidor
- Nome do computador no qual o Servidor foi instalado,
- Nome do Servidor (Este nome é, por padrão, o mesmo que o do computador, mas você pode manualmente customizar o nome dos seus servidores),
- Período de armazenamento do histórico (o período, durante o qual os dados sobre as teclas apertadas e aplicativos usados pelos funcionários são armazenados no servidor)
- Período de armazenamento do vídeo (o período, durante o qual o vídeo das atividades dos funcionários é armazenado no servidor),
- Velocidade de captura do vídeo (qual frequência o vídeo é gravado nos Grabbers conectados ao servidor),
- Velocidade de transmissão do cache (a velocidade máxima que o servidor os dados armazenados no cache dos Grabbers),
- Qual dos Servidores é o Servidor Central,
- O número de grabbers que estão conectados a este servidor
- Status do Servidor (se o servidor estiver funcionando corretamente o status dele é online, caso o contrário offline),
- Atividade do Servidor (caso nenhum Grabber esteja conectado ao Servidor, ou se o Servidor não for o Servidor Central e não for ativado por uma semana, o Servidor será desativado automaticamente).
Por padrão, somente os servidores ativos são exibidos na tabela. Se você deseja ver apenas servidores inativos ou todos os servidores, use o filtro de atividade localizado acima da tabela.
Você pode configurar diferentes parâmetros dos Servidores: nome, velocidade de captura, atividade, etc.
Para configurar o servidor siga os seguintes passos:
- Localize o servidor desejado na tabela,
- Selecione Servidor,
- No menu de edição, altere os parâmetros necessários,
- Confirme as alterações.
Para o Servidor Central é impossível Desabilitar atividade.
Por padrão para cada Servidor as seguintes configuração expõem-se:
- 3 anos durante o período de armazenamento de história,
- 7 dias durante o período de armazenamento de vídeo,
- quadros/segundo de velocidade de aluguel de vídeo,
- A velocidade máxima de recepção de dados de um esconderijo de Grabbers sem restrições.
Viewers
O Viewer é o componente designado para o monitoramento dos computadores dos funcionários da sua organização.
Na aba "Viewers" você encontrará informações sobre todos os viewers instalados na organização, nesta aba você também poderá configurar os seus viewers
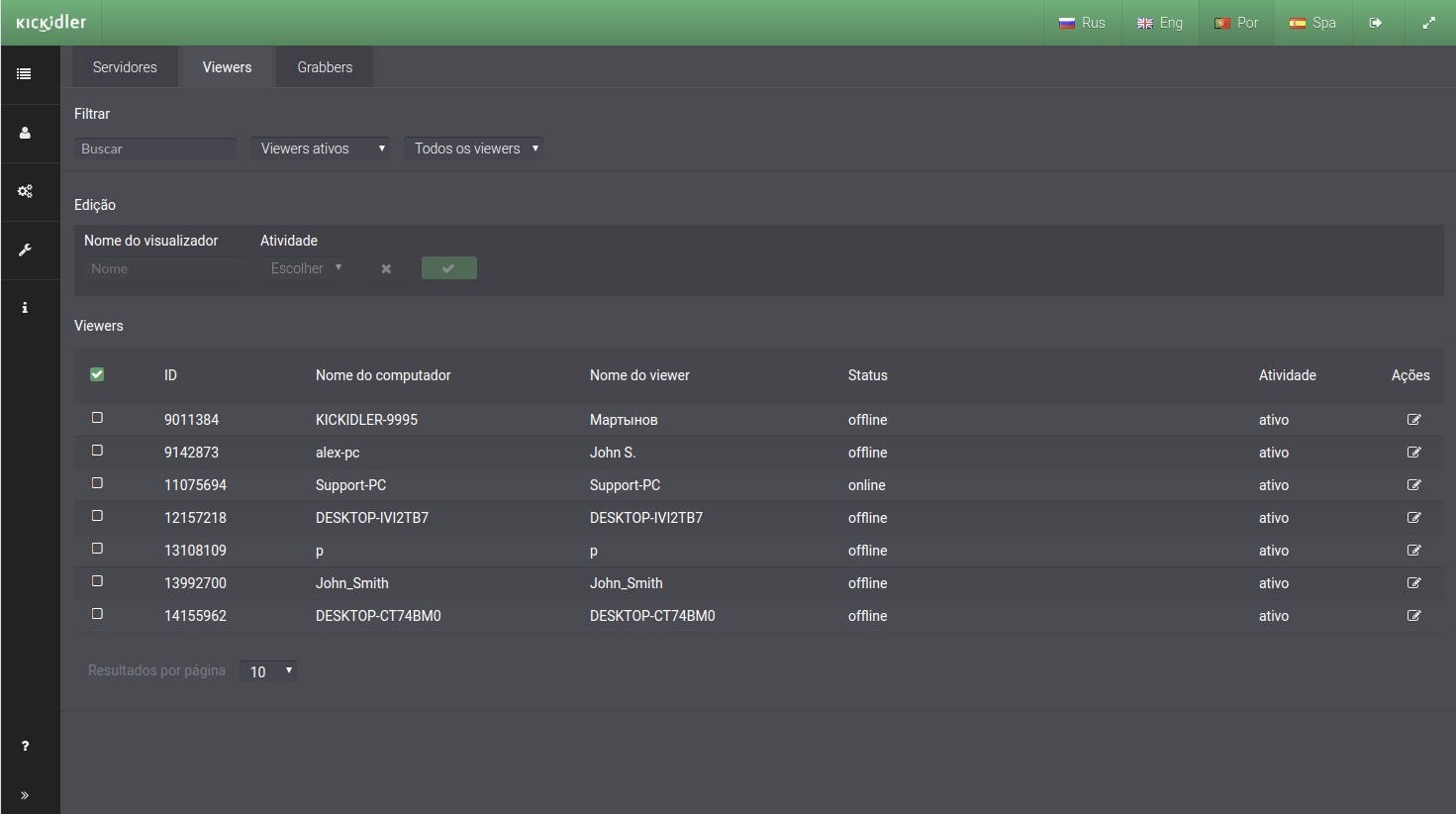
O estilo tabular na subseção contém a seguinte informação:
- ID do Viewer
- Nome do computador no qual o Viewer foi instalado,
- Nome do Viewer (Este nome é, por padrão, o mesmo que o do computador, mas você pode manualmente customizar o nome dos seus Viewers),
- Status do Viewer (se o Viewer estiver funcionando corretamente o status dele é online, caso o contrário offline),
- Atividade do Viewer (Caso o Viewer não seja ativado por uma semana, o Viewer será desativado automaticamente).
Por padrão, somente os Viewers ativos são exibidos na tabela. Se você deseja ver apenas Viewers inativos ou todos os Viewers, use o filtro de atividade localizado acima da tabela.
Você pode configurar o nome e a atividade dos Viewers.
Para configurar o Viewer siga os seguintes passos:
- Localize o Viewer desejado na tabela,
- Selecione Viewer,
- No menu de edição, altere os parâmetros necessários,
- Confirme as alterações.
Se Visualizador é online, então automaticamente fica ativo.
Grabbers
O Grabber é o componente designado para a coleta de dados dos computadores dos funcionários da sua organização.
Na aba "Grabbers" você encontrará informações sobre todos os grabbers instalados na organização, nesta aba você também poderá configurar os seus viewers.
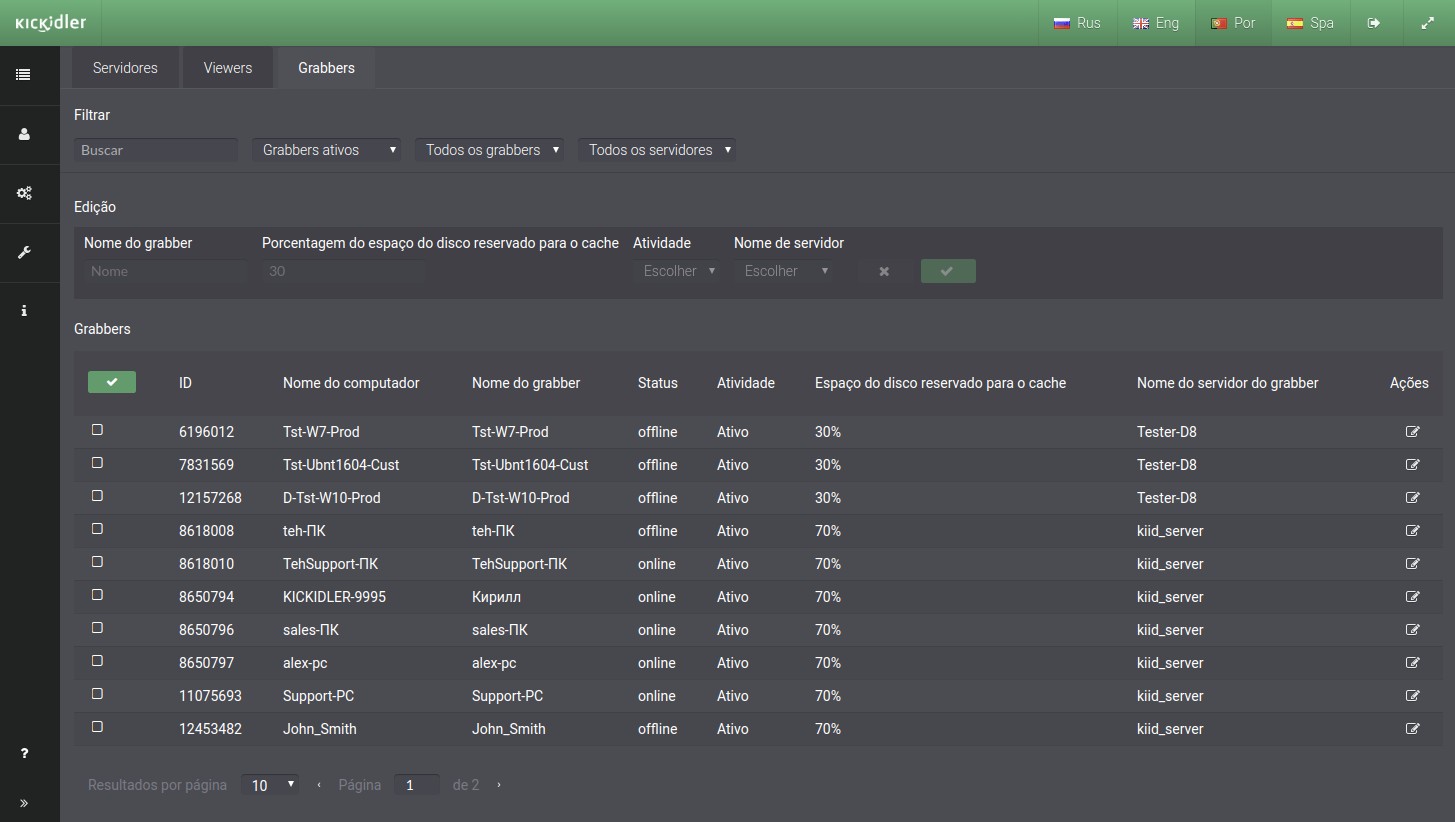
Esta aba contém as seguintes informações, exibidas em formato de tabela:
- ID do Grabber
- Nome do computador no qual o Grabber foi instalado,
- Nome do Grabber (Este nome é, por padrão, o mesmo que o do computador, mas você pode manualmente customizar o nome dos seus Grabber),
- Status do Grabber (se o Grabber estiver funcionando corretamente o status dele é online, caso o contrário offline),
- Atividade do Viewer (Caso o Grabber não tenha uma licença ativa, ou não seja ativado por uma semana, o Grabber será desativado automaticamente),
- Espaço de armazenamento do cache (A quantidade de espaço no disco do computador, no qual o Grabber está instalado, que pode ser usado para armazenar informações no cache, caso o Grabber temporariamente não consiga se comunicar com o servidor),
- Nome do Servidor (O nome do Servidor para o qual o Grabber transfere os dados capturados para armazenamento).
Por padrão, somente os Grabbers ativos são exibidos na tabela. Se você deseja ver apenas Grabbers inativos ou todos os Grabbers, use o filtro de atividade localizado acima da tabela.
Você pode configurar diferentes parâmetros dos Grabbers: nome, espaço de armazenamento do cache, atividade, etc.
Para configurar o Grabber siga os seguintes passos:
- Localize o Grabber desejado na tabela,
- Selecione Grabber,
- No menu de edição, altere os parâmetros necessários,
- Confirme as alterações
Por padrão, os Grabbers são conectados ao Servidor Central. O grabber envia todos os dados coletados do computador para o servidor ao qual ele está conectado.
Para conectar o Grabber a um outro servidor da empresa, edite as configurações do Grabber e selecione o servidor desejado.
Recuperação de dados
Subseção «Recuperação de dados» serve para apoio e restauração da cópia de segurança da informação central, como como:
- estrutura da organização,
- estimativas de desempenho,
- filtros de violações,
- componente de esquema de coordenação,
- colocações do servidor de correio,
- os grupos de correio criados.
Atenção! O vídeo colecionado e a informação de relatórios não se expõem ao apoio.
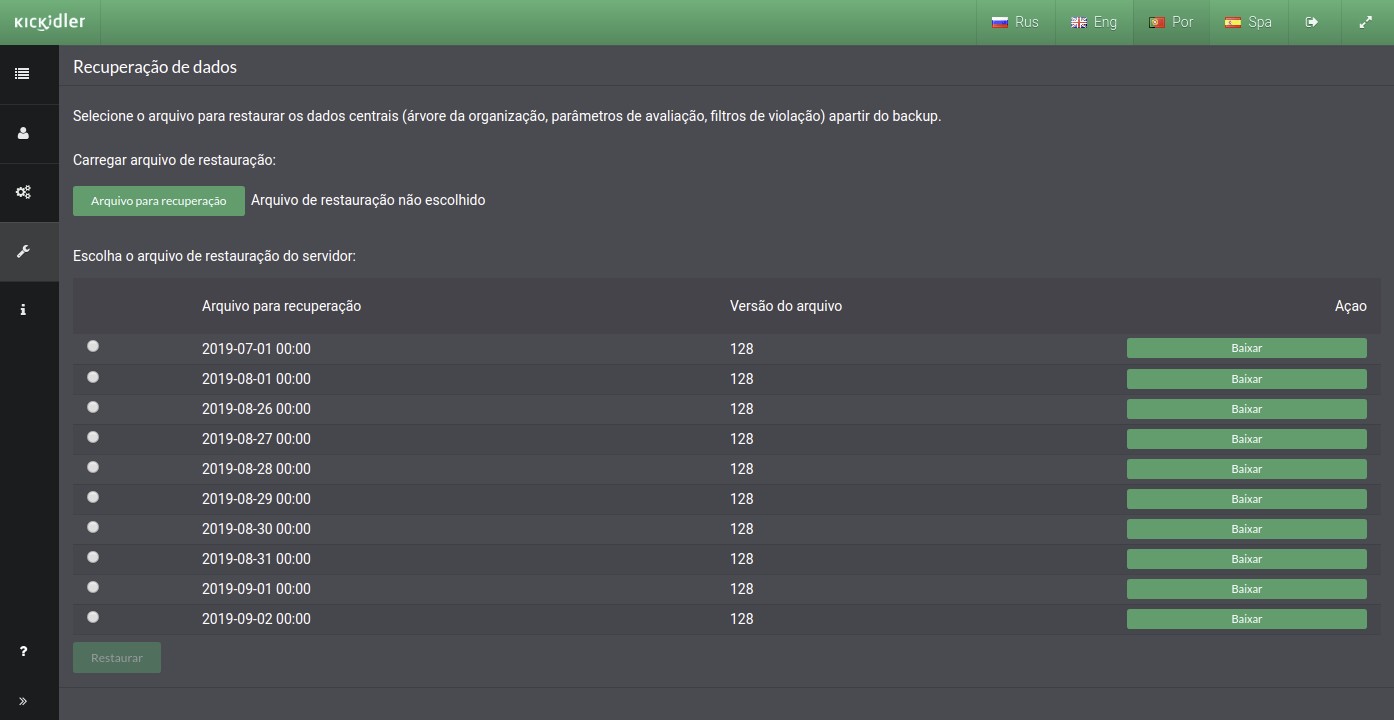
Por padrão à revelia da restauração guardam-se no servidor.
Para carregar de qualquer arquivo da restauração, aperte o botão «Baixar» em frente do arquivo necessário.
É possível restaurar a informação central durante sete dias anteriores, ou para os primeiros dias de seis meses passados da lista submetida.
Caminhos de restauração:
- Tendo escolhido o arquivo de restauração da lista submetida,
- Tendo carregado o arquivo da restauração do seu sistema de arquivos, com esta finalidade aperte o botão «Carregar arquivo para recuperação»,
Então aperte o botão «Restaurar» e espere para obter informações sobre resultados da restauração.
Segurança
A subseção «Segurança» serve para o controle da conexão segura de uma interface web do Servidor Central.
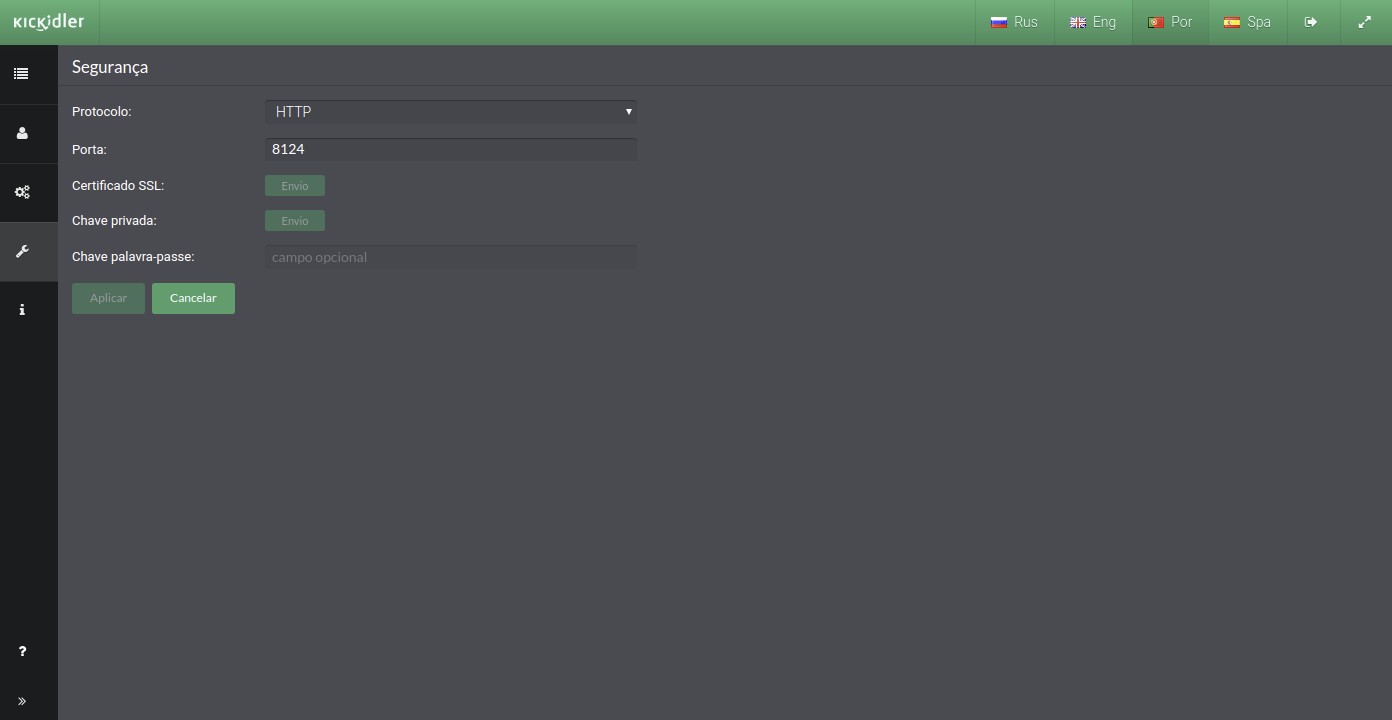
Para a gestão de segurança da interface web do Servidor Central, na seção «Segurança» configuram as seguintes colocações:
- Protocolo - se quiser usar a conexão segura, escolherá o protocolo https,
- Se necessário modifique o porto do servidor web,
- Carregue o certificado SSL,
- Carregue a chave enterrada ao certificado,
- Se necessário especifique a senha da chave fechada,
também aperte o botão «Aplicar».
Para cancelar não as colocações de segurança salvadas apertam o botão «Cancelamento».
Atenção! As modificações feitas precisarão de confirmar-se. Se a confirmação de modificações não chegar, durante 30 segundos haverá uma reação inesperada às colocações prévias.
Contas
A subseção “Contas” é essencial para configurar contas do servidor central, permitindo o acesso de multiusuários e a separação dos privilégios de acesso do usuário no Servidor.
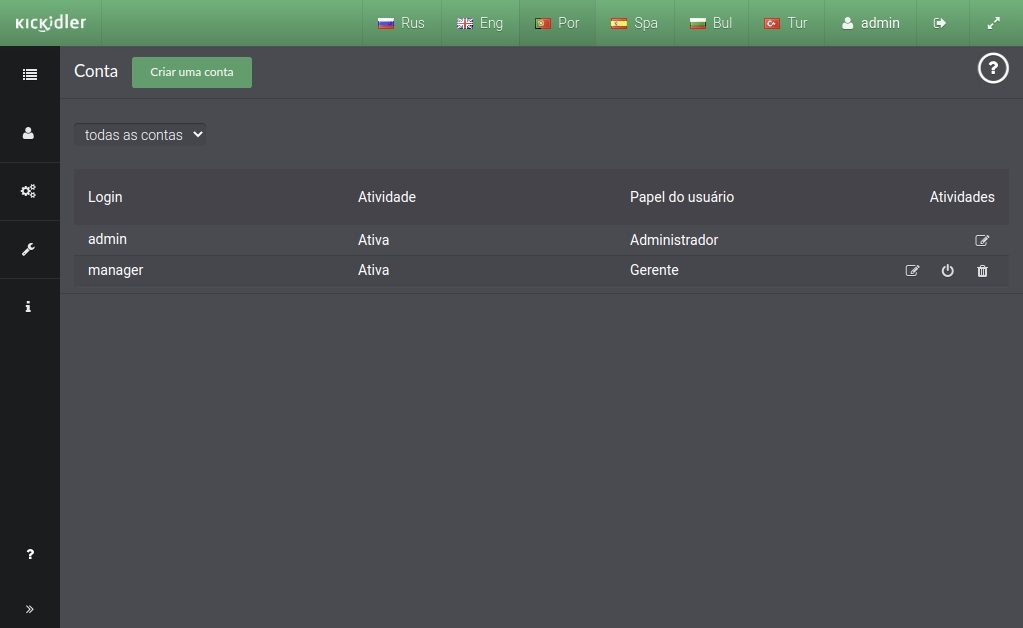
Esta subseção contém uma tabela com contas existentes no programa.
As seguintes etapas podem ser realizadas nesta subseção:
- Criação de contas,
- Edição de contas
- Exclusão de contas,
- Gerenciamento da atividade da conta.
Regras para a criação de login
Ao criar um login de conta, os seguintes requisitos devem ser cumpridos:
- O login não pode ser em branco,
- O login precisa ter entre 3 e 30 caracteres.
Você pode criar um login da seguinte forma:
- Letras (a-z), (A-Z),
- Números (0-9),
- Caracteres especiais (traço (-), underline ou sublinhado (_), ponto (.), e o sinal (@).
Tipos de conta
Para restringir os privilégios de acesso de usuário no Servidor Central, o programa utiliza funções de usuário.
As seguintes funções de usuários estão disponíveis no programa:
- Administrador – acesso completo a todas as seções do Servidor Central,
- Gestor – acesso a seção "Relatórios", para a seção "Produtividade" e "Calendário", que são subseções na seção "Funcionários”, dada a visibilidade limitada dos funcionários.
Gerenciar contas
Para criar uma conta:
- Clique no botão “Criar conta”,
- Introduza o nome de usuário de sua nova conta,
- Introduza sua senha e repita a senha,
- Caso necessário, ative a obrigatoriedade de alterar sua senha na primeira vez em que fizer login,
- Escolha a função do usuário,
e clique OK.
Após a adição, a nova conta surgirá na tabela e o usuário dessa conta poderá fazer login no Servidor Central.
Para editar uma conta:
- Escolha uma conta que você deseja editar na tabela,
- Clique no botão “Editar Conta”,
Esses parâmetros de conta podem ser editados:
- Senha,
- Exigência de alterar a senha na próxima vez em que fizer o login,
- Função do usuário,
Clique no botão “Aplicar” para cada configuração que você mudar.
Para alterar a atividade de conta:
- Escolha uma conta com a atividade que você deseja alterar na tabela,
- Clique no botão “Desativar Atividade de Conta” / “Ativar Atividade de Conta”,
- Na caixa de diálogo, clique em OK.
Se você desativar a atividade da conta, será suspenso o acesso ao Servidor Central para o usuário dessa conta. Se você ativar a atividade, o acesso será restabelecido. Por padrão, todas as novas contas são criadas com a atividade habilitada. A atividade poderá ser automaticamente desativada caso haja uma tentativa excessiva de inserir senhas inválidas, segundo a política de senhas.
Para limitar a visibilidade do funcionário de uma conta:
- Escolha uma conta para a qual você deseja limitar a visibilidade do funcionário na tabela,
- Clique no botão “Configurar Visibilidade de Funcionário” e irá ser levado para a seção apropriada.
Para eliminar uma conta:
- Escolha uma conta que você deseja eliminar na tabela,
- Clique no botão “Eliminar Conta”
- Clique em OK na caixa de diálogo.
Política de senhas
A seção Política de Senhas é indispensável para gerenciar as regras de criação de senhas para o Servidor Central.
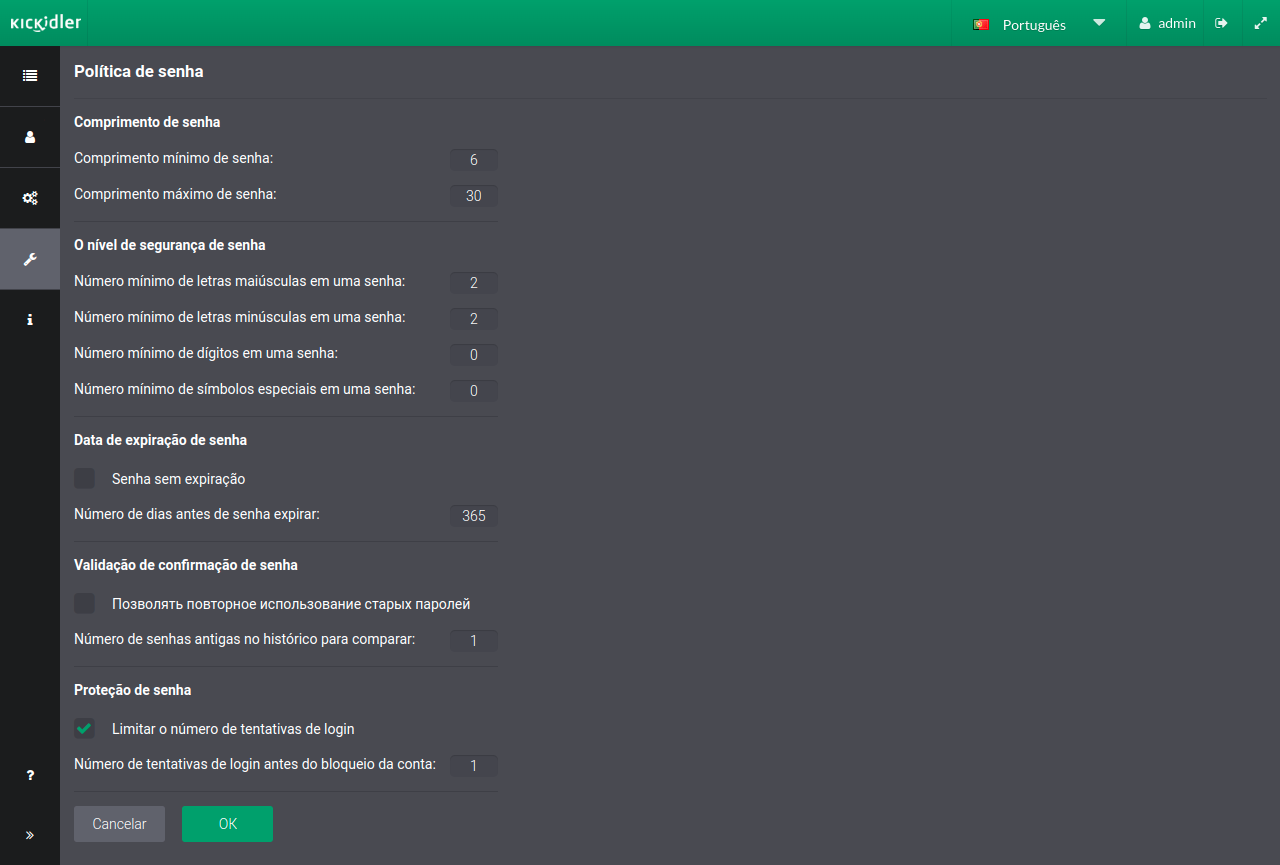
A política de senhas permite estabelecer a complexidade da senha, definir sua data de validade, impedir a reutilização de senhas antigas, assim como proteger a conta contra ataques de força bruta.
Configurações padrão
A política padrão de senhas tem essas configurações:
- Senha com tamanho entre 6 e 30 caracteres
- Pelo menos 1 letra maiúscula
- Tempo de validade da senha ilimitado
- Permitida a reutilização de senhas antigas
- Sem limite para o número de tentativas de introdução de senha
Política de gerenciamento de senhas
A política de senhas pode ser configurada assim:
- Alterar a obrigatoriedade do comprimento da senha, definindo os comprimentos mínimo e máximo,
- Alterar os requisitos de complexidade da senha, por exemplo:
- Configurar o número de letras maiúsculas e minúsculas,
- Definir o número de dígitos na senha,
- Definir o número de caracteres especiais (~ ! @ # $ % ^ & * _ - + = ` | \ ( ) { } [ ] : ; < > , . ? ' ")
Essa seção permite definir uma data de validade para a senha, após a qual a senha se tornará obsoleta e o sistema exigirá ao usuário modificar a senha. Para isso, desative a permissão de validade ilimitada da senha e indique o número de dias após o qual o sistema solicitará ao usuário que altere a senha.
O sistema pode interditar a reutilização de senhas antigas. Para isso, remova a permissão de reutilização de senhas antigas e estabeleça o período de armazenamento de senhas antigas no histórico. O sistema irá combinar a nova senha com as antigas e impedirá o uso da mesma senha se elas forem iguais.
Com essa seção, pode configurar a proteção da conta contra ataques de força bruta de senhas. Para isso, ative o limite do número de tentativas de senha e indique o número de tentativas após o qual a conta será desativada.
Após proceder a todas as mudanças necessárias, clique em OK.
 Português
Português English
English Русский
Русский Español
Español Հայերենով
Հայերենով Türkçe
Türkçe Български
Български 中文
中文 ქართული
ქართული Français
Français

