“Remote control” section is intended for remote control of employee’s computer and is available only in the extended version of program. To switch to this section, click the “Remote control” button in the control panel.
Connection to an employee
Connection to employee’s computer is established after clicking on the button ![]() . After connection is established, status “connected” will be to the right from employee’s name. After clicking the button
. After connection is established, status “connected” will be to the right from employee’s name. After clicking the button ![]() or in case of connection break for technical reason, status will be changed to “disconnected”.
or in case of connection break for technical reason, status will be changed to “disconnected”.
Selection of an employee takes place in the window, which is activated by clicking the button ![]()
If remote control of that employee is prohibited, the informer ![]() will be displayed when you try to connect from any viewer to the employee.
will be displayed when you try to connect from any viewer to the employee.
If only a specified viewer is prohibited to remotely control that employee, the informer ![]() will be displayed when you try to connect to the employee.
will be displayed when you try to connect to the employee.
Control settings
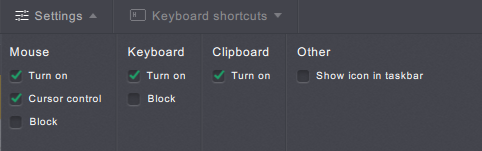
Control settings are adjusted in the panel by the button ![]()
- mouse
- turn on - makes it possible to control the mouse actions on the remote computer; employee is not blocked and can work simultaneously with you,
- cursor control - this functions is available only if mouse control is active; you can control cursor movements which are appear on display,
- block - blocks the employee’s mouse on the remote computer.
- keyboard
- turn on – makes it possible to type on keyboard on the remote computer; employee is not blocked and can work simultaneously with you,
- block - blocks the employee’s keyboard on the remote computer.
- “Clipboard” button - if active, it can translate the whole clipboard between computers
- other
- show icon in taskbar - if active, it will add program icon to taskbar.
Mouse control, keyboard control and clipboard are enabled by default when connection to employee is established.
Use “Ctrl+C” (copy) and “Ctrl+V” (paste) to transfer files. During the file transfer the “File transfer” button will appear in the panel menu. Clicking on it will show panel with files being transferred. For each transfer process progress bar with percent of current progress will be displayed. During group file transfer percents will be displayed for each file and for the group in total. With the “Cancel” button you can stop the file transfer. During file transfer the following is possible: receiving computer already have some of transferring files. In such case dialog box will appear, and you will need to select action for any of such files.
Display selection for work on the remote computer is carried out in the panel with the button ![]() . The number of displays will match the number of displays connected to the remote computer. You can work with one employee’s display only. After clicking on the button
. The number of displays will match the number of displays connected to the remote computer. You can work with one employee’s display only. After clicking on the button ![]() , selected area will be saved on the Viewer computer.
, selected area will be saved on the Viewer computer.
There is the “Keyboard shortcuts” panel for using the hotkeys on the remote computer. The panel has buttons, clicking on them will result in actions corresponding to specified combinations.
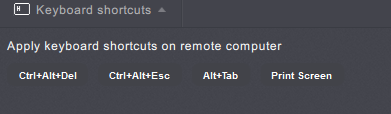
 English
English Русский
Русский Português
Português Español
Español Հայերենով
Հայերենով Türkçe
Türkçe Български
Български 中文
中文 ქართული
ქართული Français
Français

