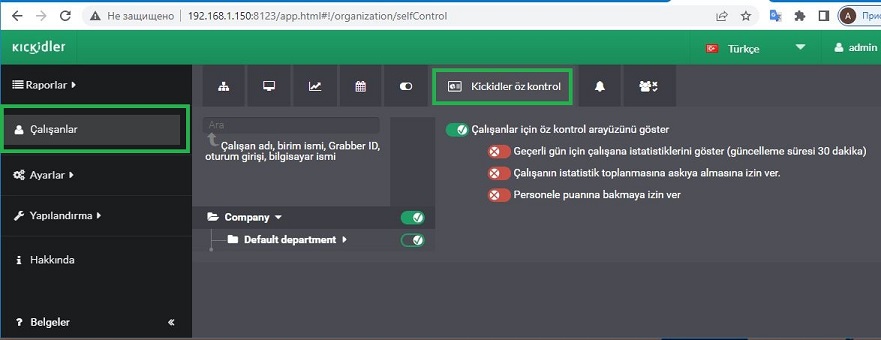Project and Task Tracking: A New Set of Tools to Monitor Project Teams with Kickidler Oku
Merkezi sunucu web arayüzüne giriş şifresini değiştirmek için aşağıdaki işlemleri gerçekleştirin:
http://%IPv4 merkezi sunucu adresi%:8123 Örnek: http://192.168.0.100:8123
Kickidler Node(sunucu) kurulu olan bilgisayardan giriş yapmak için bir tarayıcı açın ve adres çubuğuna bu tür bir adres yazın:
localhost:8123
Bu sayfa çıkacaktır:
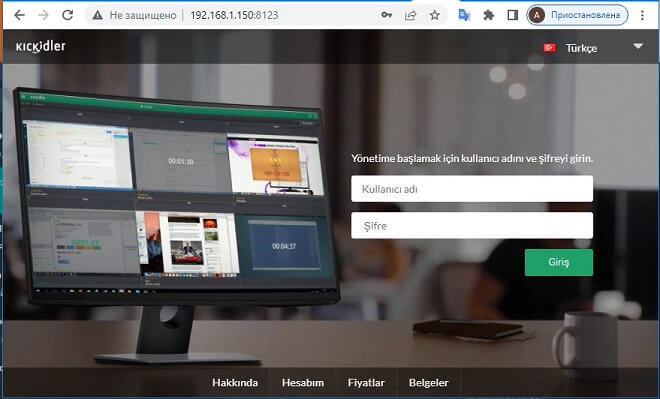
Web arayüzüne girmek için kullanıcı adınızı ve şifrenizi girin.
Giriş adı ve şifre varsayılan olarak : admin admin.
Farklı ağda olan bilgisayardan girmek dilerseniz KickidlerNode(sunucu) kurulan bilgisayarın bağlandığı ağa ip'sini giriniz.
http://%IPv4 merkezi sunucu adresi%:8123 Örnek: http://192.168.0.100:8123
Viewer’da personeli görünür yapmak için , aşağıdaki adımları izleyin:
Eğer viewer organizasyon yapısının ana bölümüne atanırsa, viewer’a bağlı bölümlerin tüm çalışanlarına görünür olacak.
Uzak bileşenleri gizlemek için şu adımları izleyin:
Bundan sonra, bileşen etkin olmayan bileşenler listesine gidecektir.
Uyarı!
Bileşen, aşağıdaki kurallara göre otomatik olarak devre dışı kalır:
Bileşen için otomatik olarak etkinlik açılır, eğer :
Varsayılan olarak, tüm Grabber’lar merkezi sunucuya eklenir.
Grabber'ın verileri depolama için başka bir sunucuya aktarmasını istiyorsanız şu adımları izleyin:
Programın yüklü olduğu bilgisayarları görmek için şu adımları izleyin:
" Bilgisayar Adı " sütunundaki her bölümün tablolarında , yazılım bileşeninin yüklü olduğu bilgisayarın geçerli adı ( Grabber , Viewer veya Server) bulunur.
Uyarı!
Varsayılan olarak, tablolarda yalnızca etkin bileşenler görüntülenir.
Bir program bileşenini (Sunucu, Grabber veya Viewer ) yeniden adlandırmak için şu adımları izleyin:
Yazılım bileşeninin geçerli adı " Lisanslar " bölümündeki Kişisel Hesapta da görülebilir .
Varsayılan olarak, her Sunucu için aşağıdaki ayarlar yapılır:
Sunucu ayarlarını değiştirmek için aşağıdaki adımları izleyin.
Grabber'in hangi sunucuya bilgi gönderdiğini görmek için şu adımları izleyin:
" Grabber sunucusu " alanındaki tabloda , Grabber'in veri aktardığı Sunucunun adı belirtilir .
" Bileşenlerinin ve koordinasyon" alt sekmesinin ‘’Grabber’’ alt bölümünde Grabber’I başka bir sunucuya bağlayabilirsiniz
Viewer'ın organizasyon yapısının hangi bölümlerini izleyebileceğini görmek için şu adımları izleyin:
Sekmede , Viewer’ın görüntülediği bileşenleri görebilirsiniz.
Özkontrol panelini açmak için web arayüzüne giriniz
Sol tarafta ''Çalışanlar'' sekmesine basın
Sonrasında ''Kickidler özkontrol'' sekmesine geçiniz
Buradan açma kapama ayarlarını yapabilirsiniz